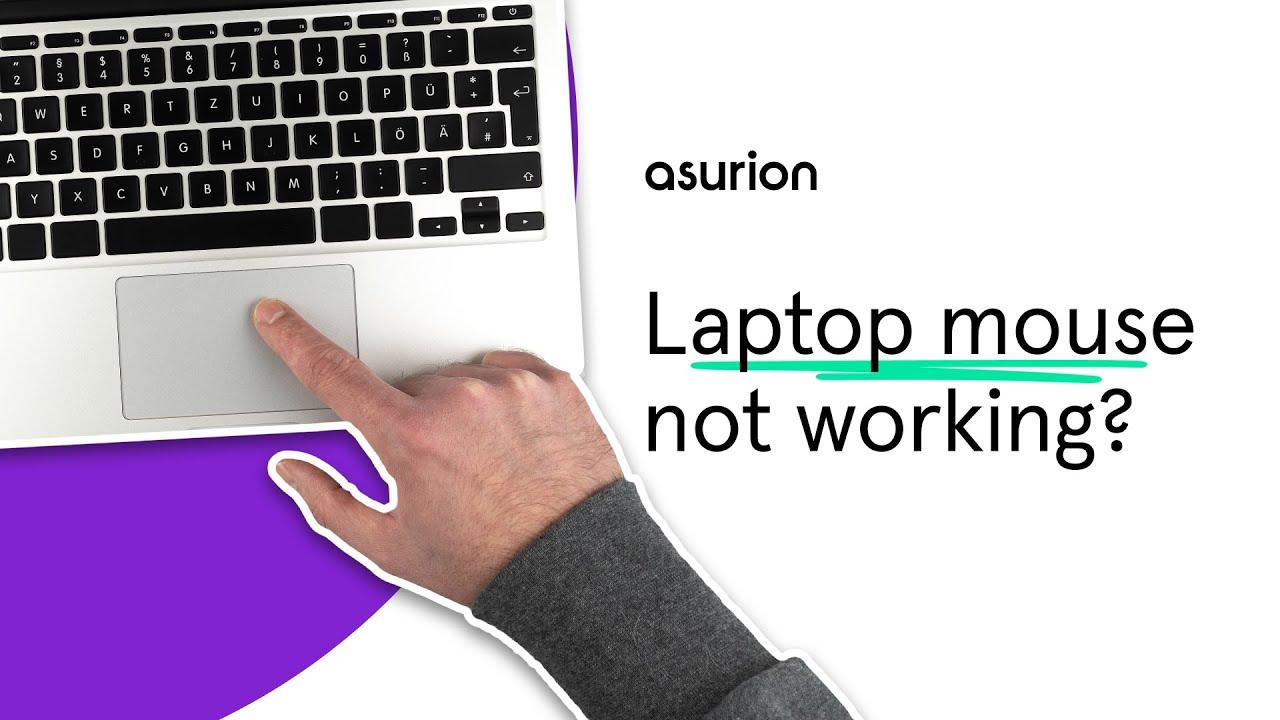When your laptop touchpad isn’t working, there’s a lot you can’t do—from controlling the cursor to scrolling through your favorite apps and websites.
- 100+ Hình nền iPhone 14 (Plus, Pro, Pro Max) Chất lượng 4k tuyệt đẹp
- Cách dịch file PDF từ tiếng Anh sang tiếng Việt
- Khắc phục vấn đề font chữ khi làm PowerPoint viết tiếng Việt
- Kích thước giấy A3 là bao nhiêu? Cách in giấy A3 trong Word dễ hiểu
- Cách sửa lỗi Android TV box không vào được Youtube
But don’t worry, Asurion Experts come across issues like this every day. They help millions of customers (and counting) resolve their device problems and get the most out of their tech. Check out their tips for getting your touchpad (aka your mouse) back up and running.
Bạn đang xem: How to fix a laptop mouse that’s not working
Why is my laptop touchpad not working?
Your laptop touchpad—or trackpad, if you’re on a MacBook®—can malfunction for several reasons. But when the trackpad is having trouble, you’ll notice two things: It responds inconsistently and erratically, or worse, it won’t respond all. Here’s why you may encounter these issues:
- Your laptop’s operating system may be frozen.
- Your laptop may have defective hardware.
- The touchpad settings on your laptop may have been disabled.
- Your laptop may have outdated or corrupted drivers.
- Your laptop may contain corrupted files or software.
- Dirt and dust may be stuck in your touchpad.
How to fix a laptop touchpad that’s not working
Xem thêm : Cách tính tổng thời gian trong Excel
If you’re having issues with an unresponsive touchpad or trackpad, there are several ways to get your device in working shape, whether it’s a Dell®, HP® or Lenovo® laptop. Here’s how to fix those brands and others, according to our experts:
1. Restart your system
Turning your computer off and back on can fix a lot of problems—including a laptop mouse or touchpad that’s not working. When the operating system is unresponsive or frozen, the other hardware on your laptop may stop working as well. Turn it off and on again and see if that fixes the issue.
2. Check for dirt
Eat lunch at your desk? Oils and dirt from your fingers, food, and other substances can accumulate on your touchpad and cause problems. Remove this grime on a regular basis with a can of compressed air, a microfiber cloth, and a small amount of distilled water and isopropyl alcohol.
3. Disconnect Bluetooth devices
If the touchpad isn’t working like it should, other devices your laptop is paired with could be to blame. Disconnect your Bluetooth mouse, gamepad, or any external device connected via USB. Then restart your laptop and try your trackpad once more.
4. Double check your wireless connections
Xem thêm : Bật mí cách chụp màn hình máy tính Win 7 đơn giản, nhanh chóng nhất 2023
If your wireless mouse has a Reset button on the bottom, press it to see whether disconnecting and then reconnecting will solve the issue. If you have a USB wireless mouse, you can simply unplug the receiver, count to 10, then plug it back in again to reestablish the connection. If you’re using a Bluetooth® mouse, read our guide to Bluetooth devices.
5. Enable the touchpad
It’s easy to disable the touchpad unknowingly by pressing the Function (Fn) keys. But you can easily enable it back in settings.
How to enable your laptop touchpad in Windows™ 10:
- Press the Windows key and type “Touchpad”. Then select Touchpad settings.
- Check to see if the touchpad is activated. If it’s turned Off, press Shift + Tab to navigate through the options.
- Press the Spacebar to turn the touchpad feature On, then test the touchpad to see if it works.
Looking for a fix for your MacBook trackpad? Changing the settings on your device is also simple:
- Open System Settings > Accessibility, then select Pointer Control at the bottom of the menu.
- If the Ignore built-in trackpad when mouse or wireless trackpad is present checkbox is selected, deselect it.
6. Update your laptop drivers
If you’ve tried everything else, your device drivers could be the issue. If you’re using a MacBook, check to see if there are any software updates available in System Preferences. If you are using a PC, you can update the drivers manually in a few easy steps:
- Press the Windows key, then type “Device manager” and press Enter.
- Under Your PC, look for and expand the Mice and other pointing devices menu.
- Right-click on the device that’s listed and select Update driver software > Search automatically for updated driver software. If that doesn’t work, you can also click Scan for hardware changes in the same menu.
Nguồn: https://leplateau.edu.vn
Danh mục: Thủ Thuật