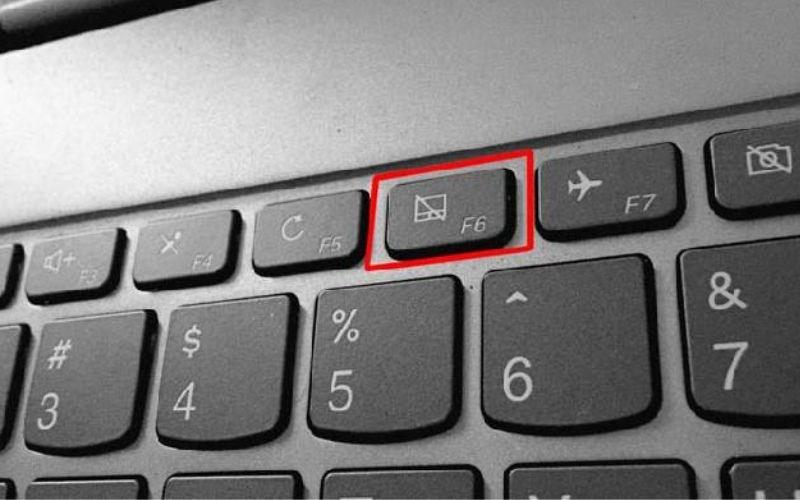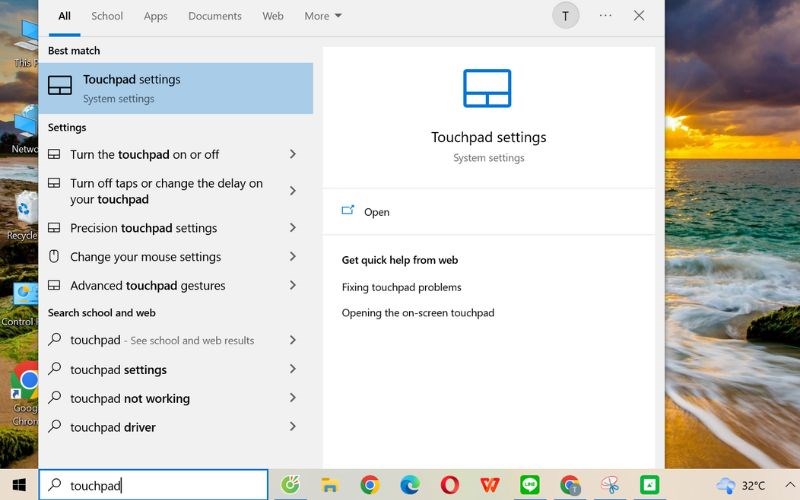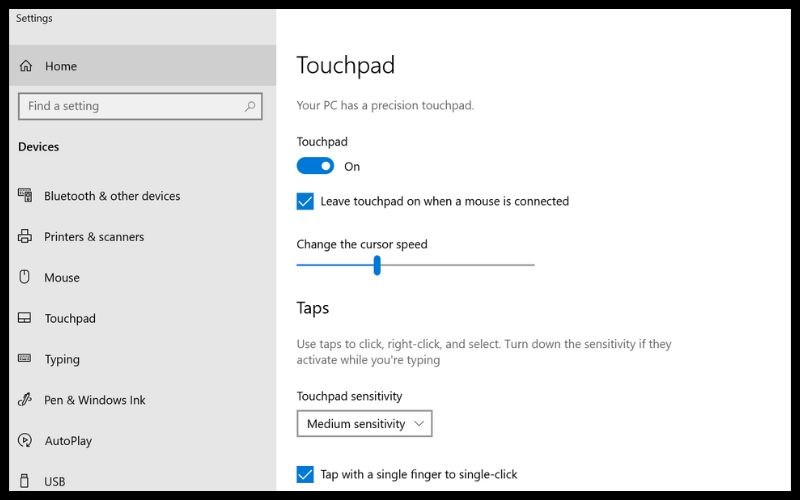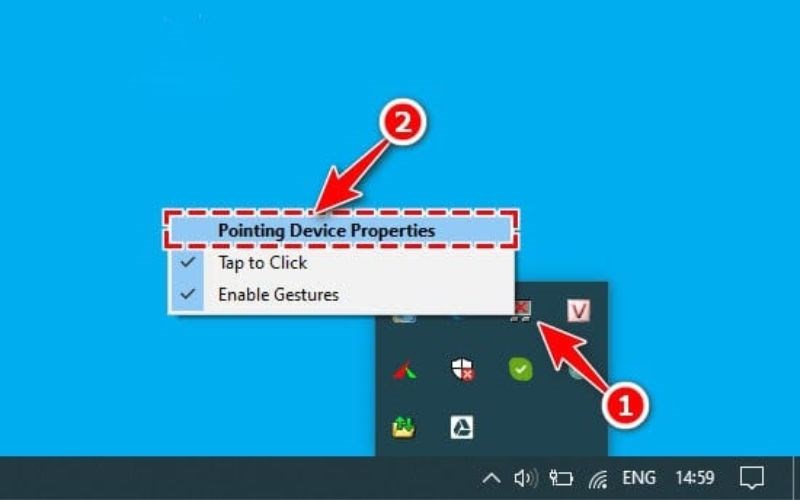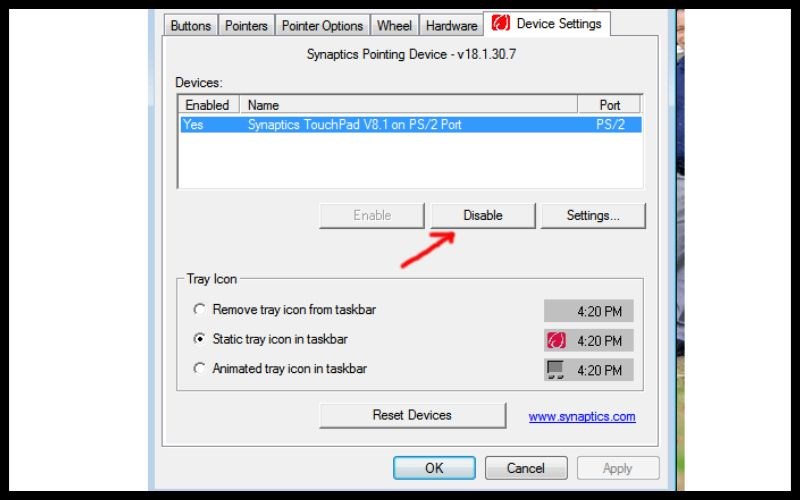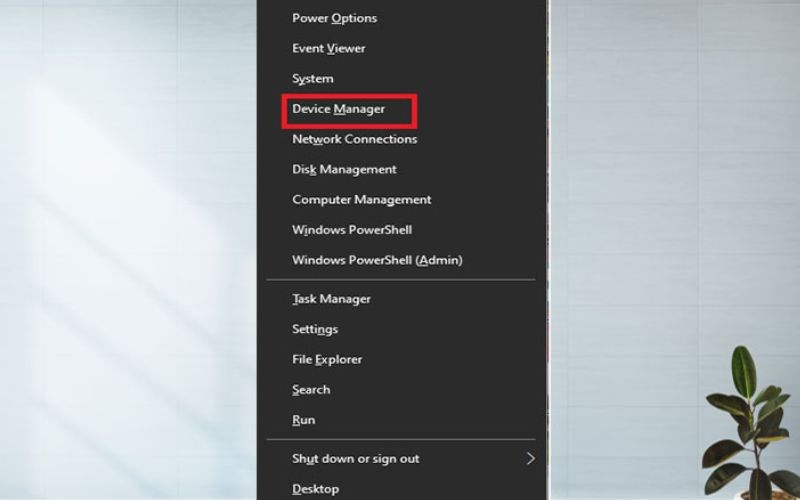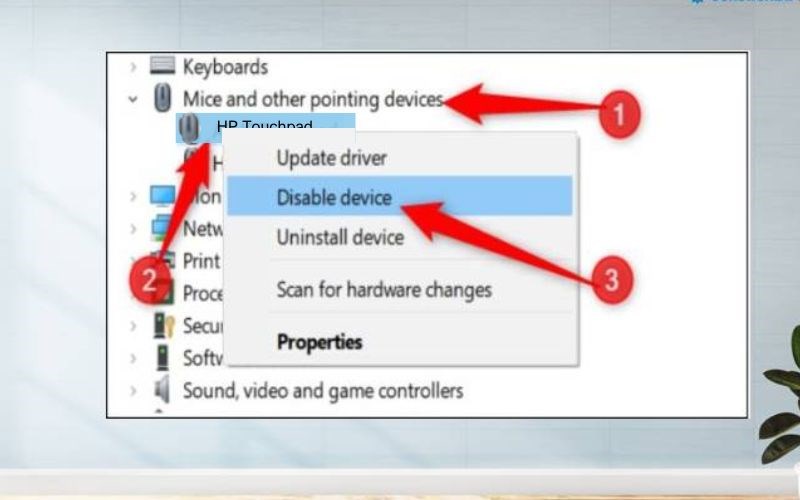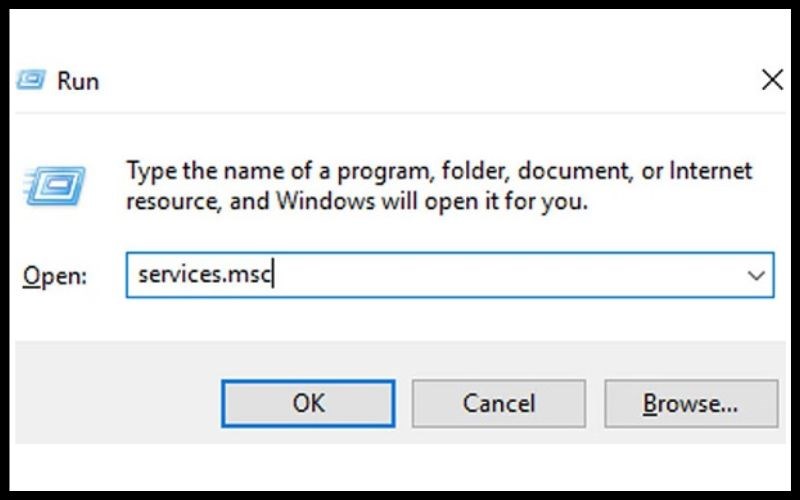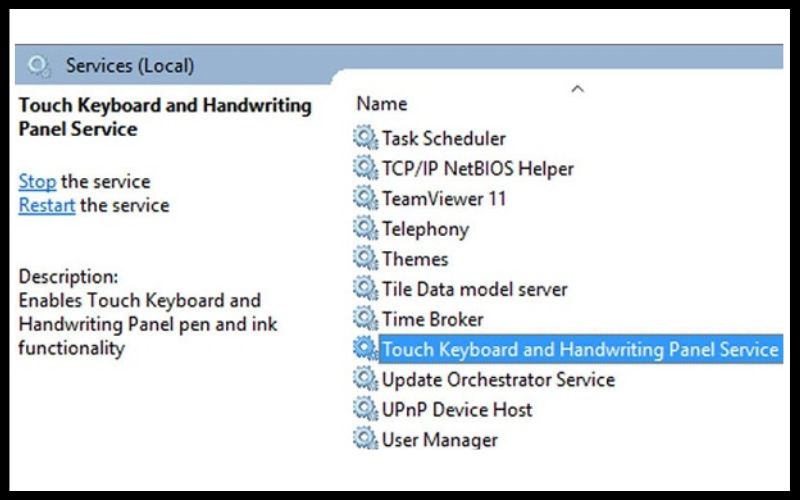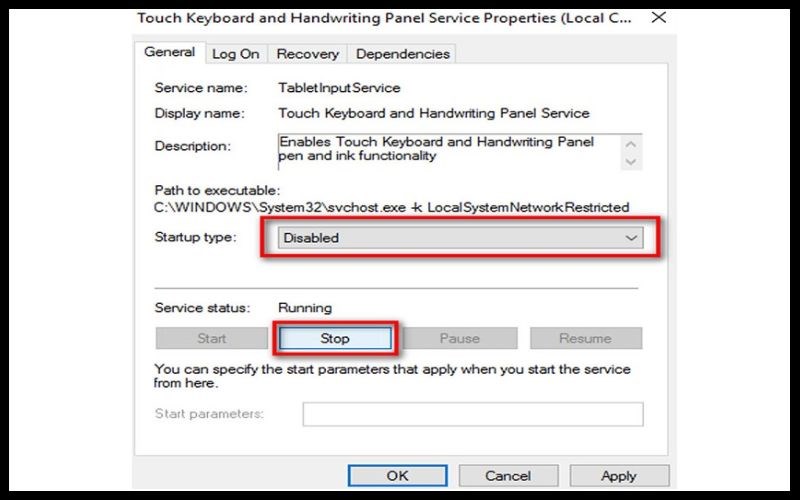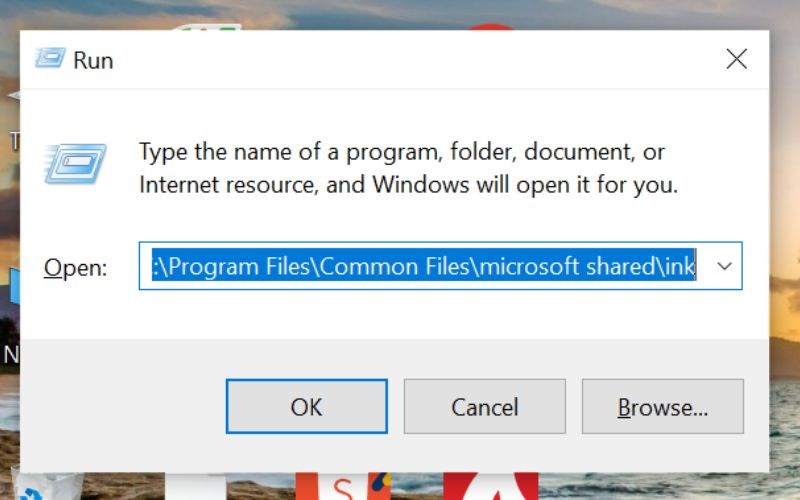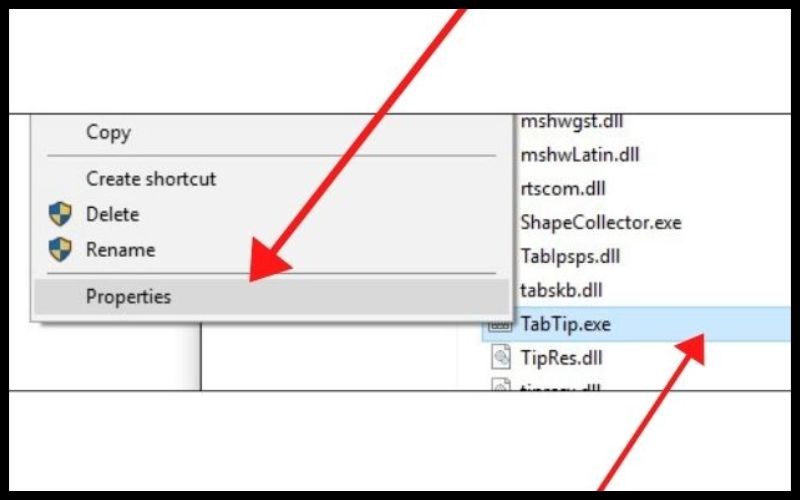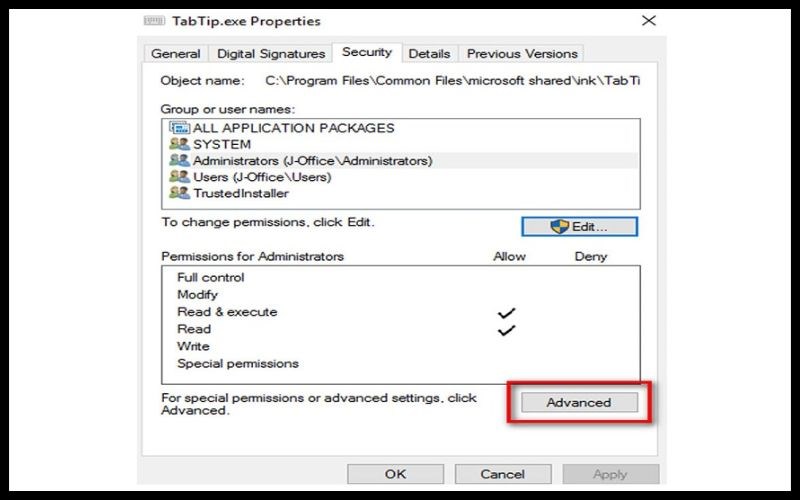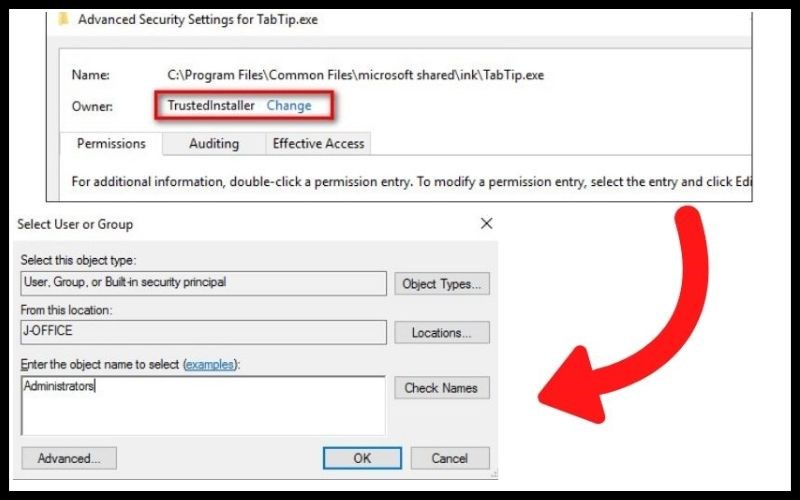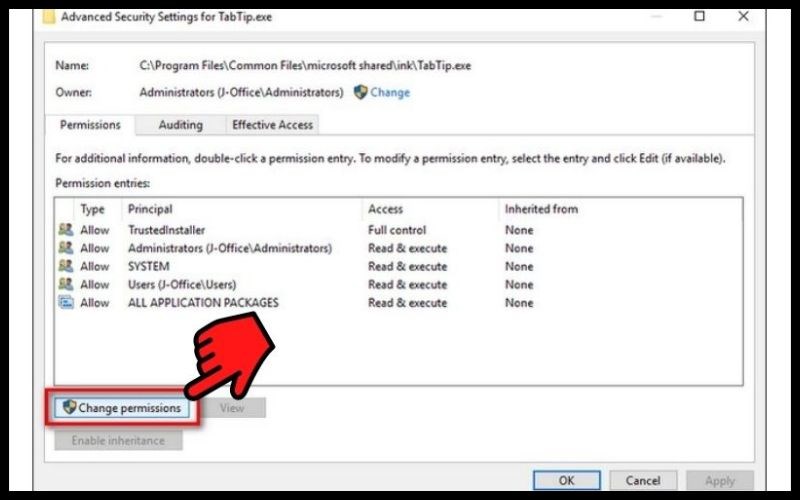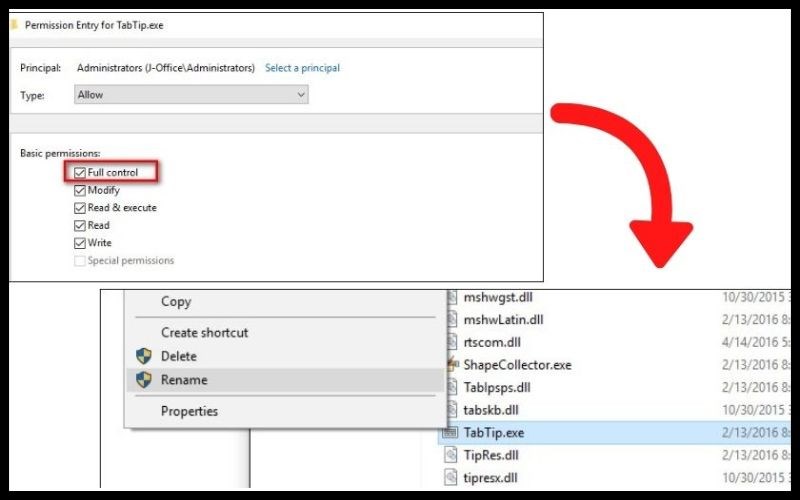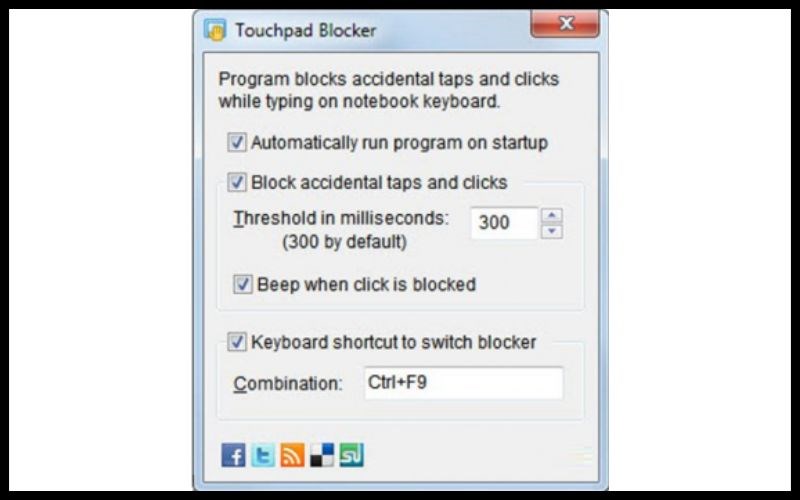Đừng Bỏ Lỡ Cơ Hội Sở Hữu Ngay Những Chiếc Laptop HP Đang Giảm Sốc Tại Mytour:
- Hướng dẫn bạn cách nhận tin nhắn từ người lạ trên Facebook
- Diễn viên “Chiếc lá cuốn bay” thiệt mạng: Nhiều tình tiết gây tranh cãi
- Số tài khoản Techcombank ghi ở đâu, bao nhiêu số
- Đây là 3 cách giúp bạn mở khóa khi quên mật khẩu hình vẽ trên điện thoại Android
- Cách sử dụng hàm DATE trong Excel tính năm đơn giản, có ví dụ
Ngoài việc mang lại nhiều tiện ích và hỗ trợ người dùng laptop tăng cường hiệu suất làm việc, chuột cảm ứng cũng có thể mang lại những phiền toái không mong muốn. Hãy đồng hành cùng bài viết này để khám phá cách tắt chuột cảm ứng trên laptop HP một cách hiệu quả nhất!
1. Sử dụng tổ hợp phím tắt
Phím tắt Touchpad thường nằm trên dãy phím chức năng từ F1 đến F12, tuy nhiên vị trí này không phải lúc nào cũng giống nhau, tùy thuộc vào từng model khác nhau và thường được kết hợp với phím Fn.
Bạn đang xem: 7 Phương Pháp Tắt Chuột Cảm Ứng Trên Laptop HP Bạn Không Thể Bỏ Qua
Đơn giản chỉ cần nhấn đồng thời phím Fn và phím chức năng có biểu tượng touchpad, bạn có thể tắt chuột cảm ứng ngay lập tức. Nếu muốn mở lại chuột cảm ứng trên laptop HP, thực hiện các bước tương tự như khi bạn đã khóa touchpad.
Phím tắt touchpad trên bàn phím là một giải pháp tiện lợi và nhanh chóng.
2. Cách tắt chuột cảm ứng trên laptop HP thông qua Cài đặt Windows
Bước 1: Trên bàn phím, hãy nhấn nút Windows > Gõ từ khóa ‘touchpad‘> Sau đó, nhấn Enter.
Tìm kiếm touchpad
Bước 2: Tại đây, thực hiện gõ phím Spacebar trên bàn phím hoặc nhấn chuyển thanh trượt tại mục Touchpad để đặt chế độ thành Off và tắt chuột cảm ứng.
Chuyển thanh trượt touchpad về vị trí Off
3. Tắt chuột cảm ứng trên laptop HP qua biểu tượng trên khay hệ thống
Bước 1: Tìm kiếm biểu tượng touchpad ở khay hệ thống (system tray) nằm ở góc phải dưới màn hình > Nhấp đúp hoặc chuột phải và chọn Pointing Device Properties.
Tìm biểu tượng touchpad ở khay hệ thống > Click đúp hoặc chuột phải và chọn Pointing Device Properties
Bước 2: Trong giao diện quản lý chuột cảm ứng, chọn Disable để tắt chuột cảm ứng > Nhấn OK.
Chọn Disable để tắt chuột cảm ứng
4. Tắt chuột cảm ứng trên laptop HP từ trình quản lý Driver
Bước 1: Nhấn tổ hợp phím Windows + X > Chọn Device Manager.
Nhấn Windows + X > Chọn Device Manager
Xem thêm : 12+ cách sữa lỗi laptop không kết nối được WiFi nhanh chóng nhất
Bước 2: Trong Device Manager, chọn Mice and other pointing devices > Click chuột phải vào driver chuột cảm ứng > Chọn Disable Device.
Chọn Mice and other pointing devices > Driver chuột cảm ứng > Chọn Disable Device
5. Tắt chuột cảm ứng trên laptop HP qua dịch vụ bàn phím
Bước 1: Nhấn tổ hợp phím Windows + R để mở cửa sổ Run > Gõ lệnh ‘services.msc‘.
Gõ lệnh
Bước 2: Trên cửa sổ Dịch vụ, click chọn cột Tên > Tìm và click đúp chuột vào tùy chọn Dịch vụ Bàn phím Cảm ứng và Bảng chữ.
Click chọn cột Tên > Click Dịch vụ Bàn phím Cảm ứng và Bảng chữ
Bước 3: Click chọn Tắt tại mục Loại khởi động > Tại mục Trạng thái dịch vụ, click chọn Dừng để tắt Dịch vụ > Chọn OK.
Chọn Disable > Chọn Stop > OK.
6. Đổi tên file TabTib.exe
Gõ địa chỉ: “C:Program FilesCommon Filesmicrosoft sharedink”
Bước 2: Tìm và click chuột phải vào file TabTib.exe > Chọn Thuộc tính.
Click chuột phải vào file TabTib.exe > Chọn Thuộc tính.
Bước 3: Trên cửa sổ Thuộc tính, click chọn Nâng cao.
Click chọn Nâng cao
Xem thêm : Cách kiểm tra số dư tài khoản Sacombank rất đơn giản
Bước 4: Tại cửa sổ Thiết lập Bảo mật Nâng cao, tìm mục Chủ sở hữu > Click chọn Thay đổi để đổi cài đặt > Gõ tên của Quản trị viên vào mục Nhập tên đối tượng để chọn > Nhấn OK.
Click chọn Thay đổi > Gõ tên của Quản trị viên > Nhấn OK
Bước 5: Trên cửa sổ Thiết lập Bảo mật Nâng cao, click chọn Thay đổi Quyền.
Click chọn Thay đổi Quyền
Bước 6: Chọn Quyền Toàn quyền > Click chọn Đồng ý > Tiếp tục chọn Đồng ý cho đến khi quay lại danh sách các file gốc ban đầu > Click chuột phải vào TapTip.exe > Chọn Đổi tên và đổi tên file TabTip.exe thành một tên file bất kỳ.
Lưu ý: Nếu muốn kích hoạt lại touchpad, bạn thực hiện các bước tương tự và đổi tên file TabTip.exe không có đuôi .bak.
Chọn Quyền Toàn quyền > Chọn Đồng ý > Tiếp tục chọn Đồng ý > Click chuột phải vào TapTip.exe > Chọn Đổi tên
7. Sử dụng ứng dụng Chặn Touchpad
Ngoài những phương pháp trên, bạn có thể tận dụng ứng dụng Touchpad Blocker để cá nhân hóa thiết lập Touchpad một cách thuận tiện hơn.
Touchpad Blocker mang đến cho bạn 4 lựa chọn để định cấu hình Touchpad trên laptop HP:
Tự động chạy chương trình khi khởi động: Kích hoạt Touchpad Blocker tự động khi Windows khởi động.
Chặn nhấp và click không mong muốn: Khóa Touchpad khi phát hiện tốc độ gõ trên bàn phím vượt qua một ngưỡng cụ thể. Được đo bằng đơn vị mili giây, giá trị mặc định là 300 mili giây.
Âm thanh báo khi click bị chặn: Phát ra tiếng bíp để thông báo khi Touchpad bị khóa.
Lối tắt bàn phím để chuyển đổi chế độ chặn: Tạo phím tắt để bật / tắt Touchpad.
4 lựa chọn để điều chỉnh cài đặt Touchpad của Touchpad Blocker
NHẬN NGAY MÃ GIẢM GIÁ TẠI ĐÂY
Không nên bỏ lỡ những chiếc laptop nổi bật đang có sẵn trên Mytour:
Đây là hướng dẫn cách tắt chuột cảm ứng trên laptop HP. Hy vọng bài viết sẽ giúp bạn sử dụng laptop một cách hiệu quả hơn!
Nguồn: https://leplateau.edu.vn
Danh mục: Thủ Thuật