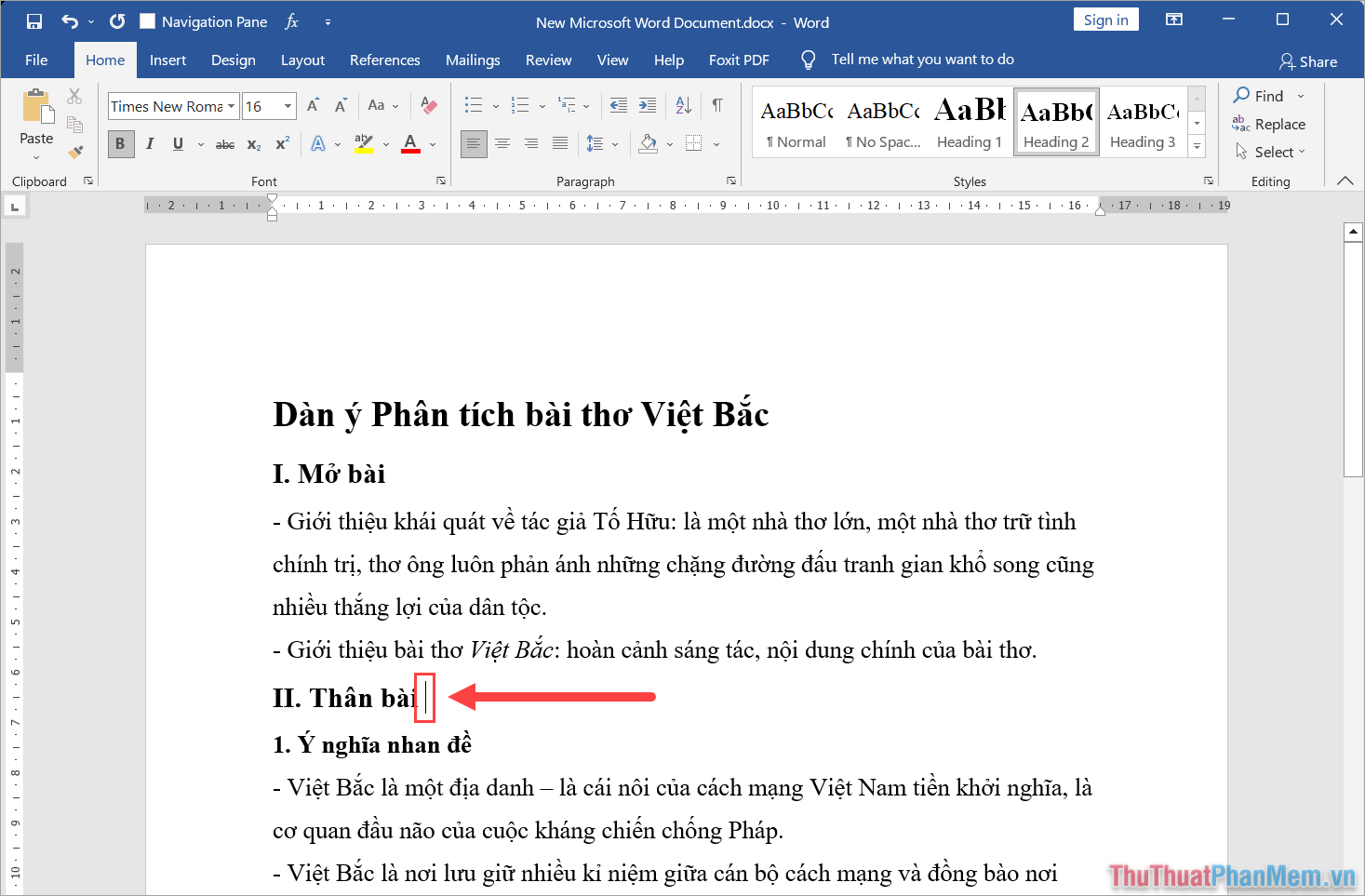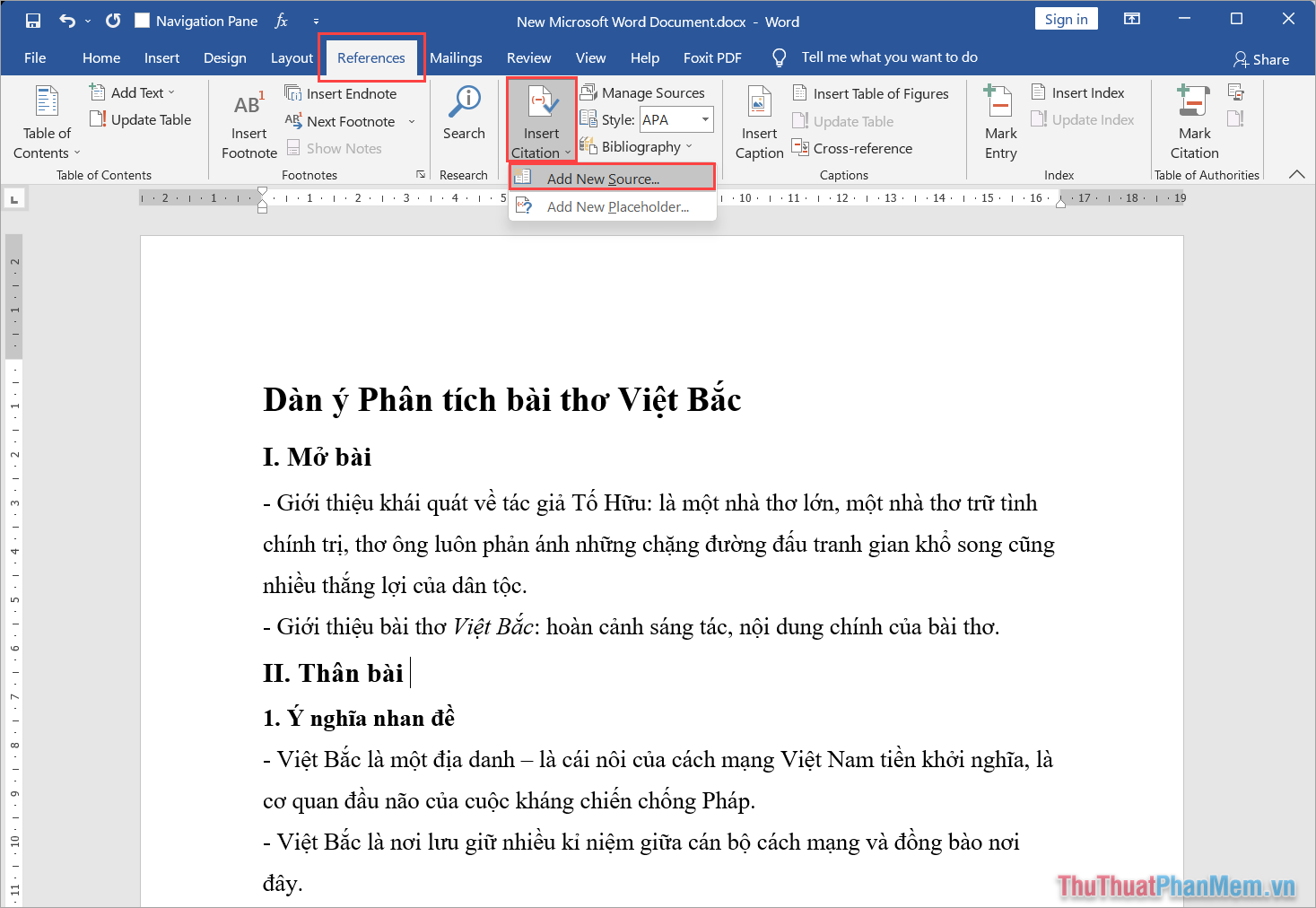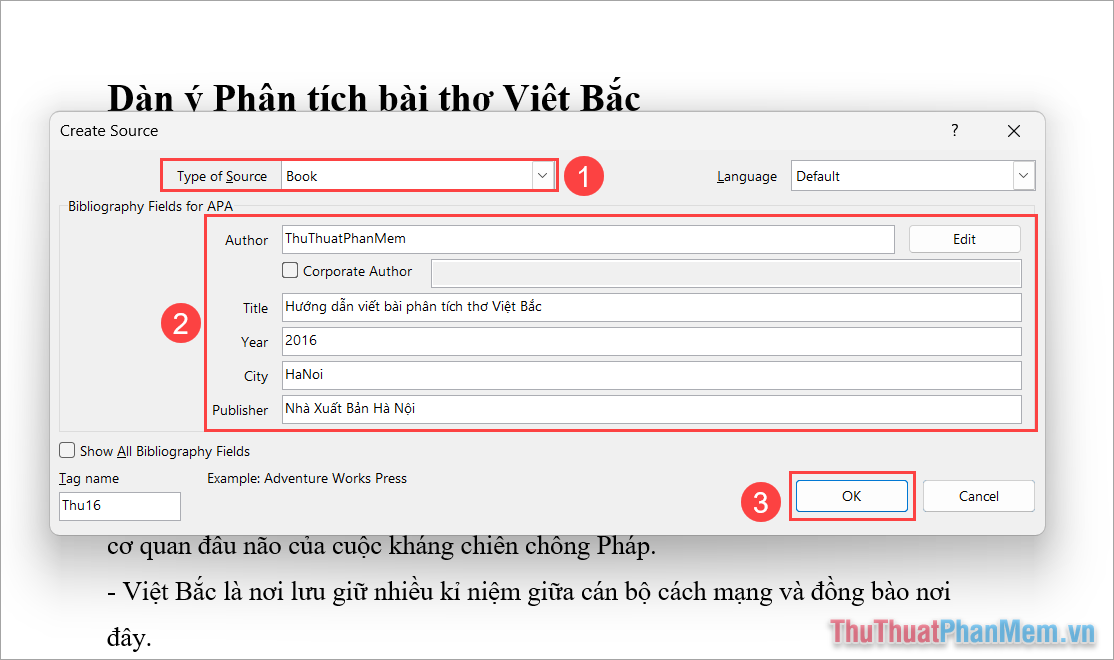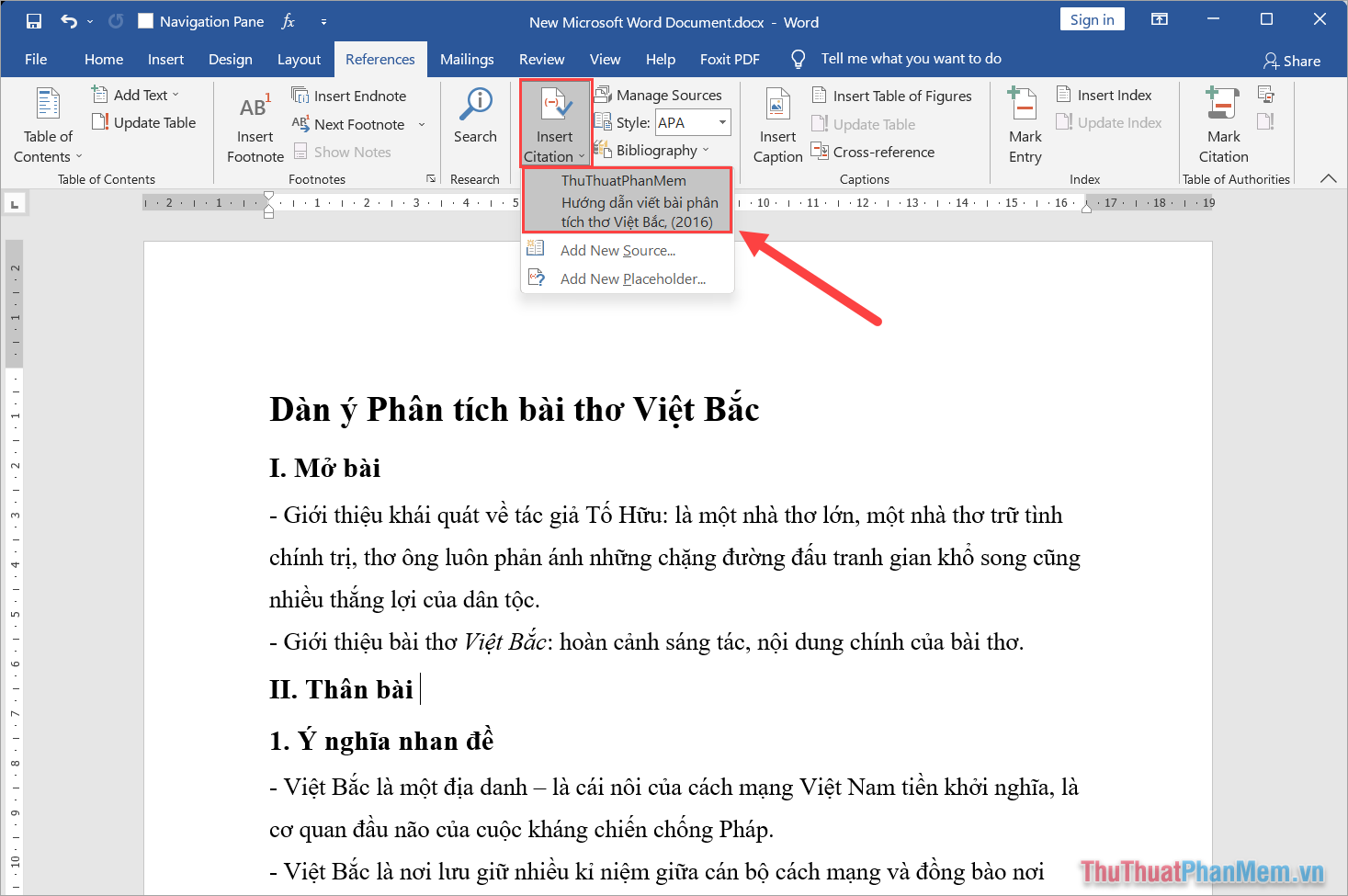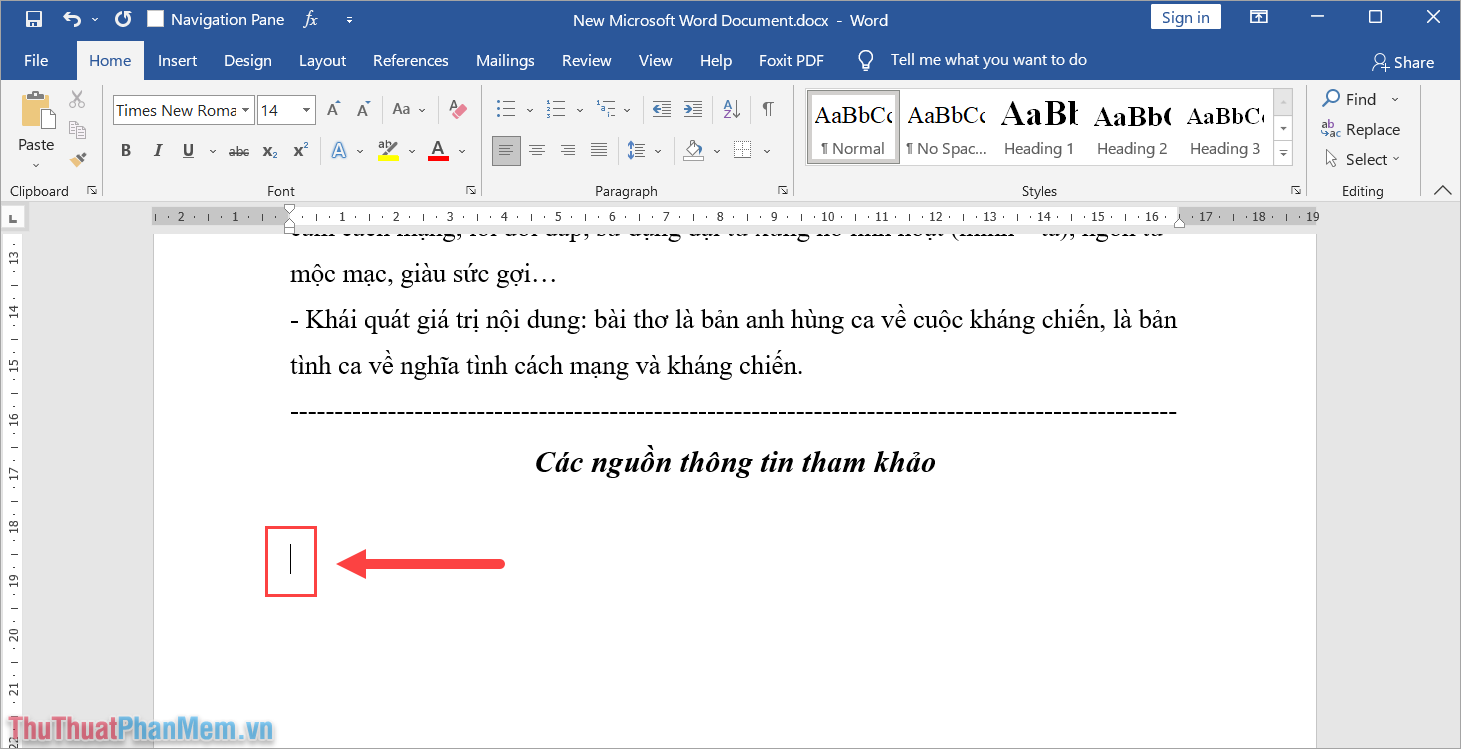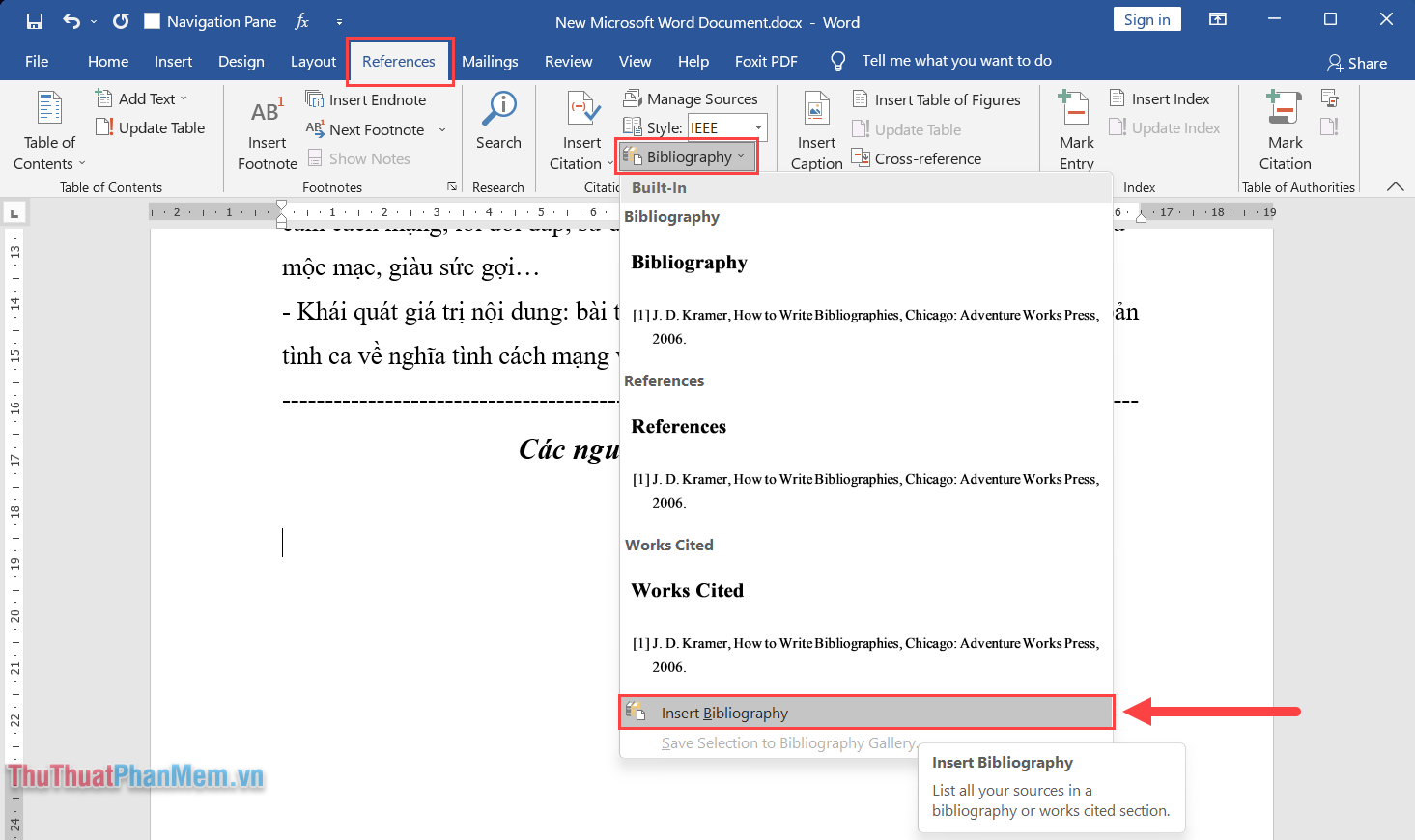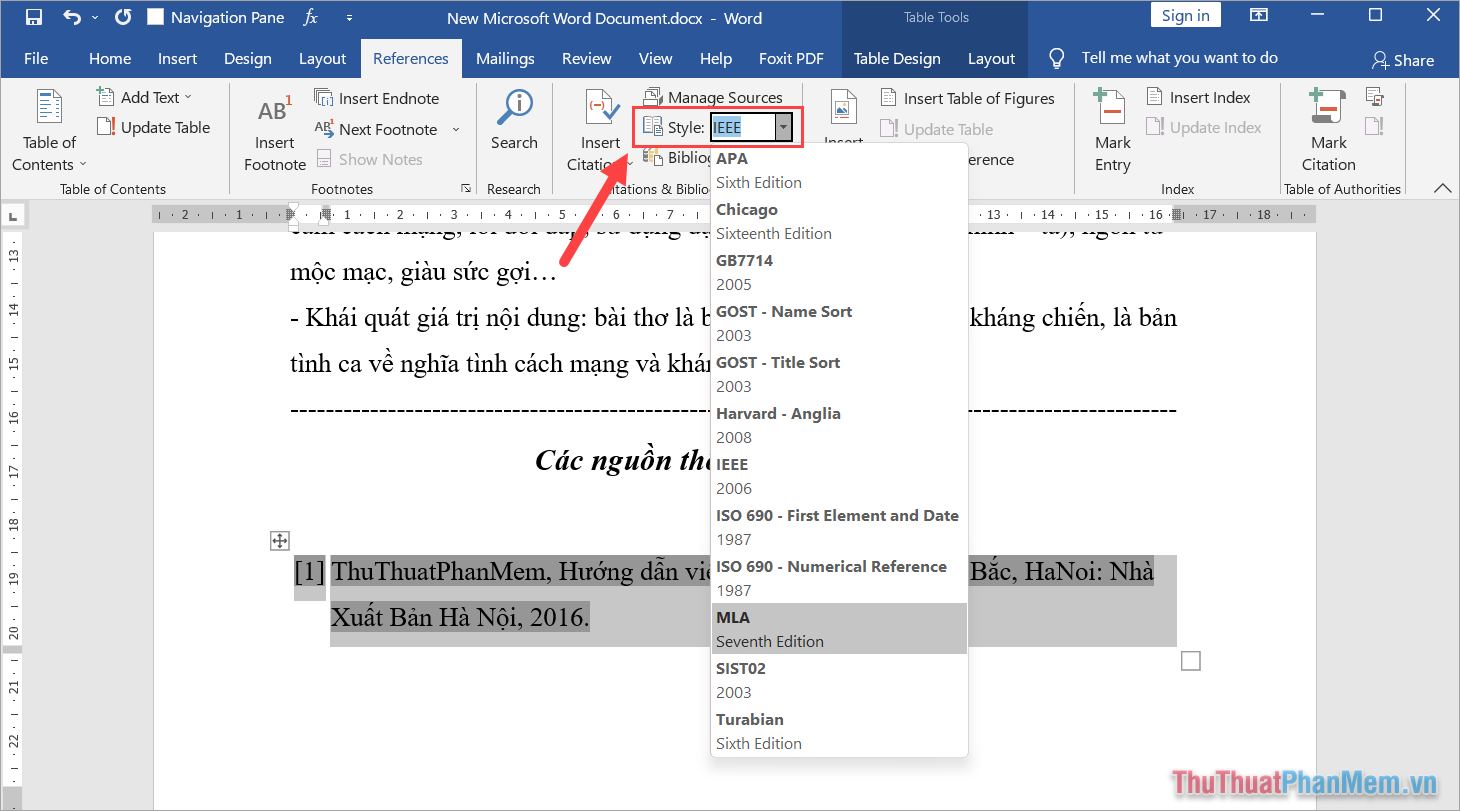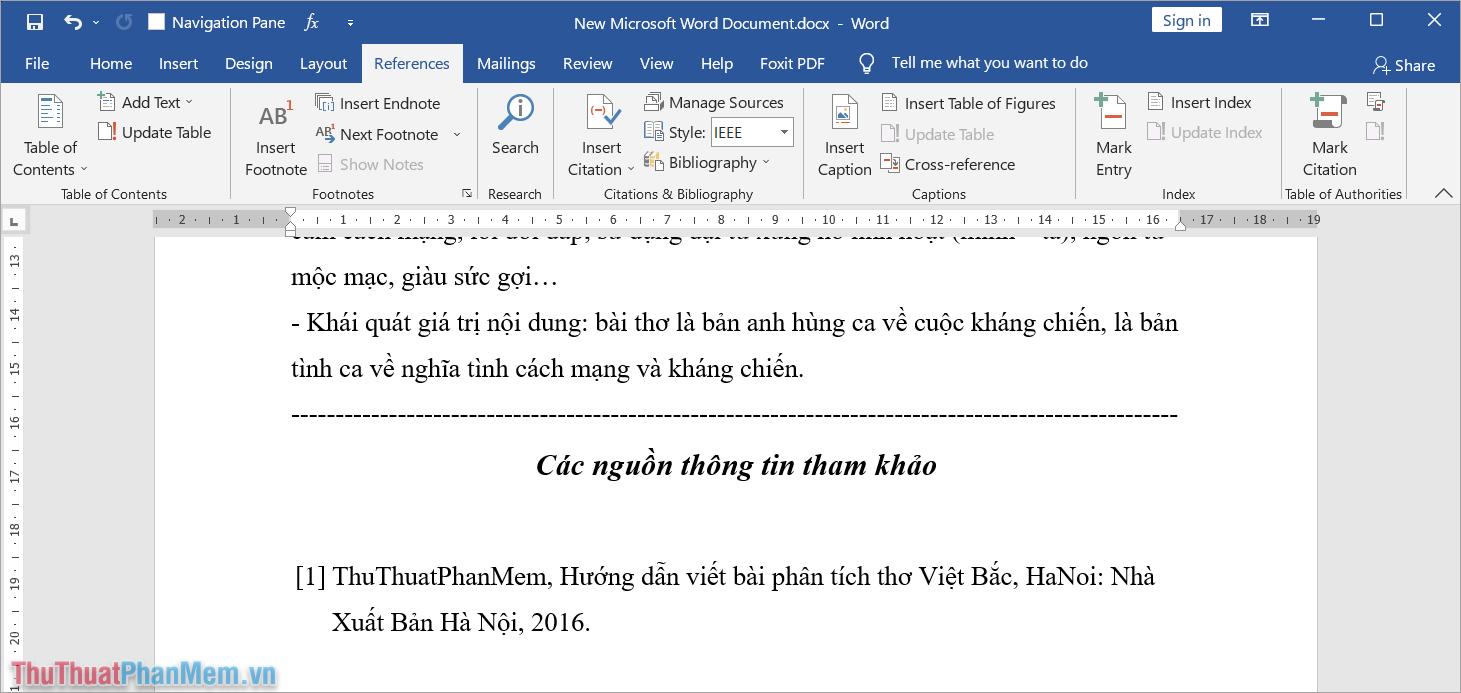Bạn đang cần hướng dẫn trích dẫn tài liệu tham khảo và sách trong Word để làm cho bài luận tốt nghiệp hoặc đề tài nghiên cứu của bạn trở nên xuất sắc hơn? Trong bài viết này, chúng tôi sẽ chia sẻ cách trích dẫn tài liệu tham khảo trong Word một cách chuyên nghiệp nhất.
- Youtube Trả Tiền Như Thế Nào? Hình Thức Thanh Toán Của Youtube Ra Sao?
- Gợi ý cách xử lý lỗi Samsung J7 Pro mất âm thanh hiệu quả
- [Cập nhật 2023] Xác nhận danh tính Facebook thành công 100%
- Nắm ngay bí quyết cách xóa ảnh trùng lặp trên iPhone trong tích tắc
- Hướng dẫn cách mở khóa sim Viettel chi tiết nhất
1. Ý nghĩa của việc trích dẫn tài liệu tham khảo trong Word
Khi bạn tạo văn bản đòi hỏi sự chính xác và tính xác thực trong Word, trích dẫn tài liệu tham khảo là quan trọng. Điều này là cực kỳ quan trọng khi bạn muốn đưa ra nguồn thông tin liên quan đến tài liệu và tác giả bạn sử dụng trong bài viết. Trích dẫn là cách bạn sao chép nguyên văn một câu, một dẫn chứng hoặc ý tưởng và triển khai nó theo cách riêng của bạn. Cho dù bạn viết báo cáo hay luận văn, việc trích dẫn tài liệu trong Word không chỉ giúp độc giả theo dõi dễ dàng mà còn tăng độ tin cậy và chuyên nghiệp cho văn bản của bạn. Hơn nữa, trích dẫn tài liệu cũng là cách bạn thể hiện sự tôn trọng đối với công sức nghiên cứu của tác giả trước đó.
2. Bí quyết trích dẫn tài liệu tham khảo trong Word
Trong Word, có một tính năng thông minh cho việc trích dẫn tài liệu tham khảo, giúp bạn thực hiện quy trình này một cách nhanh chóng và hiệu quả.
Bước 1: Di chuyển con chuột đến vị trí bạn muốn thêm trích dẫn tài liệu tham khảo.
Bước 2: Mở tab Tham Khảo ➞ Chèn Trích Dẫn ➞ Thêm Nguồn Mới và bạn sẽ dễ dàng thêm nguồn trích dẫn mới.
Xem thêm : 6 cách tăng khả năng bắt sóng wifi cho laptop bạn không nên bỏ qua
Bước 3: Tại đây, hộp thoại Tạo Nguồn sẽ hiện ra và bạn cần điền đầy đủ thông tin theo hướng dẫn.
– Loại Nguồn (1): Nguồn của trích dẫn, chi tiết như sau.
- Sách: Tác phẩm in
- Phần trong Sách: Bài của một tác giả xuất hiện trong một tác phẩm của họ.
- Bài Báo: Tác phẩm xuất hiện trong một tạp chí.
- Bài Trong Tạp Chí: Bài báo thuộc về một chu kỳ xuất bản.
- Báo Cáo: Tài liệu báo cáo.
- Trang Web: Nguồn thông tin trực tuyến.
- Phim: Phim ảnh.
- Proceedings của Hội Nghị: Hội nghị hoặc hội thảo.
- Nguồn Tài Liệu: Tài liệu điện tử như CD, DVD, eBook.
- Nghệ Thuật: Tác phẩm nghệ thuật.
- Bản Ghi Âm: Nguồn âm thanh.
- Biểu Diễn: Buổi biểu diễn.
- Phỏng Vấn: Cuộc phỏng vấn.
- Bằng Sáng Chế: Bằng sáng chế.
- Án Lệ: Vụ án pháp lý.
– Các Trường Thư mục cho IEE (2): Thông tin về nguồn trích dẫn.
- Tác Giả: Nhập tên người sáng tác. Trong trường hợp nguồn tham khảo có nhiều tác giả, hãy chọn Corporate Author.
- Tiêu Đề: Tiêu đề của bài viết
- Tên Tạp Chí: Tên của tạp chí
- Năm: Năm
- Trang: Số trang
- Số Tập: Số tập
- Số Số: Số lần xuất bản trong năm.
- Thành Phố: Thành phố
- Nhà Xuất Bản: Nhà xuất bản
Sau khi điền đầy đủ thông tin theo mẫu, bạn nhấn chọn OK (3) để hoàn tất.
Bước 4: Kế tiếp, chọn thẻ Tham Khảo và chọn Chèn Trích Dẫn để xem trích dẫn mới tạo ra từ Bước 3. Bây giờ, chỉ cần chọn vào trích dẫn và hệ thống sẽ tự động điền thông tin.
Nếu bạn có nhiều trích dẫn từ nguồn tài liệu tham khảo khác nhau, thực hiện các bước trên để thêm.
3. Bí Quyết Tạo Danh Mục Tài Liệu Tham Khảo Có Trích Dẫn
Thường xuyên, khi đọc những tác phẩm luận văn, báo cáo hay nghiên cứu, bạn sẽ thấy ở cuối bài viết xuất hiện một danh mục tài liệu tham khảo với những trích dẫn đặc biệt. Đúng vậy, những người làm việc chuyên nghiệp trên Word luôn đặt danh mục tài liệu tham khảo có trích dẫn tại cuối bài để tổng hợp toàn bộ các tham chiếu cũng như cung cấp thông tin đầy đủ nhất cho người đọc.
Xem thêm : Lỗi máy in chỉ in được 1 trang khiến bạn khó chịu? Xử lý ngay với vài thao tác đơn giản!
Bước 1: Hãy dễ dàng chỉ cần đưa con chuột đến nơi bạn muốn tạo danh mục tài liệu tham khảo có trích dẫn trong Word.
Bước 2: Tiếp theo, chọn thẻ Tham Khảo ➞ Tài Liệu Tham Khảo ➞ Chèn Danh Mục Tham Khảo để thêm danh mục với những trích dẫn đặc sắc.
Bước 3: Bây giờ, danh sách tài liệu tham khảo có trích dẫn đã xuất hiện trong bài viết. Hãy tinh tế chọn thẻ Phong Cách và điều chỉnh cách hiển thị sao cho phù hợp với ý của bạn.
Bước 4: Vậy là, bạn đã hoàn tất quá trình tạo tài liệu tham khảo với trích dẫn trong Word một cách nhanh chóng.
Trong bài viết này, đội ngũ Mytour đã chia sẻ bí quyết trích dẫn tài liệu tham khảo trong Word một cách chuẩn xác nhất. Chúc bạn có một ngày thật vui vẻ!
Nguồn: https://leplateau.edu.vn
Danh mục: Thủ Thuật