Paint là ứng dụng hỗ trợ người dùng chỉnh sửa ảnh đơn giản và gọn nhẹ trên windows, mời theo dõi phần hướng dẫn sử dụng phần mềm Paint ngay sau đây.
Hướng dẫn sử dụng phần mềm Paint
Paint hỗ trợ người dùng thêm ảnh, chỉnh sửa bao gồm cắt ghép ảnh, resize, xoay ảnh, vẽ lên ảnh, chèn text, shape, thay đổi màu sắc mong muốn… Ngoài ra ứng dụng còn hỗ trợ người dùng lưu ảnh ở 4 định dạng bao gồm PNG, JPEG, BMP, và GIF. Mời theo dõi phần hướng dẫn sử dụng phần mềm Paint sau đây.
- Cách mở khóa sim Viettel khi bị khóa cả 2 chiều một cách nhanh chóng
- Hướng dẫn cách đổi mật khẩu wifi Viettel, FPT, VNPT, Tp-link đơn giản
- Hướng dẫn cách cắt ảnh thành hình tròn trong PowerPoint
- 5 cách kiểm tra số tài khoản ngân hàng nhanh nhất
- Hướng dẫn xóa tài khoản Facebook người khác
1. Giới thiệu về giao diện phần mềm Paint trên máy tính
Menu file: bao gồm các chức năng như:
Bạn đang xem: Hướng dẫn sử dụng phần mềm paint
- New: tạo trang trắng chỉnh sửa mới
- Open: mở file lưu sẵn trên máy tính
- Save: lưu lại hình ảnh vừa chỉnh sửa
- Save as: Cho phép người dùng lưu ảnh tại vị trí mong muốn với định dạng bao gồm : PNG, GIF, BMP, JPEG.
- Print: xuất ra máy in
- Send in mail: Chia sẻ ảnh qua mail
- Set as Desktop Background: Đặt ảnh vừa sửa xong thành hình nền Desktop
- Property: Thông tin ảnh
- Exit : Thoát khỏi phần mềm Paint
Hình ảnh giao diện phần mềm Paint trên máy tính với các tùy chọn trong menu file.
Menu Clipboard:
- Paste: dán
- Copy: Sao chép
- Cut: cắt
Hình ảnh các tùy chọn Clipboard bao gồm: cắt dán và copy
Menu Image:
- Select: cho phép người dùng chọn vùng ảnh mong muốn để cắt copy, dán hoặc xoay lật hay di chuyển đến vị trí mong muốn
- Crop: cắt ảnh
- Resize: thay đổi kích thước ảnh
- Rotate: xoay lật ảnh 90 độ, 180 độ đến vị trí mong muốn
Hình ảnh chức năng chọn vùng ảnh mong muốn trong phần mềm Paint
Menu Tools:
- Vẽ nét bằng bút chì
- Đổ màu hàng loạt
- Chèn chữ lên vị trí mong muốn tại nơi click chuột
- Tẩy
- Lấy màu tại vị trí mong muốn
- Phóng to thu nhỏ ảnh
Menu Shapes:
- Chèn đường thẳng, nét cong, ô vuông, mũi tên, hình lục giác hình ngôi sao dạng tin nhắn…. Để sử dụng tính năng này người dùng chỉ việc nhấn giữ chuột tại vị trí mong muốn và kéo chuột để thay đổi kích cỡ.
Menu color:
- Cho phép người dùng chọn màu định sẵn hoặc màu mong muốn trong đường màu sắc
Hình ảnh giới thiệu các menu làm việc trong phần mềm Paint
2. Hướng dẫn thêm ảnh vào phần mềm Paint để bắt đầu chỉnh sửa
Để chèn ảnh vào Paint người dùng mở phần mềm click vào tab file và chọn Open, ngoài ra cũng có thể truy cập nhanh bằng cách nhấn tổ hợp phím Ctrl + O chọn ảnh và nhấn enter hoặc open để mở.
Xem thêm : Tổng đài tin nhắn Viettel bao gồm những số điện thoại nào?
Hình ảnh hướng dẫn người dùng mở ảnh để chỉnh sửa bằng phần mềm Paint
3. Hướng dẫn cắt ảnh trong phần mềm Paint
Để cắt ảnh bằng phần mềm Paint, trước tiên, người dùng tiến hành mở một ảnh đã lưu sẵn trên máy tính như phần hướng dẫn số 2, sau đó sử dụng công cụ select trong menu Image để chọn vùng cần cắt, sau khi chọn xong tiếp tục click vào Crop để cắt ảnh mong muốn. Để lưu lại ảnh ở định dạng mong muốn: click vào file > Save as > chọn định dạng muốn lưu. Hoặc lưu nhanh ở định dạng png bằng cách nhấn tổ hợp phím ctrl + S > chọn nơi muốn lưu trên máy tính và nhấn enter.
Hình ảnh hướng dẫn người dùng cắt ảnh bằng phần mềm Paint
Như vậy bạn vừa xem bài hướng dẫn sử dụng phần mềm Paint trên máy tính. Theo dõi trang tin tức của FPT Shop để cập nhật các tin tức thủ thuật và đánh giá tư vấn mới nhất về công nghệ nhé.
Xem thêm: Hướng dẫn chơi Garen top và cách lên đồ Garen top mùa 7
Minh Hieu
Source: Tổng hợp
Nguồn: https://leplateau.edu.vn
Danh mục: Thủ Thuật

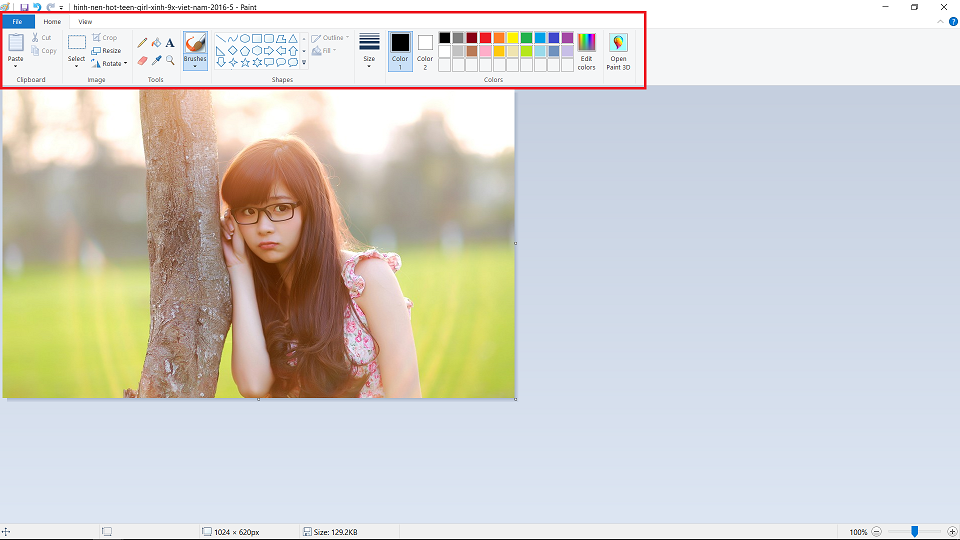
/fptshop.com.vn/uploads/images/2015/Tin-Tuc/MinhHieu/huong-dan-su-dung-phan-mem-paint-1.png)
/fptshop.com.vn/uploads/images/2015/Tin-Tuc/MinhHieu/huong-dan-su-dung-phan-mem-paint-2.png)
/fptshop.com.vn/uploads/images/2015/Tin-Tuc/MinhHieu/huong-dan-su-dung-phan-mem-paint-3.png)
/fptshop.com.vn/uploads/images/2015/Tin-Tuc/MinhHieu/huong-dan-su-dung-phan-mem-paint-4.png)
/fptshop.com.vn/uploads/images/2015/Tin-Tuc/MinhHieu/huong-dan-su-dung-phan-mem-paint-5.png)
/fptshop.com.vn/uploads/images/2015/Tin-Tuc/MinhHieu/huong-dan-su-dung-phan-mem-paint-6.png)