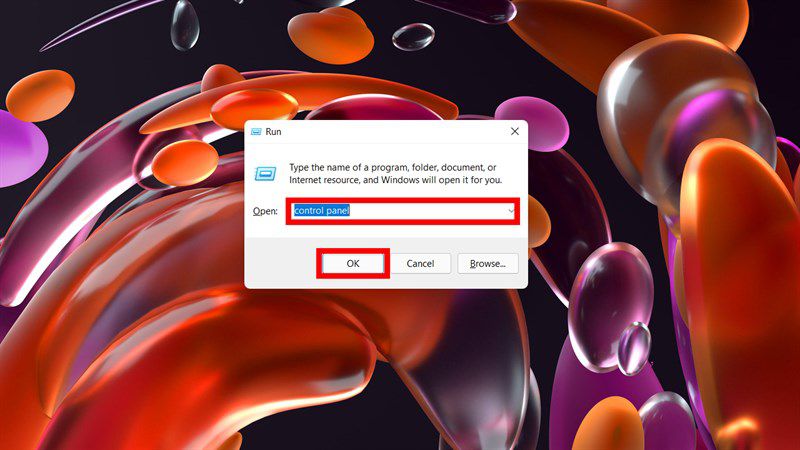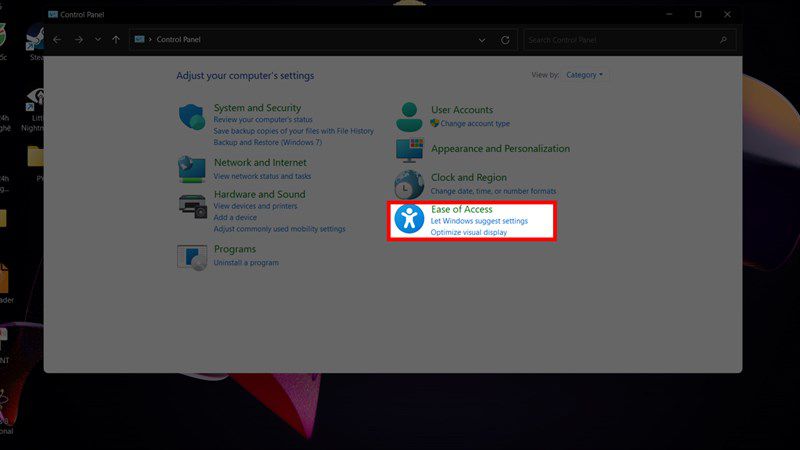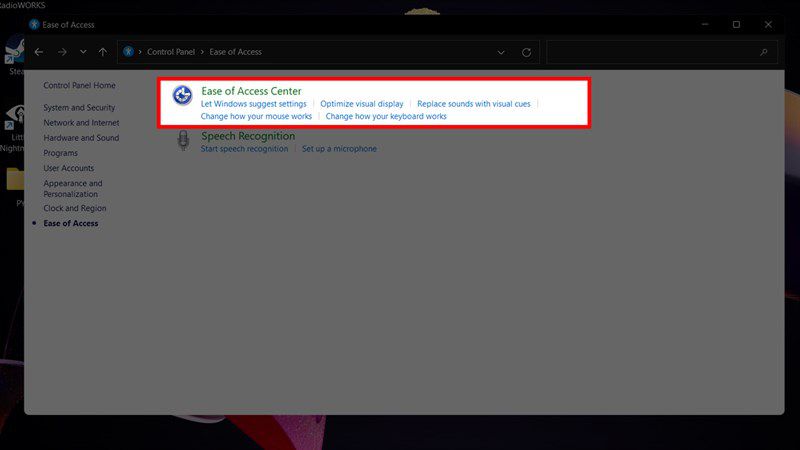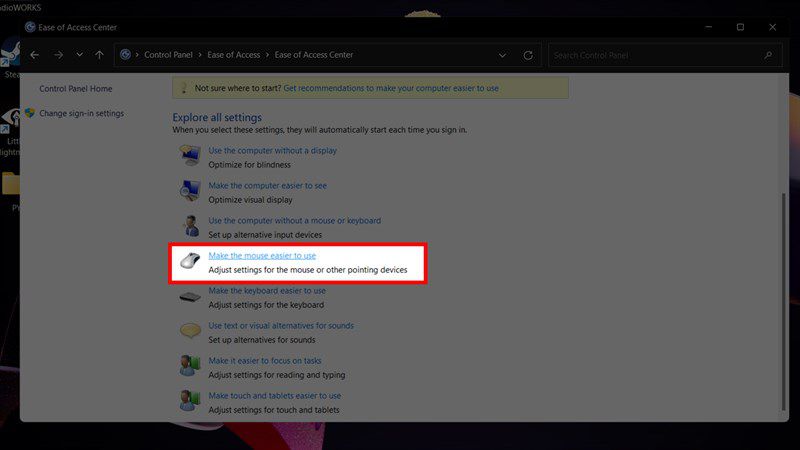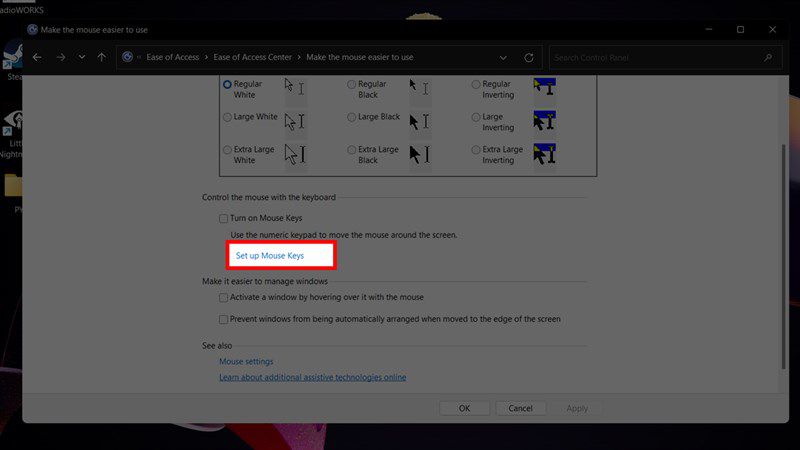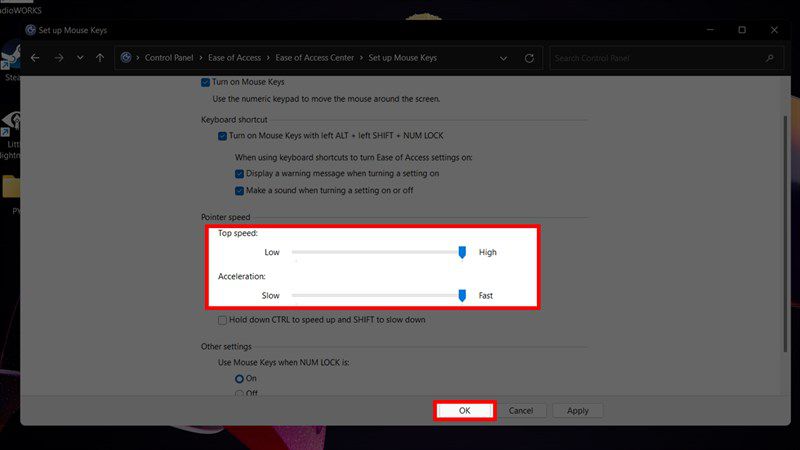Đôi khi bạn rơi vào trường hợp chiếc máy tính của bạn không có chuột ở cạnh bên hoặc chiếc laptop của bạn không sử dụng được touchpad, gây khó khăn cho các thao tác của bạn. Vì vậy hôm nay hãy cùng Thành Nhân tìm hiểu cách sử dụng máy tính không cần chuột sẽ như thế nào nhé.
- Cách hiện số người theo dõi trên Facebook như thế nào?
- Cài đặt hình nền mới cho điện thoại Samsung J7
- Behebung eines 504 Gateway Timeout Fehlers
- Cách kiểm tra ngày kích hoạt và thời hạn bảo hành Samsung chính xác nhất
- 6 cách xem ai vào Instagram của mình dễ dàng trong 2 phút
1. Một số phím tắt thông dụng
Khi không có chuột bạn muốn mở một mục hay một ứng dụng trên màn hình Desktop hay File Explorer thì bạn có thể ấn vào phím ký tự đầu tiên của file rồi dùng các phím mũi trên để di chuyển sự lựa chọn đến file đó và bấm vào Enter để mở nó nhé. Ví dụ như các bạn muốn mở một file tên là “Tài liệu” thì các bạn chỉ cần bấm chữ T trên bàn phím và dùng phím mũi trên đến đúng vị trí của file rồi ấn Enter thôi. Hoặc có thể dùng phím Tab để bắt đầu với file, ứng dụng đầu tiên và di chuyển bằng phím mũi tên đến các ứng dụng bạn muốn mở.
Bạn đang xem: ★ Cách sử dụng máy tính không cần chuột cực kỳ dễ dàng
Còn với các thao tác cơ bản thì không cần có chuột bạn vẫn có thể thực hiện chúng một các dễ dàng với các phím tắt.
- Alt+Tab: Chuyển đổi giữa các cửa sổ
- Alt+F4: Đóng ứng dụng
- Win+D: Thu nhỏ toàn bộ cửa sổ
- Ctrl+Esc: Mở trình đơn Start.
- Win+E: Mở File Explorer
- Win+X: Mở trình đơn thiết lập Advanced
- Win+I: Mở Settings
- Win+A: Mở Action Center
2. Cách cài đặt dùng chuột bằng các phím
Bước 1: Đầu tiên việc bạn cần làm là kiểm tra xem trên máy tính của bạn có các phím số phụ bên cạnh hay không nhé. Nếu không có thì bạn không thể dùng cách này rồi. Tiếp theo bạn hãy dùng tổ hợp phím Windows + R để mở hộp thoại Run và nhập cụm từ control panel rồi bấm vào OK để mở ra Control panel nhé.
Một lưu ý nhỏ rằng khi không có chuột bạn có thể dùng phím Tab để di chuyển sự lựa chọn giữa các mục và nút cách hay Enter để chọn đúng vào mục đó.
Bước 2: Hãy bấm tiếp vào mục Ease of Access để đến với bước tiếp theo.
Bước 3: Chọn tiếp vào Ease of Center để bắt đầu tùy chỉnh và bật tính năng này lên.
Bước 4: Chọn tiếp vào mục Make the mouse easier to use để đến với bước tiếp theo.
Xem thêm : Cách kiểm tra lịch sử đăng nhập Facebook trên máy tính, điện thoại chi tiết nhất
Bước 5: Tại đây bạn có thể chọn tick ngay vào ô Turn on Mouse Keys để mở tính năng này hoặc chọn vào Set up Mouse Keys để xem thêm các hướng dẫn và cài đặt của tính năng này.
Bước 7: Tại đây ở mục đầu tiên hãy tick vào ô Turn on Mouse Keys nếu bạn chưa làm ở bước trên nhé. Dùng Tab để chuyển đến các mục tiếp theo và đến 2 mục Top Speed và Acceleration các bạn hãy dùng phím mũi tên để điều chỉnh mục này để có tốc độ chuột ưng ý và cuối cùng là chọn OK để hoàn tất quá trình cài đặt.
Bước 8: Vậy là quá trình cài đặt đã xong và chúng ta hãy đến với cách sử dụng, các bạn có thể dùng phím tắt ALT + left SHIFT + Num Lock để bật hay tắt tính năng này. Và sau đó bạn có thể sử dụng các nút 2, 4, 6, 8 để di chuyển xuống, lại, qua, lên và nút số 5 để chọn dùng thay cho chuột trái, các nút còn lại 1, 3, 7, 9 để di chuyển theo hướng 45 độ tùy theo ý bạn sử dụng. Bạn cũng có thể dùng phím với biểu tượng hình chữ nhật có 3 gạch ngang bên trong như là chuột phải.
Chúc các bạn thực hiện thành công. Nếu thấy bài viết hay hãy cho Thành Nhân xin một like và một share nhé. Cảm ơn các bạn đã đọc bài viết
Nguồn: https://leplateau.edu.vn
Danh mục: Thủ Thuật