Tạo mục lục trong Google Docs là một cách hữu ích để tài liệu của bạn trở nên chuyên nghiệp hơn. Đồng thời, người đọc cũng dễ dàng nắm bắt nội dung chính của văn bản thông qua mục lục. Trong trường hợp bạn chưa biết đến thủ thuật này thì hãy thực hiện theo hướng dẫn sau đây của FPT Shop nhé!
- Sư Tử hợp với cung gì và màu nào?
- Bí quyết dùng nồi chiên không dầu làm được món khoai tây chiên giòn ngon ai ăn cũng mê
- Tổng hợp 10 trang web hỗ trợ tải nhạc MP3 từ Youtube một cách nhanh chóng
- 10 Thói Quen Sạc Pin Sai Làm Chai Pin Điện Thoại Nhanh Chóng
- Wie melde ich mich bei dem webbasierten Dienstprogramm (Verwaltungsseite) des drahtlosen TP-Link-Routers an?
Cách tạo mục lục trong Google Docs chi tiết
1. Cách chỉ định các thẻ Headings
Đầu tiên, bạn cần gán các thẻ Headings cho văn bản để Google Docs có thể nhận biết những mục quan trọng và đưa lên làm mục lục. Các bước thực hiện như sau:
Bạn đang xem: Hướng dẫn cách tạo mục lục trong Google Docs chi tiết, đơn giản và nhanh chóng
Bước 1: Đặt con trỏ ở nơi bạn muốn đặt tiêu đề, sau đó nhấn chọn mục Tiêu đề nằm kế bên mục Font chữ trên thanh công cụ của Google Docs. Nếu bạn đã soạn nội dung trước đó, bạn chỉ cần bôi đen phần văn bản muốn chuyển thành tiêu đề và chọn tiêu đề mình muốn cho đoạn văn bản.
Bước 2: Trong menu hiển thị của phần Tiêu đề, hãy chọn cấp độ Tiêu đề 1, Tiêu đề 2, Tiêu đề 3,… để gán cho phần văn bản tương ứng bạn muốn xuất hiện trong mục lục.
Sau khi chỉ định các thẻ Headings, Google Docs sẽ tự động phân chia và định dạng các mục tiêu đề như sau:
2. Cách thay đổi định dạng tiêu đề
Khi gán thẻ Headings cho các mục tiêu đề, Google Docs sẽ tự động áp dụng định dạng kiểu chữ, kích thước, độ đậm và màu sắc cho phần văn bản đó. Nếu muốn thay đổi định dạng mặc định này, bạn có thể làm theo cách sau:
Bước 1: Bôi đen phần tiêu đề muốn thay đổi định dạng và bắt đầu chỉnh sửa theo ý muốn của bạn.
Bước 2: Nhấn chọn mục Tiêu đề trên thanh công cụ, click chuột trái vào cấp độ của tiêu đề (Tiêu đề 1, Tiêu đề 2, Tiêu đề 3,…) muốn chỉnh sửa.
Xem thêm : Đổi Ngày Dương Sang Âm – Tra Cứu Lịch Âm Dương Việt Nam
Bước 3: Trong menu hiển thị, hãy chọn Cập nhật ‘Tiêu đề …’ để khớp. Lúc này, tất cả các tiêu đề cùng cấp độ sẽ thay đổi theo định dạng bạn mong muốn.
Ví dụ, nếu bạn thay đổi định dạng của một đoạn văn bản được gán Tiêu đề 2, sau khi nhấn Cập nhật ‘Tiêu đề 2’ để khớp, định dạng mới sẽ áp dụng cho tất cả các đoạn văn bản đã được đánh dấu “Tiêu đề 2” còn lại.
Nếu bạn muốn các tiêu đề trở lại định dạng mặc định ban đầu của Google Docs, hãy nhấn vào mục Tiêu đề trên thanh công cụ → nhấn Tùy chọn → Đặt lại kiểu.
3. Cách tạo bảng mục lục
Sau khi gán các thẻ Headings cho tài liệu văn bản, bạn hãy tiến hành tạo mục lục trong Google Docs bằng cách:
Bước 1: Đặt con trỏ chuột tại nơi bạn muốn đặt mục lục và nhấn chọn Chèn trên thanh công cụ của Google Docs.
Bước 2: Trong menu thả xuống, bạn hãy chọn Mục lục và nhấp vào loại mục lục mà bạn muốn chèn. Hiện tại Google Docs đang hỗ trợ 3 loại định dạng: mục lục có số trang (tab dấu chấm), mục lục có số trang (tab trống) và mục lục có liên kết màu xanh lam.
Lúc này, Google Docs sẽ dựa trên những tiêu đề đã gắn thẻ Headings trước đó để thiết lập một mục lục hoàn chỉnh:
Vậy là bạn đã hoàn thành cách tạo outline trong Google Docs, thật đơn giản phải không?
4. Cách cập nhật bảng mục lục
Sau khi tạo mục lục trong Google Docs, bạn hoàn toàn có thể cập nhật lại bất kể khi nào muốn chỉnh sửa nội dung trong tài liệu.
Bước 1: Đầu tiên bạn hãy chỉnh sửa những thông tin ở các phần tiêu đề có gắn thẻ Headings.
Bước 2: Click chuột trái vào mục lục, nhấn vào mũi tên xoay tròn ở góc trái phía trên của mục lục.
Hoặc bạn có thể click chuột phải vào mục lục, chọn Cập nhật mục lục là xong.
Tạm kết
Có thể thấy rằng việc tạo mục lục trong Google Docs không quá khó. Chỉ cần thực hiện theo hướng dẫn chi tiết của FPT Shop là bạn đã có thể thành thạo tính năng này và tạo ra những tài liệu chuyên nghiệp hơn. Chúc bạn thao tác thành công!
Xem thêm:
- Cách đánh số trang trong Google Docs bằng máy tính vô cùng đẹp mắt và chuyên nghiệp
- Tổng hợp 15 tiện ích mở rộng trên Google Docs hữu ích mà bạn không nên bỏ qua
Quá trình tạo mục lục trong Google Docs chắc chắn không thể thiếu sự đồng hành của chiếc laptop chất lượng. Hãy ghé FPT Shop để sắm ngay cho mình mẫu laptop chính hãng, cấu hình tốt để phục vụ quá trình học tập và làm việc thêm phần hiệu quả nhé!
Xem thêm các mẫu laptop hot nhất dành cho sinh viên – văn phòng tại đây: Laptop sinh viên – văn phòng giá tốt.
Nguồn: https://leplateau.edu.vn
Danh mục: Thủ Thuật

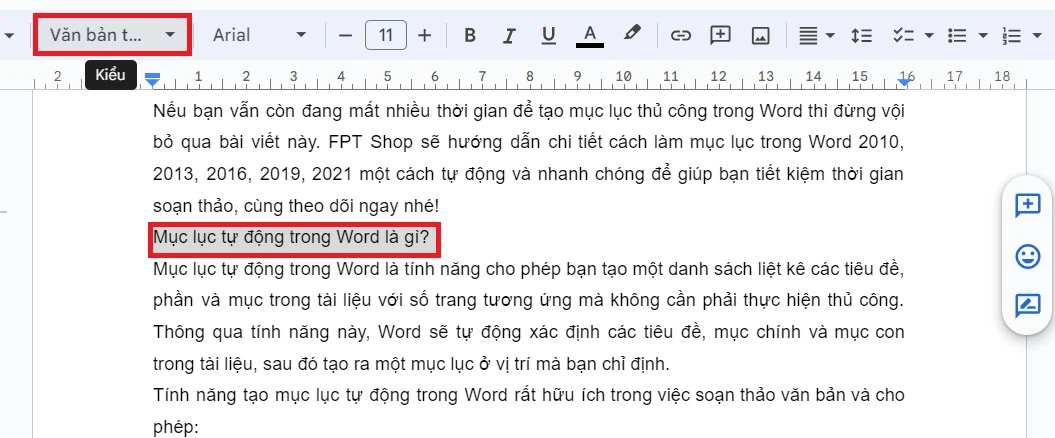
/fptshop.com.vn/uploads/images/tin-tuc/165805/Originals/tao-muc-luc-trong-google-docs-1.jpg)
/fptshop.com.vn/uploads/images/tin-tuc/165805/Originals/tao-muc-luc-trong-google-docs-2.jpg)
/fptshop.com.vn/uploads/images/tin-tuc/165805/Originals/tao-muc-luc-trong-google-docs-3.jpg)
/fptshop.com.vn/uploads/images/tin-tuc/165805/Originals/tao-muc-luc-trong-google-docs-4.jpg)
/fptshop.com.vn/uploads/images/tin-tuc/165805/Originals/tao-muc-luc-trong-google-docs-5.jpg)
/fptshop.com.vn/uploads/images/tin-tuc/165805/Originals/tao-muc-luc-trong-google-docs-6.jpg)
/fptshop.com.vn/uploads/images/tin-tuc/165805/Originals/tao-muc-luc-trong-google-docs-7.jpg)
/fptshop.com.vn/uploads/images/tin-tuc/165805/Originals/tao-muc-luc-trong-google-docs-8.jpg)
/fptshop.com.vn/uploads/images/tin-tuc/165805/Originals/tao-muc-luc-trong-google-docs-9.jpg)
/fptshop.com.vn/uploads/images/tin-tuc/165805/Originals/tao-muc-luc-trong-google-docs-10.jpg)
/fptshop.com.vn/uploads/images/tin-tuc/165805/Originals/tao-muc-luc-trong-google-docs-11.jpg)
/fptshop.com.vn/uploads/images/tin-tuc/165805/Originals/tao-muc-luc-trong-google-docs-12.jpg)