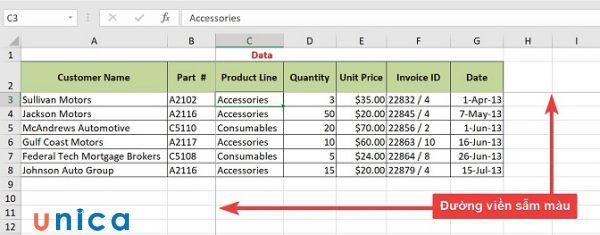Khi làm việc với các trang tính Excel cơ bản, bạn sẽ cảm thấy vô cùng khó chịu mỗi khi kéo chuột sẽ làm mất tiêu đề hoặc các hàng chứa những nội dung quan trọng. Trong những trường hợp này, bạn cần phải sử dụng đến tính năng cố định hàng Excel. Bài viết này Unica sẽ hướng dẫn bạn cách cố định hàng trong excel cũng như cách cố định và bỏ cố định cột trong Excel. Ngoài ra, bạn có thể tham khảo thêm các khóa tin học văn phòng nhé.
- Cách reset lại máy tính Win 7, 10, 11 không mất dữ liệu như ban đầu
- 7 cách xử lý lỗi máy in nhận lệnh nhưng không in nhanh chóng, hiệu quả
- Cách chuyển toàn bộ thuê bao 11 số sang 10 số không cần thêm ứng dụng
- Hướng dẫn tra cứu số tiền ứng và phí đang nợ của dịch vụ ứng tiền Vinaphone
- Thực hiện xóa ảnh vĩnh viễn trên iPhone
Khi nào cần cố định hàng, cố định cột trong Excel?
Bạn có thể cần cố định hàng, cố định cột trong Excel khi muốn:
Bạn đang xem: Hướng dẫn cách cố định hàng trong excel chi tiết nhất
– Giữ nguyên các tiêu đề của các cột khi cuộn xuống các hàng dưới.
– Giữ nguyên các giá trị hay công thức quan trọng ở các hàng trên khi cuộn xuống các hàng dưới.
– So sánh hay sao chép các dữ liệu ở các hàng khác nhau mà không bị mất đi thông tin ở các hàng đã cố định.
Cố định hàng và cột khi cần so sánh các giá trị
Hướng dẫn cách cố định hàng trong excel
Muốn cố định dòng trong excel với một hoặc nhiều dòng, bạn chỉ cần sử dụng tính năng Freeze Panes trong tab View. Cách thực hiện cố định 1 hàng và nhiều hàng chi tiết như sau:
Cách cố định 1 hàng
Để cố định 1 hàng trong Excel, bạn cần sử dụng nút lệnh Freeze Top Row theo hướng dẫn dưới đây:
– Bước 1: Chọn ô ngay dưới hàng bạn muốn cố định. Ở ví dụ này, tôi sẽ cố định hàng 1 nên tôi sẽ đặt con trỏ chuột ở dòng 2.
Đặt con trỏ chuột ở dòng 2
– Bước 2: Trên thanh công cụ, chọn tab View.
Chọn tab View
– Bước 3: Trong nhóm Window, chọn Freeze Panes.
Chọn Freeze Panes
– Bước 4: Trong menu xổ xuống, bạn chọn Freeze Top Row.
Chọn Freeze Top Row
Sau khi thực hiện các bước trên, bạn sẽ thấy một đường kẻ ngang xuất hiện ngay trên ô bạn đã chọn. Đây là biểu hiện của việc bạn đã cố định hàng 1. Bây giờ, khi bạn cuộn xuống các hàng dưới, hàng 1 sẽ luôn hiển thị trên màn hình.
>>> Tất cả đều có trong cuốn sách “HƯỚNG DẪN THỰC HÀNH EXCEL TỪ CƠ BẢN ĐẾN NÂNG CAO”
ĐĂNG KÝ MUA NGAY
Cách cố định nhiều dòng trong excel
Để cố định nhiều hàng trong Excel, bạn cung sử dụng nút lệnh Freeze Top Row theo hướng dẫn dưới đây:
– Bước 1: Chọn ô ngay dưới hàng cuối cùng bạn muốn cố định. Ở đây, chúng tôi sẽ cố định dòng 3 nên tôi sẽ đặt con trỏ chuột ở dòng 4.
Đặt con trỏ chuột ở dòng 4
– Bước 2: Trên thanh công cụ, chọn tab View.
Chọn tab View
– Bước 3: Trong nhóm Window, chọn Freeze Panes.
Chọn Freeze Panes
– Bước 4: Trong menu xổ xuống, chọn Freeze Panes là dòng 3 sẽ được cố định như hình dưới đây:
Giới thiệu cách cố định cột trong Excel
Cũng giống như cách cố định hàng trong excel, khi cố định cột trong Excel, bạn cũng sử dụng tính năng Freeze Panes. Tính năng này cho phép bạn cố định 1 hoặc nhiều dòng với nhau. Cụ thể như sau:
Cách cố định 1 cột
Xem thêm : Các cách kết nối máy tính với máy chiếu chi tiết
– Bước 1: Chọn ô ngay bên phải của cột bạn muốn cố định. Ví dụ, để cố định cột A, bạn cần đặt con trỏ chuột ở cột B.
Đặt con trỏ chuột ở cột B
– Bước 2: Trên thanh công cụ, chọn tab View. Trong nhóm Window, chọn Freeze Panes.
Chọn Freeze Panes
– Bước 3: Trong menu xổ xuống, chọn Freeze First Column.
Chọn Freeze First Column
Sau khi thực hiện các bước trên, bạn sẽ thấy một đường kẻ dọc xuất hiện ngay bên trái của ô bạn đã chọn. Đây là biểu hiện của việc bạn đã cố định cột A. Bây giờ, khi bạn cuộn sang các cột bên phải, cột A sẽ luôn hiển thị trên màn hình.
Cách cố định nhiều cột trong excel
Ngoài cố định 1 cột, bạn cũng có thể dùng tính năng Freeze Panes để cố định nhiều cột trong Excel. Cách thực hiện như sau:
– Bước 1: Chọn ô ngay bên phải của cột cuối cùng bạn muốn cố định. Để cố định cột B, tôi sẽ đặt con trỏ chuột ở cột C.
Đặt con trỏ chuột ở cột C
– Bước 2: Trên thanh công cụ, chọn tab View. Trong nhóm Window, chọn Freeze Panes.
Chọn Freeze Panes
– Bước 3: Trong menu xổ xuống, chọn Freeze Panes để cố định cột B.
Chọn Freeze Panes để cố định cột B
Sau khi thực hiện các bước trên, bạn sẽ thấy một đường kẻ dọc xuất hiện ngay bên trái của ô bạn đã chọn. Đây là biểu hiện của việc bạn đã cố định từ cột A đến cột C. Bây giờ, khi bạn cuộn sang các cột bên phải, các cột đã cố định sẽ luôn hiển thị trên màn hình.
Hướng dẫn cách cố định nhiều vùng trong Excel
Với cách cố định nhiều vùng trong Excel, thao tác ngay dưới đây sẽ giúp bạn cố định hàng và cột trong Excel cùng lúc.
Thao tác thực hiện như sau:
– Bước 1: Chọn ô vuông góc với cột và dòng tiêu đề mà bạn muốn cố định. Trong ví dụ minh họa này, Unica sẽ cố định cột STT và dòng tiêu đề.
Cách cố định nhiều vùng trong Excel 1
– Bước 2: Trên thanh công cụ, chọn “View” -> Nhấn chọn “Freeze Panes” -> Chọn “Freeze Panes”
Cách cố định nhiều vùng trong Excel 2
Sau khi thực hiện xong thao tác, ban sẽ thấy cả cột và dòng được cố định sẽ có đường viền sẫm màu hơn so với các cột và dòng khác.
Cách cố định không theo ý muốn do bị ẩn dòng
Bạn sẽ gặp phải những trường hợp những ô bạn muốn cố định nhưng lại không nằm trong phạm vi hiển thị, điều này dẫn tới việc chọn nhầm ô. Để hiểu hơn về tình trạng này, mời bạn cùng tìm hiểu qua ví dụ và cách giải quyết dưới đây.
Ví dụ: Bạn chỉ muốn cố định 2 dòng này:
Cách cố định không theo ý muốn do bị ẩn dòng
Xem thêm : Các cách làm bánh bằng nồi chiên không dầu tiện lợi
Nếu trong trường hợp khi bạn tiến hàng cách cố định dòng trong excel, bạn lại vô tình kéo xuống dòng thứ 7 và chọn vào ô đầu tiên của dòng đó như hình dưới đây
Cách cố định không theo ý muốn do bị ẩn dòng 1
Và kết quả sau khi bạn cố định một loạt các dòng khi đó các dòng không cần thiết cũng sẽ được cố định lại như sau
Cách cố định không theo ý muốn do bị ẩn dòng 2
Cách giải quyết:
Bước 1: Chọn thẻ View > Freeze Panes > Unfreeze Panes để xóa cố định cũ bị lỗi đi.
Bước 2: Cuộn lên đến khi thấy hết tất cả các ô và các cột muốn cố định, sau đó cố định lại như thao tác đã hướng dẫn ở trên.
Cách cố định không theo ý muốn do bị ẩn dòng 3
Cách bỏ cố định hàng và cột trong Excel
Cách bỏ định dạng cột và hàng trong Excel tương tự nhau, đều sử dụng lệnh Unfreeze Panes. Cách làm chi tiết như dưới đây:
Cách bỏ cố định dòng trong excel
Cách bước để bỏ cố định hàng trong Excel gồm có:
– Bước 1: Đặt chuột vào hàng 4 cần bỏ cố định, tìm và chọn tab View.
Đặt chuột vào hàng 4 cần bỏ cố định
– Bước 2: Trong nhóm Window, chọn Freeze Panes.
Chọn Freeze Panes
– Bước 3: Trong menu xổ xuống, chọn Unfreeze Panes.
Chọn Unfreeze Panes
Sau khi thực hiện các bước trên, bạn sẽ thấy đường kẻ ngang biểu hiện việc bạn đã cố định hàng biến mất. Bây giờ, khi bạn cuộn xuống các hàng dưới, các hàng trên sẽ không còn được giữ nguyên nữa.
Cách bỏ cố định cột
Muốn bỏ cố định cột trong Excel, trước hết bạn cần chọn vào cột muốn bỏ rồi thực hiện các thao tác sau:
– Bước 1: Trên thanh công cụ, chọn tab View.
Chọn tab View
– Bước 2: Trong nhóm Window, chọn Freeze Panes.
Chọn Freeze Panes
– Bước 3: Trong menu xổ xuống, chọn Unfreeze Panes.
Chọn Unfreeze Panes
Sau khi thực hiện các bước trên, bạn sẽ thấy đường kẻ dọc biểu hiện việc bạn đã cố định cột biến mất. Bây giờ, khi bạn cuộn sang các cột bên phải, các cột bên trái sẽ không còn được giữ nguyên nữa.
Kết luận
Bài viết đã hướng dẫn bạn chi tiết về nội dung hướng dẫn cách cố định hàng trong excel chi tiết nhất. Bạn đã biết được khi nào và làm thế nào để cố định 1 hay nhiều hàng hoặc 1 hay nhiều cột trong Excel. Bạn cũng đã biết được làm thế nào để bỏ cố định hàng và cột trong Excel. Hy vọng bài viết này sẽ giúp ích cho bạn trong việc sử dụng Excel hiệu quả hơn. Bên cạnh đó chúng tôi còn có một số khóa học liên quan đến khóa học Excel trực tuyến tại Unica khác, bạn đọc quan tâm hãy tìm hiểu và nhanh chóng sở hữu những khóa học phù hợp nhất với bạn nhé!
Nguồn: https://leplateau.edu.vn
Danh mục: Thủ Thuật