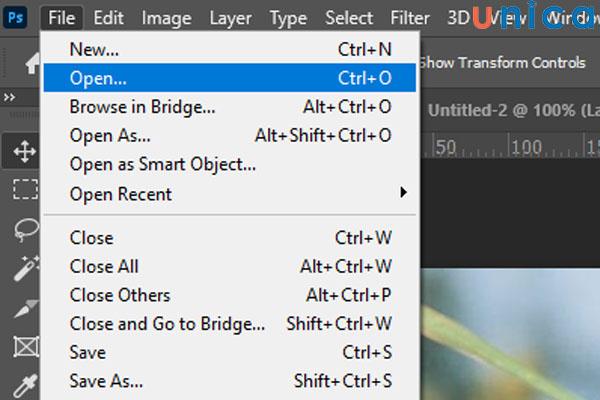Tạo khung ảnh hiệu ứng là một trong những tính năng tuyệt vời của phần mềm Photoshop. Phần mềm này tạo ra những bức ảnh đẹp, sống động và mang tính nghệ thuật cao. Nếu bạn muốn tạo hiệu ứng khung ảnh trong Photoshop đẹp nhưng chưa biết cách thực hiện như thế nào, mời bạn đọc cùng Unica khám phá ngay câu trả lời ở trong bài viết sau nhé.
- 60+ Kí Tự Đặc Biệt Liên Quân Tạo Tên Đẹp Liên Quân
- Hướng dẫn cách chuyển vùng CH Play trên điện thoại, máy tính
- Cách tắt âm thanh like Facebook trên điện thoại Android và IOS
- 5 cách chia cột trong Excel đơn giản, dễ thực hiện
- Võ Lâm Truyền Kỳ Mobile – VNG
1. 3 cách tạo hiệu ứng khung ảnh trong Photoshop
Có rất nhiều cách để tạo hiệu ứng khung ảnh trong Photoshop. Trong nội dung bài viết sau chúng tôi sẽ hướng dẫn chi tiết cho bạn 3 tạo khung trong photoshop, cùng tham khảo nhé.
Bạn đang xem: Bật mí cách tạo hiệu ứng khung ảnh trong photoshop dễ dàng
1.1. Tạo khung ảnh trong Photoshop bằng Actions
Cách đầu tiên để tạo khung ảnh trong photoshop đó là bằng công cụ Actions. Đây được xem là cách tạo khung trong Photoshop dễ thực hiện và đơn giản nhất. Cách tạo khung ảnh trong Photoshop bằng Actions thực hiện như sau:
– Bước 1: Đầu tiên mở ảnh trong Photoshop bằng cách: Nhấn File => Chọn Open hoặc nhấn Ctrl + O.
Chọn ảnh muốn tạo khung lên Photoshop
– Bước 2: Tiếp theo nhấn chọn Window => Nhấn chọn Actions.
Chọn Window => Nhấn chọn Actions
– Bước 3: Tại bảng thư mục Actions hiện ra, bạn tìm đến thư mục Frames hoặc nhấn tổ hợp phím Alt + F9. Nhấp chuột vào thư mục này bạn sẽ thấy Actions nhỏ ở bên trong. Có nhiều Actions để tạo khung ảnh, bạn thích cái nào thì có thể chọn cái đó nhé.
Tìm đến thư mục Frames
– Bước 4: Chọn một Actions để tạo khung sau đó Save lại là hoàn thành.
Ngoài việc, lồng ảnh vào khung bạn cũng có thể dùng phần mềm ghép tên vào ảnh để tăng thêm độ hấp dẫn và sinh động cho bức ảnh.
Thành thạo Photoshop tại nhà với khóa học Photoshop Online đang bán chạy nhất. Khóa học giúp bạn thành thạo Layer, Liquify, Easer, Brush, blend… .Đăng ký ngay.
1.2. Đóng khung ảnh bằng Photoshop với Picture Frame
– Bước 1: Đầu tiên mở ảnh trong Photoshop bằng cách: Nhấn File => Chọn Open hoặc nhấn Ctrl + O.
Chọn ảnh lên Photoshop
– Bước 2: Tiếp theo bạn nhấn vào biểu tượng dấu + để tạo layer mới, bạn có thể đổi tên layer cho dễ nhớ.
Tạo layer mới
– Bước 3: Tiếp tục vào Filter => chọn Render => Picture Frame. Picture Framlà tính năng tạo khung ảnh mặc định của Photoshop. Bạn có thể tìm thấy khung này trong hầu hết các phiên bản Photoshop hiện nay.
Chọn khung mặc định
– Bước 4: Tại giao diện bạn nhấn vào Frame => Chọn mẫu khung ảnh. Lúc này trên giao diện bạn sẽ thấy khung gỗ, hoa cỏ và nhiều thứ khác. nếu muốn bạn hoàn toàn có thể tải thêm khung ảnh vào đây cho phong phú.
Chọn mẫu khung ảnh
– Bước 5: Sau khi đã chọn mẫu xong, tiếp theo bạn nhấn vào Color để chọn màu sắc. Tiếp theo bạn tiến hành thay đổi kích thước trong phần Size.
Xem thêm : Tổng đài tin nhắn SMS GATEWAY – Giải pháp tạo hình ảnh chuyên nghiệp
Chọn màu sắc và thay đổi Size
– Bước 6: Sau khi đã chọn mẫu, kích thước và màu sắc xong, bạn nhấn OK là tạo khung thành công.
Nhấn OK là tạo khung thành công
Sau khi lồng ảnh vào khung, bạn cũng nên tạo hiệu ứng ánh sáng trong photoshop để bức ảnh thêm sắc nét và hấp dẫn hơn.
1.3. Cách tạo khung ảnh trong Photoshop bằng Google Nik Collection
Kẻ khung trong Photoshop bằng công cụ Google Nik Collection cách thực hiện như sau:
– Bước 1: Đầu tiên bạn cần cài công cụ Google Nik Collection vào Photoshop. Sau đó mở ảnh trong Photoshop ra bằng cách nhấn File => Chọn Open hoặc nhấn Ctrl + O.
– Bước 2: Tiếp theo chọn Filter => Nik Collection => chọn Analog Efex Pro 2. Đây là chức năng để tạo hiệu ứng phim và khung ảnh trong Plug in Nik Collection.
Tạo hiệu ứng phim và khung ảnh
– Bước 3: Tiếp tục lựa chọn Frame để tạo khung cho hình ảnh.
Chọn Frame để tạo khung hình ảnh
– Bước 4: Analog Efex Pro 2 sẽ chia khung ảnh ra thành các chủ đề khác nhau, việc của bạn khi này là chọn chủ đề và xem các mẫu, sau đó nhấp chuột vào mẫu muốn sử dụng.
Chọn mẫu muốn sử dụng
– Bước 5: Trường hợp bạn không muốn sử dụng mẫu mặc định, bạn nhấn vào Vary để tạo khung ngẫu nhiên.
Nhấn Vary để tạo khung ngẫu nhiên
2. Hướng dẫn cách tạo viền ảnh trong photoshop
Có rất nhiều cách tạo khung viền trong photoshop, trong nội dung bài viết sau chúng tôi sẽ chia sẻ cho bạn 2 cách cơ bản nhất, hãy tham khảo nhé.
2.1. Cách tạo viền nhanh cho bất kỳ ảnh nào trong Photoshop
Bước 1: Chọn ảnh cần chỉnh sửa tại Layer bạn muốn tạo khung viền nhấn chuột phải > Chọn Blending Options… Hoặc chọn Layer > Chọn layer style > Chọn Stroke…
Chọn Blending Options
Bước 2: Chọn Stroke để điều chỉnh thông số và nhấn OK.
Chọn Stroke để điều chỉnh thông số
2.2. Kẻ khung viền bằng công cụ Rectangle Tool
Cách tạo viền cho ảnh trong photoshop bằng công cụ Rectangle Tool thực hiện như sau:
Xem thêm : [Chia sẻ] Cách kết nối máy in với laptop Win 10 chi tiết
Bước 1: Chọn công cụ Rectangle Tool chọn hình bất kỳ mà bạn muốn.
Chọn công cụ Rectangle Tool
Bước 2: Kéo và chọn bất kỳ 1 vùng vẽ hộp thoại Propertise xuất hiện
Hộp thoại Properties xuất hiện
Bước 3: Chọn màu sắc cho viền ảnh:
Fill: màu nền, bạn chọn gạch chéo để bỏ.
Stroke: màu viền, có thể chọn màu bất kỳ.
Chọn màu hoàn thiện cho viền ảnh
Bước 4: Di chuyển để kéo khung viền Command + T ( Windows Ctrl + T) di chuyển đến vị trí bạn muốn là xong.
Di chuyển ảnh đến vị trí bạn muốn
3. Lưu ý để tạo khung ảnh đẹp trong photoshop
Khi ghép ảnh vào khung trong photoshop, để có thể tạo khung hình đẹp nhất giúp thu hút sự chú ý của người nhìn, các bạn cần đặc biệt phải lưu ý những vấn đề quan trọng sau:
3.1. Chọn kích thước và tỷ lệ khung ảnh phù hợp
Kích thước của khung ảnh nên vừa vặn với bức ảnh, không quá rộng và cũng không quá hẹp. Bạn có thể điều chỉnh kích thước của khung ảnh bằng cách sử dụng công cụ Transform.
3.2. Áp dụng hiệu ứng Shadow hoặc Inner Glow để bức ảnh chân thực hơn
Hiệu ứng Shadow và Inner Glow là hai trong số những hiệu ứng phổ biến nhất được sử dụng trong Photoshop để làm cho ảnh trông chân thực hơn. Bạn nên áp dụng 2 hiệu ứng này để làm cho đối tượng trông nổi bật hơn so với nền, tạo cảm giác ảnh có chiều sâu. Ngoài ra, khi áp dụng 2 hiệu ứng này cũng làm cho đối tượng trông sáng và sống động hơn.
Áp dụng hiệu ứng Shadow hoặc Inner Glow để bức ảnh chân thực hơn
3.3. Chọn màu sắc phù hợp
Khung ảnh nên có màu sắc và kiểu dáng phù hợp với chủ đề của bức ảnh. Ví dụ, một bức ảnh phong cảnh nên có khung ảnh đơn giản với màu sắc nhẹ nhàng. Một bức ảnh chân dung nên có khung ảnh tinh tế với màu sắc nổi bật. Màu sắc khung ảnh phù hợp sẽ giúp cho bức ảnh của bạn hài hoà và trông đẹp hơn.
3.4. Thử nghiệm các hiệu ứng khác nhau
Bạn có thể thêm hiệu ứng cho khung ảnh để làm cho bức ảnh trở nên đẹp và ấn tượng hơn giúp thu hút người nhìn. Ví dụ, bạn có thể thêm hiệu ứng bóng đổ, hiệu ứng đường viền hoặc hiệu ứng họa tiết cho tác phẩm của mình.
3.5. Tạo sự cân đối và hài hòa
Cân bằng và hài hòa là hai yếu tố quan trọng trong thiết kế. Khi hai yếu tố này được kết hợp hài hòa, chúng sẽ tạo ra một thiết kế đẹp và hấp dẫn. Vì vậy khi tạo hiệu ứng khung ảnh trong Photoshop bạn tuyệt đối cần phải lưu ý vấn đề này.
Tạo sự cân đối và hài hoà cho bức ảnh
3.6. Lưu trữ bản gốc
Để đảm bảo an toàn cho bản gốc, bạn hãy làm việc trên bản sao và lưu trữ bản gốc. Sau khi bạn đã lưu trữ bản gốc, bạn có thể tiếp tục chỉnh sửa ảnh. Nếu bạn không hài lòng với các thay đổi của mình, bạn có thể quay lại bản gốc để chỉnh sửa bất cứ lúc nào.
4. Lời kết
Như vậy các cách cơ bản trên đây bạn đã biết cách tạo hiệu ứng khung ảnh trong Photoshop như thế nào. Hy vọng những thông tin chúng tôi mang đến nhiều hữu ích cho bạn đọc trong học tập cũng như công việc của mình. Hãy tham khảo thêm các bài học Photoshop khác ở trong học photoshop cho người mới bắt đầu của Unica nhé.
Chúc các bạn thành công!
Nguồn: https://leplateau.edu.vn
Danh mục: Thủ Thuật