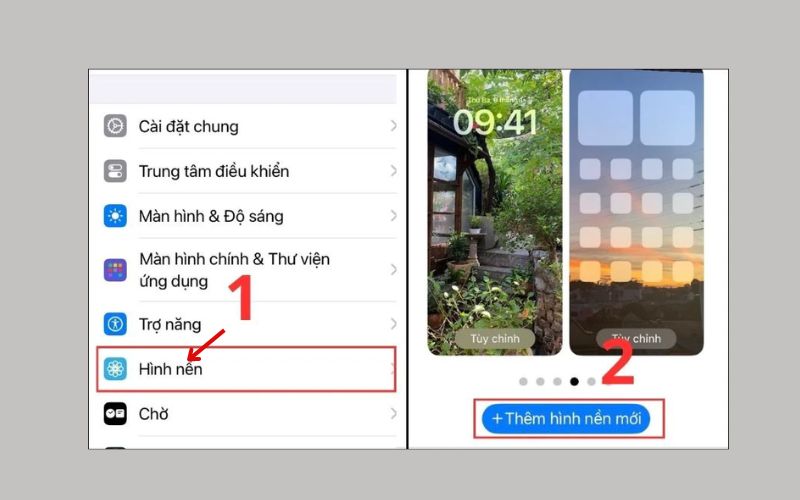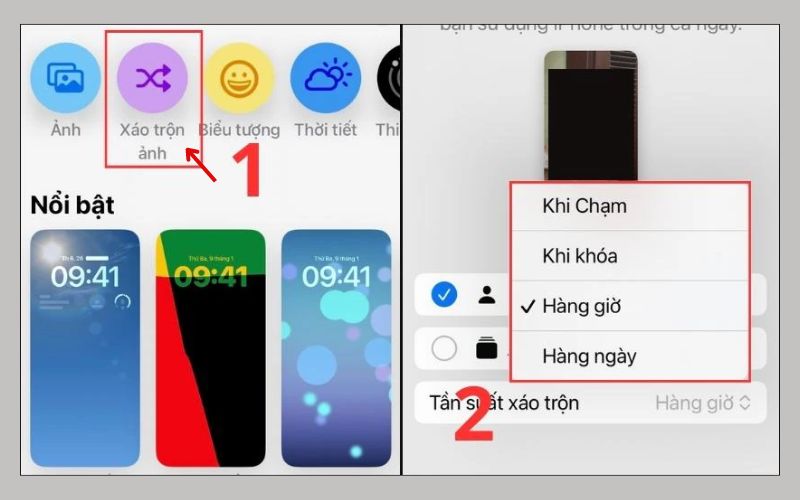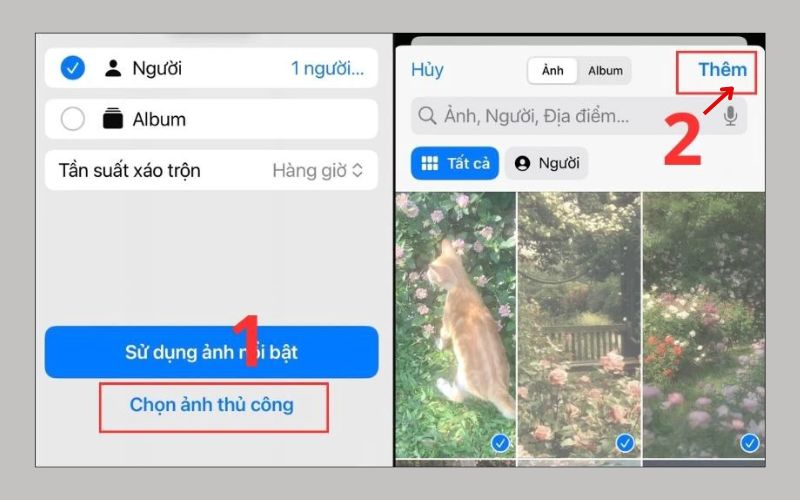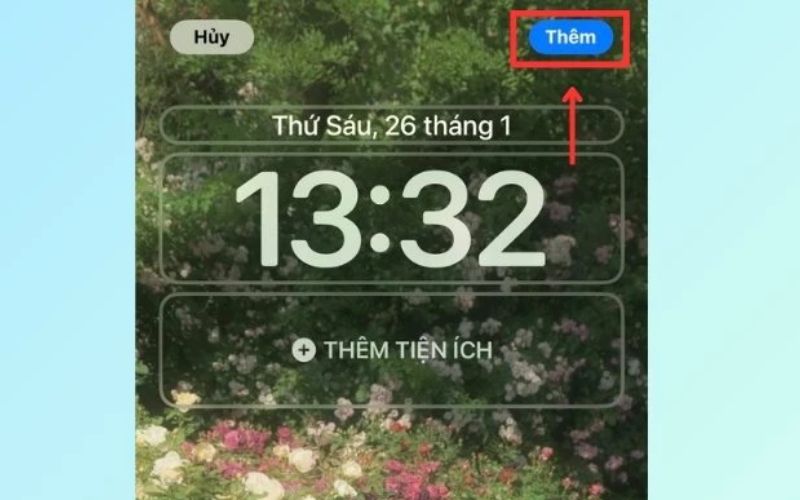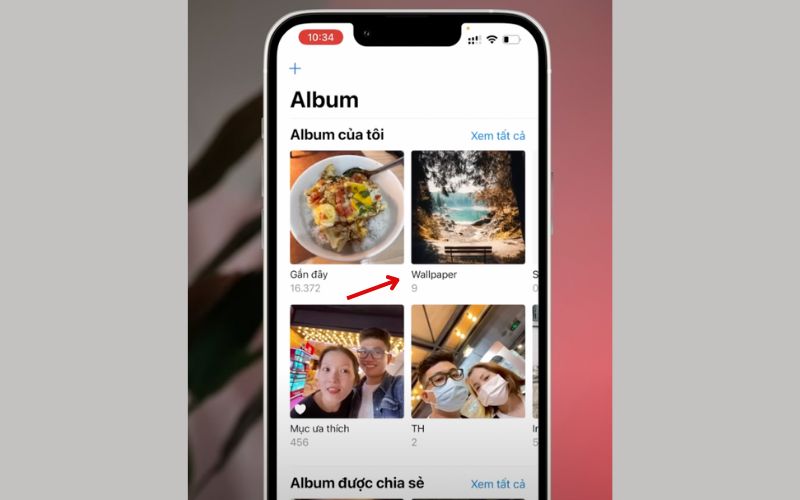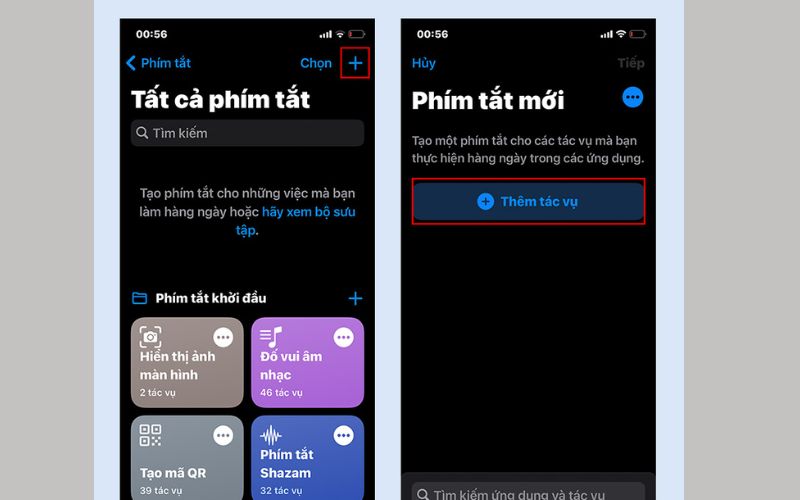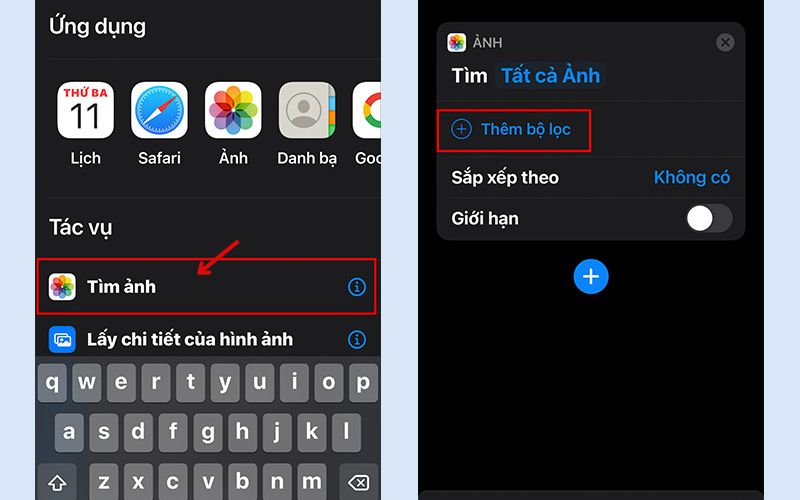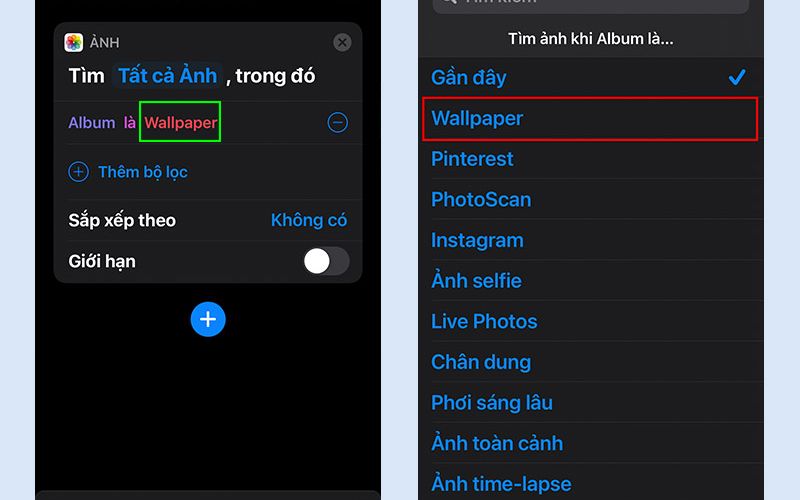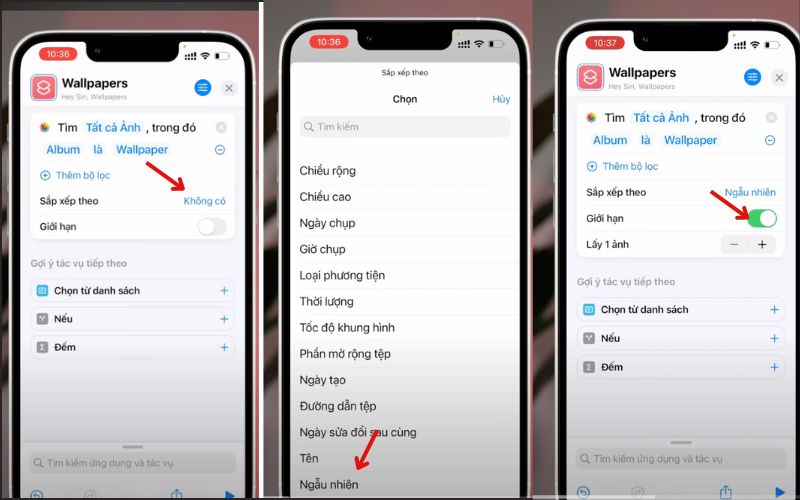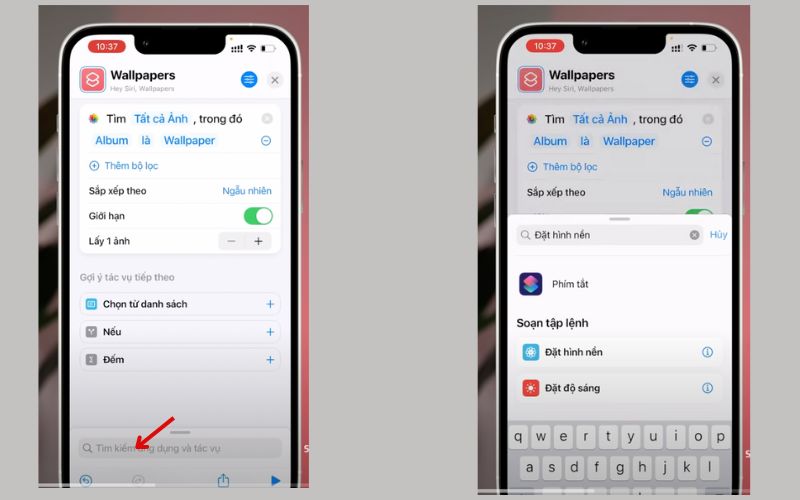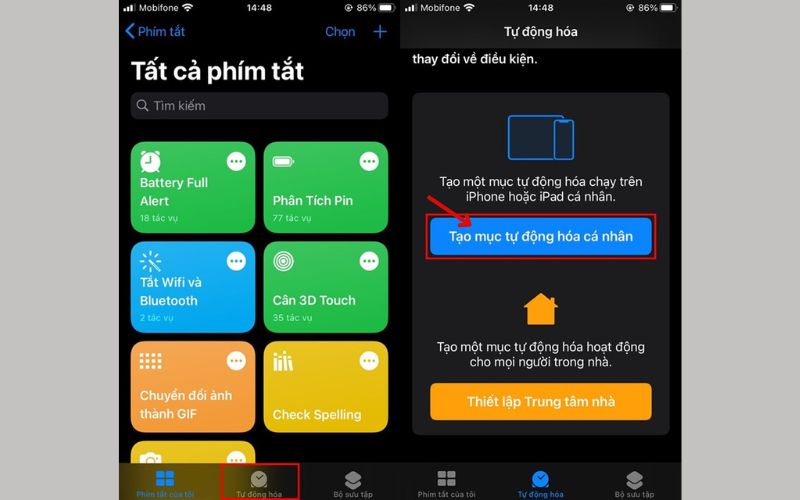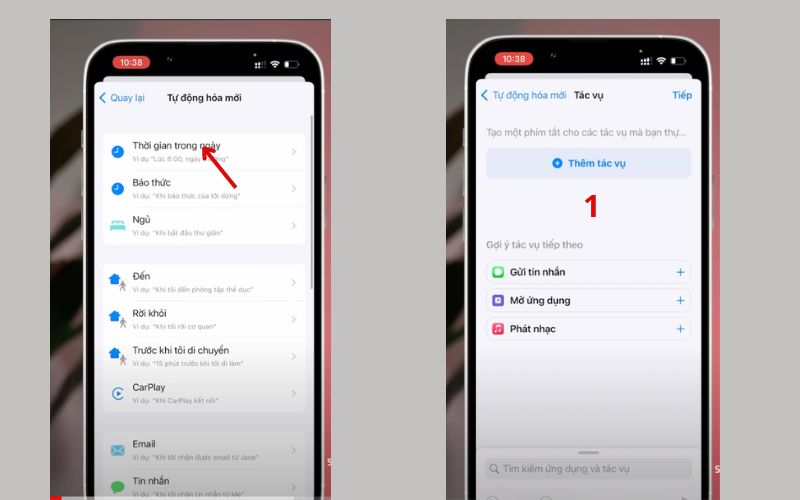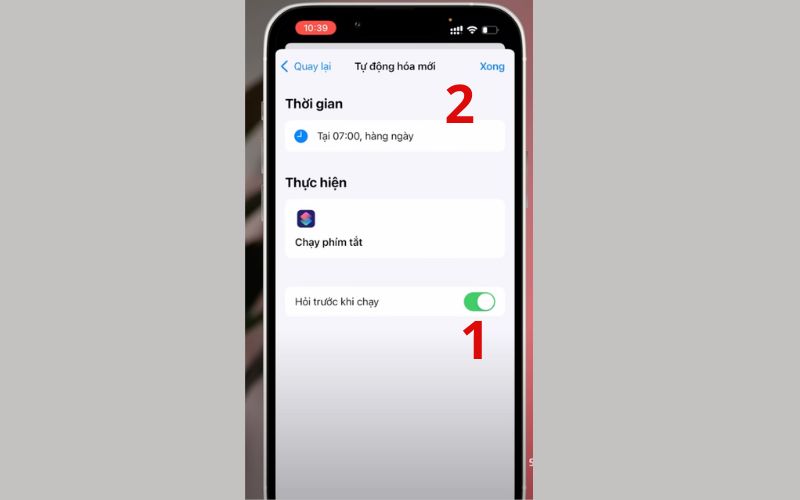Bạn đã sẵn sàng “thổi bùng” sự mới mẻ cho iPhone với tính năng “Xáo trộn ảnh” trên iOS chưa? Tận hưởng màn hình khóa đầy ấn tượng với những hình ảnh yêu thích thay đổi tự động, mang đến trải nghiệm độc đáo mỗi khi mở khóa điện thoại. Cùng khám phá cách cài đặt đơn giản ngay nào!
- Cách bỏ chặn messenger đơn giản, chi tiết trong 1 nốt nhạc
- Bật mí cách sửa lỗi iPhone bị liệt cảm ứng hiệu quả nhất
- Cách cài Bluetooth cho Win 10 đơn giản & nhanh chóng
- Hướng dẫn chi tiết cách sao chép danh bạ từ iPhone sang SIM
- Xem video không ngắt quãng với 6 cách chặn quảng cáo Youtube trên Android TV
Tận hưởng màn hình khóa đầy ấn tượng với những hình ảnh yêu thích thay đổi tự động
Bạn đang xem: Cách đặt nhiều ảnh làm hình nền tự thay đổi cho điện thoại iPhone
Xáo trộn ảnh trên iOS là gì?
Xáo trộn ảnh trên iOS là tính năng cho phép bạn tự động thay đổi hình nền màn hình khóa hoặc màn hình chính iPhone bằng các ảnh trong thư viện của bạn. Người dùng có thể chọn lựa hàng loạt ảnh từ thư viện để xáo trộn trong các khoảng thời gian khác nhau mà họ lựa chọn.
Hướng dẫn các cách cài đặt nhiều ảnh làm hình nền tự thay đổi
Cài đặt nhiều ảnh làm hình nền cho điện thoại iPhone
Bước 1: Bạn vào Cài đặt > Hình nền > nhấn tiếp vào Thêm hình nền mới.
Cài đặt
Thêm hình nền mới
Bước 2: Chọn Xáo trộn ảnh ở hàng tuỳ chọn nằm ở trên cùng > bạn ấn vào Tần suất xáo trộn để lựa chọn thời gian ảnh nền thay đổi.
Chọn Xáo trộn ảnh ở hàng tuỳ chọn nằm ở trên cùng
Bước 3: Chọn ảnh thủ công. Lúc này, thư viện ảnh sẽ xuất hiện, bạn chọn vào những bức ảnh bạn muốn thay đổi hình nền cho iPhone > bạn nhấn Thêm ở góc trên cùng để hoàn tất việc chọn ảnh.
Chọn ảnh thủ công
Bước 4: Để hoàn tất bạn nhấn nút Thêm.
Để hoàn tất bạn nhấn nút Thêm
Cài đặt thay đổi hình nền trên Shortcuts
Xem thêm : Thỏa sức sáng tạo đặt tên tài khoản theo sở thích trên VPBank NEO
Bước 1: Trong thư viện ảnh, bạn lựa chọn sẵn 1 album mà bạn sẽ đặt làm hình nền thay đổi trên điện thoại.
Lựa chọn sẵn 1 album hình nền để thay đổi
Bước 2: Chọn Phím tắt rồi chọn dấu + ở góc màn hình. Bấm Thêm tác vụ.
Chọn Phím tắt
Bấm Thêm tác vụ
Bước 3: Tại ô tìm kiếm bạn nhập “Tìm ảnh” để thêm tác vụ này > Thêm bộ lọc > Chọn “Gần đây” để đổi lại Album Wallpaper.
Tại ô tìm kiếm bạn nhập “Tìm ảnh” để thêm tác vụ này > Thêm bộ lọc
Chọn “Gần đây” để đổi lại Album Wallpaper
Bước 4: Tại Sắp xếp theo, bạn chọn “Không có” để đổi thành “Ngẫu nhiên”. Gạt nút bật ở Giới hạn và tuỳ chỉnh để chỉ Lấy 1 mục.
Gạt nút bật ở Giới hạn và tuỳ chỉnh để chỉ Lấy 1 mục
Bước 5: Chỗ mục Tìm kiếm ứng dụng và tác vụ > Tìm Đặt hình nền.
Xem thêm : Cách tắt nguồn iPhone X khi bị đơ
Tìm Đặt hình nền
Bước 6: Chọn Tự động hoá > Tạo tự động hoá cá nhân > bạn sẽ set thời gian trong ngày để hình ảnh có thể tự động thay đổi > Tiếp > Thêm tác vụ > Chạy phím tắt > tại mục phím tắt bạn tìm kiếm Wallpaper mà trước đó bạn muốn đặt làm hình nền tự thay đổi.
Chọn Tự động hoá > Tạo tự động hoá cá nhân
Thêm tác vụ
Chạy phím tắt > tại mục phím tắt bạn tìm kiếm Wallpaper mà trước đó
Bước 7: Sau khi chọn Wallpaper, tại mục Hỏi trước khi chạy bạn gạt thanh tắt ở mục này > Xong để hoàn thành phần cài đặt.
Xong để hoàn thành phần cài đặt
Giải đáp một số thắc mắc khi làm hình nền iPhone nhiều ảnh
Khi tạo nhiều hình nền cho iPhone các hình có tự động thay đổi không?
Nếu trong quá trình cách đặt nhiều ảnh thay đổi làm điện thoại iPhone bạn chọn Tần suất xáo trộn là hàng ngày hoặc, hàng giờ. Thì ảnh nền trên máy bạn sẽ tự động thay đổi theo tuỳ chỉnh đó. Còn bạn chọn khi khóa và khi chạm thì máy chỉ đổi ảnh khi bạn thực hiện các động tác trên.
Để nhiều hình nền trên iPhone có tốn pin không?
Câu trả lời là Có. Việc để nhiều hình nên thay đổi liên tục sẽ tiêu tốn mức năng lượng pin hơn bình thường.
Với những thông tin hướng dẫn đặt nhiều ảnh hình nền tự thay đổi trên. Hy vọng rằng bạn sẽ dễ dàng thực hiện một cách nhanh chóng. Nếu bạn cảm thấy bài viết này hữu ích, hãy chia sẻ bài viết này tới những người thân xung quanh bạn cùng đọc nhé!
Xem thêm:
- 10 cách khắc phục iPhone không kết nối Wifi cực hiệu quả
- 4 cách cài 2 zalo trên iPhone đơn giản, thuận tiện và nhanh chóng
- Cách chuyển dữ liệu từ điện thoại Samsung sang iPhone cực đơn giản
Nguồn: https://leplateau.edu.vn
Danh mục: Thủ Thuật