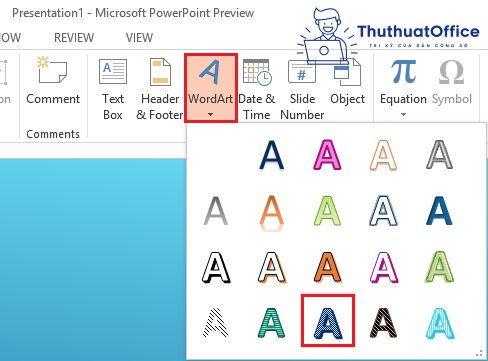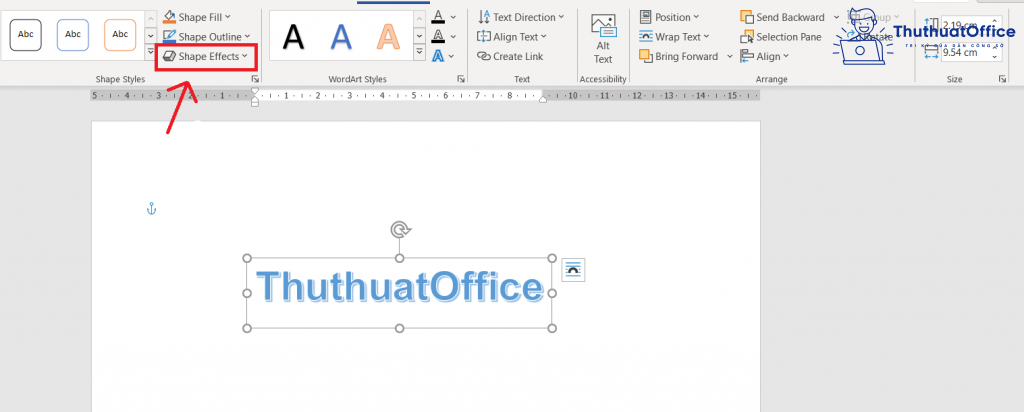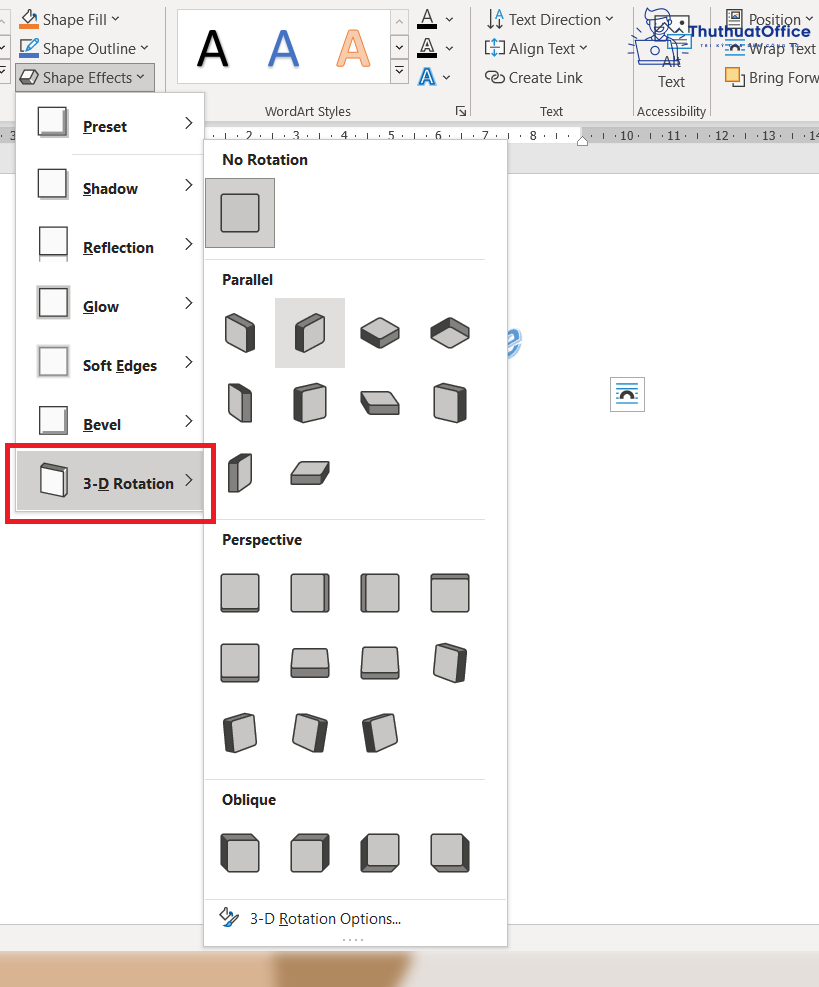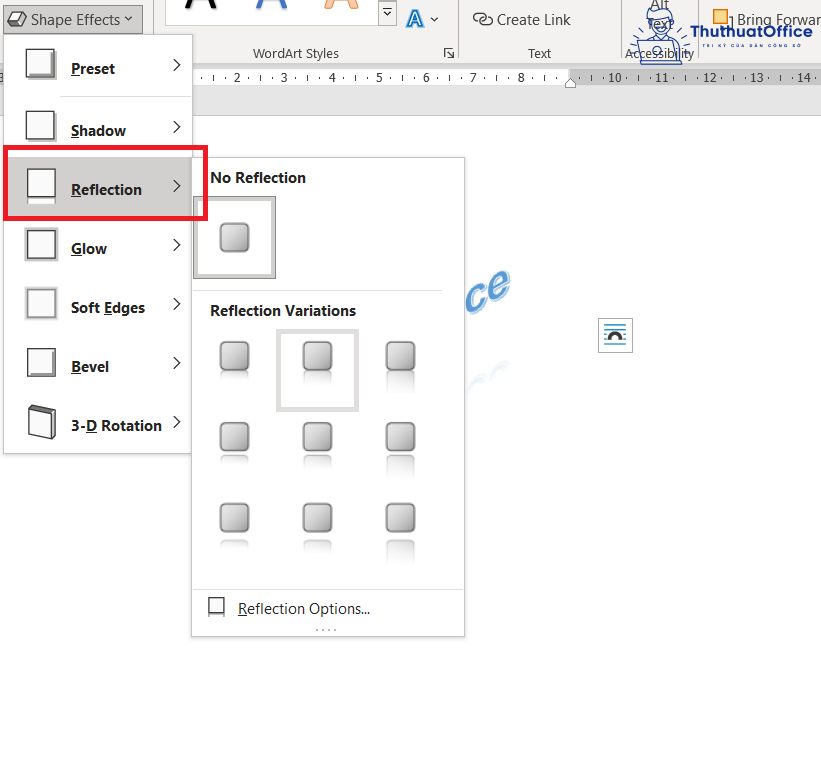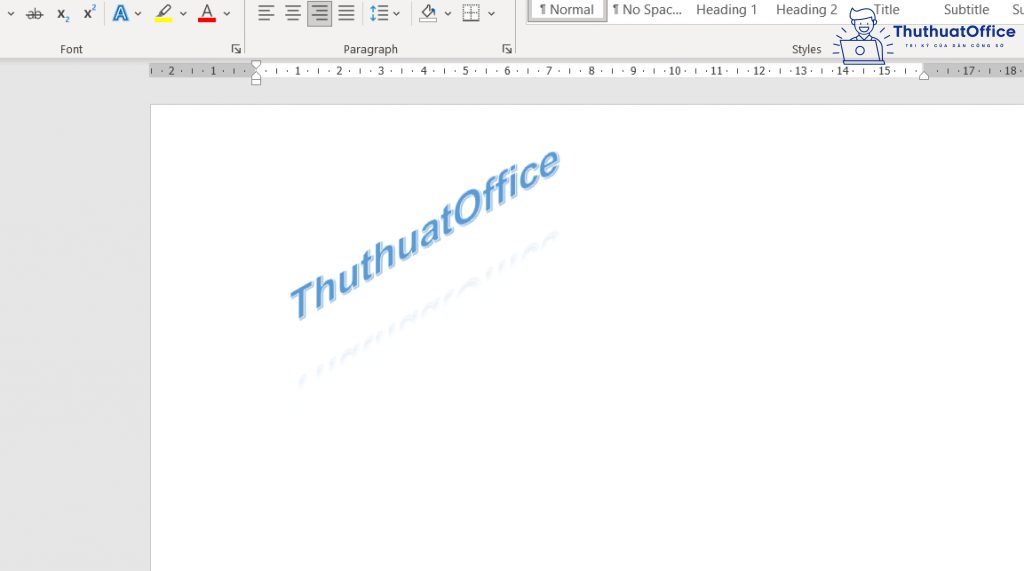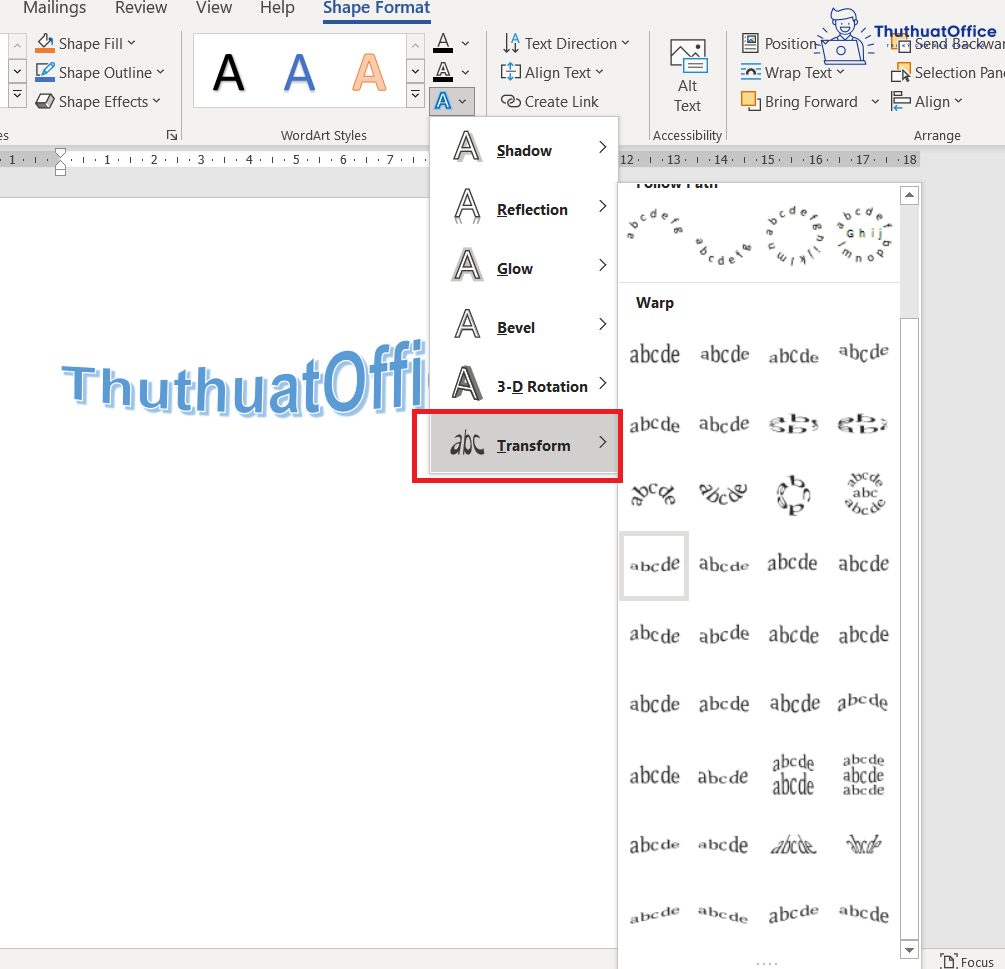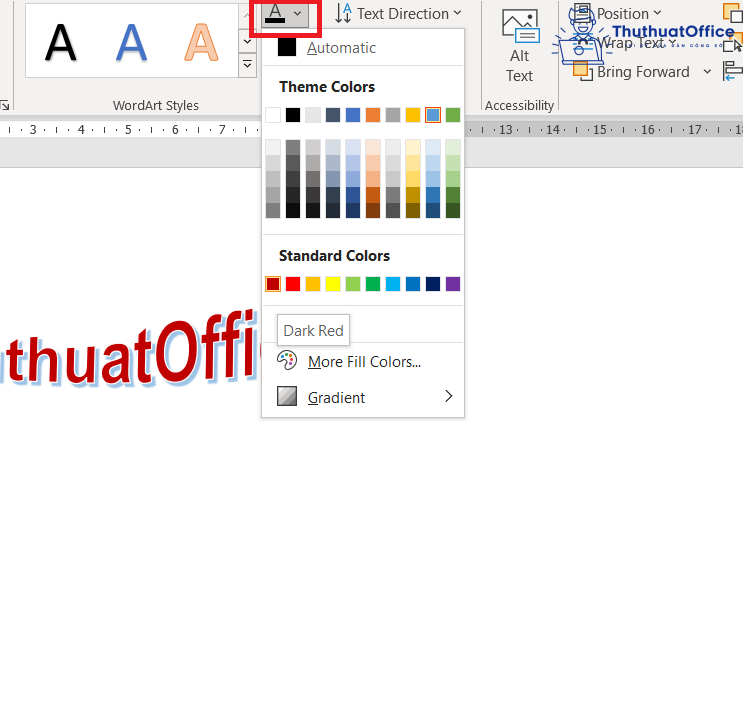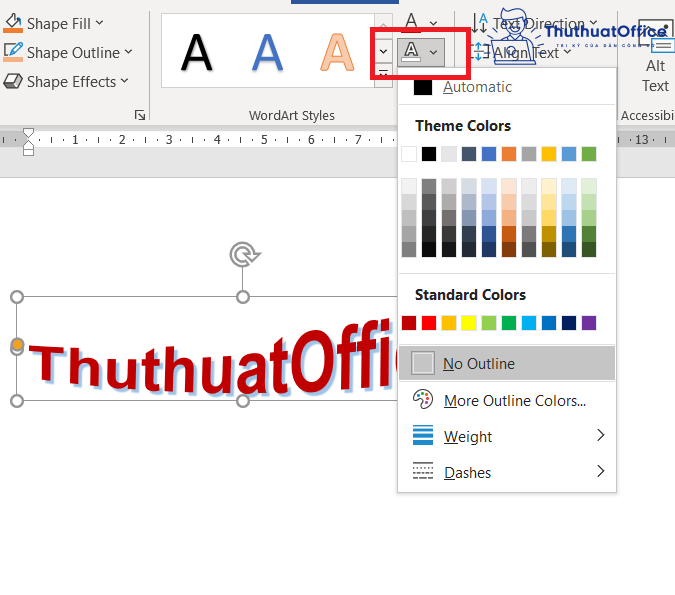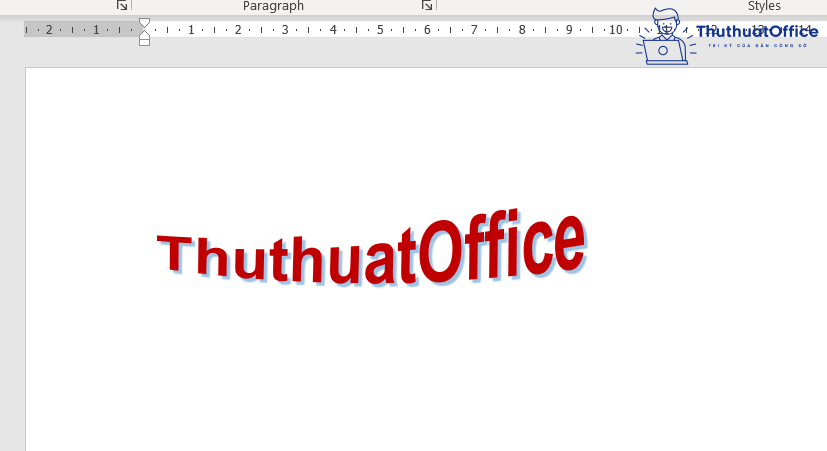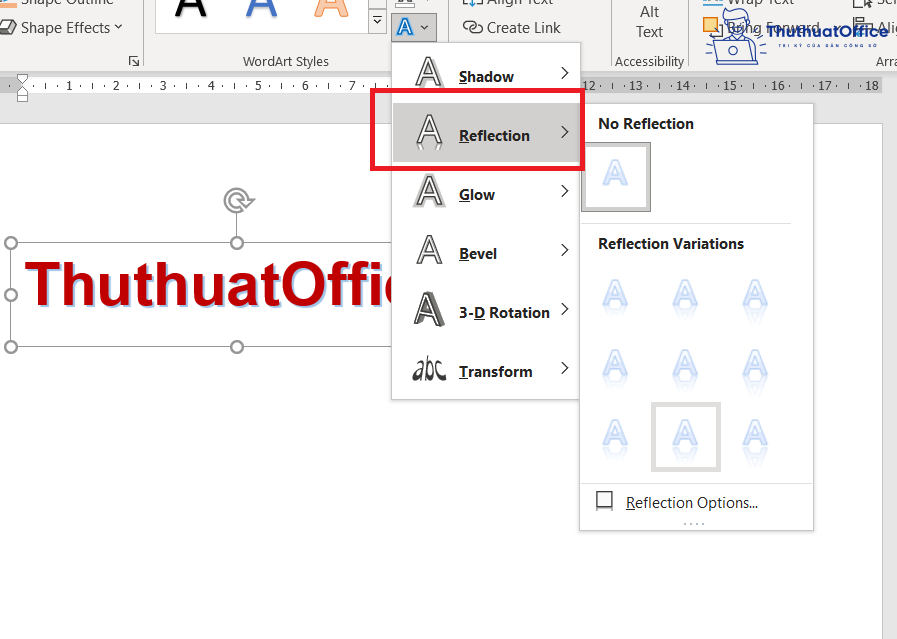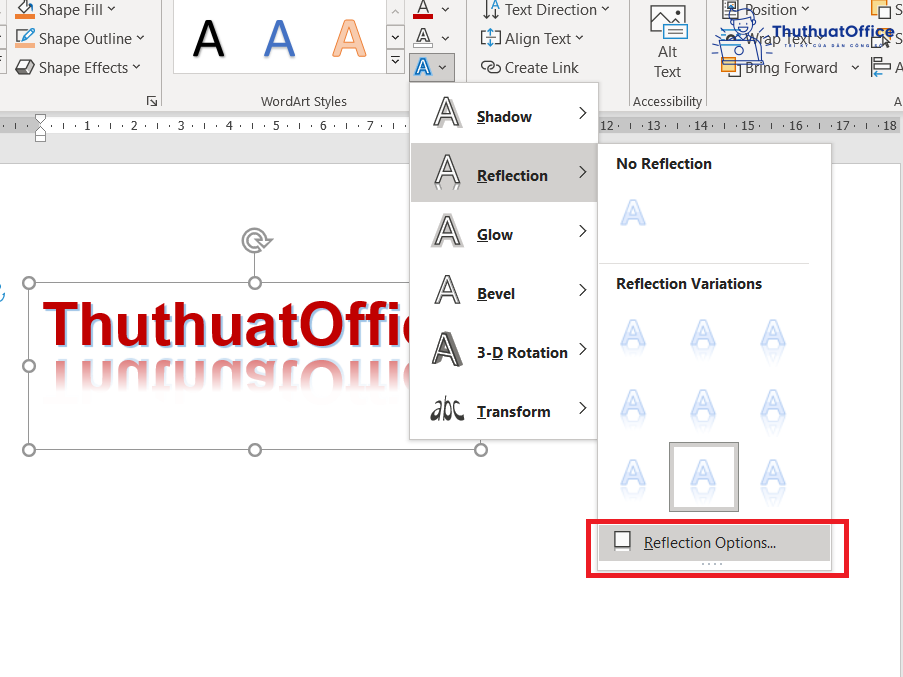Với một văn bản mà bạn cần làm nổi bật phần tiêu đề, bạn sẽ làm gì? Đổi màu chữ, bôi đậm và tăng kích cỡ có lẽ đã là những cách quá đơn điệu. Bạn sẽ cần đến một cách khiến cho phần tiêu đề này trở nên nổi bật và xuất sắc hơn bao giờ hết. Và đó chính là cách sử dụng các kiểu chữ nghệ thuật được tích hợp sẵn trong Word.
- Windows Media Player
- Phần mềm ninja
- Đăng Ký 4G Viettel 1 Ngày 10K Có 5Gb Data Như Thế Nào 2023?
- Hướng dẫn cách kết nối micro không dây với tivi
- Cách kết bạn trên Facebook cực DỄ DÀNG và nhanh chóng nhất
Vậy đâu là cách tạo chữ nghệ thuật trong Word 2013 và các phiên bản Word khác? Cùng Phanmemgoc.vn khám phá ngay trong bài đăng này.
Bạn đang xem: Tổng hợp những cách tạo chữ nghệ thuật trong Word 2013
Chữ nghệ thuật trong Word là gì?
Trong Microsoft Word có một công cụ cực kì đặc biệt giúp bạn có thể tạo ra những kiểu chữ nghệ thuật vô cùng bắt mắt.
Có rất nhiều kiểu chữ, màu chữ và kích cỡ chữ khác nhau tùy theo sở thích bạn lựa chọn. Những chữ nghệ thuật này thường được đặt làm tiêu đề của các văn bản để giúp chúng thêm nổi bật hơn.
Để tạo được chữ nghệ thuật trong Word không khó vì công cụ Word Art đã thay bạn làm tất cả. Tuy nhiên, nếu bạn vẫn chưa biết cách tạo chữ nghệ thuật trong Word 2013 như thế nào thì đã có Phanmemgoc.vn hướng dẫn giúp bạn từ A đến Z.
Cách tạo chữ nghệ thuật trong Word 2013
Trong phần này, Phanmemgoc.vn sẽ giới thiệu tới bạn cách tạo chữ 3D, cách tạo chữ uốn lượn và cách tạo chữ đổ bóng. Tất cả bước thao tác đều được minh họa trong phần mềm Microsoft Word 2013.
Toàn bộ những cách tạo chữ nghệ thuật mà bài đăng này giới thiệu bạn đều có thể sử dụng cho những phiên bản Word khác nhau, từ Word 2003, Word 2007 đến cả Word 2010, 2016 hay Word Office 365.
Vì thế đừng bỏ thêm thời gian để tìm hiểu về những cách tạo chữ nghệ thuật trong Word 2016 hay những cách tạo chữ nghệ thuật trong Word 2010 dù trong hướng dẫn là về Word 2013 bạn nhé.
Cách tạo chữ 3D trong Word 2013
Để có thể tạo được chữ 3D trong Word 2013, bạn có thể làm theo các bước sau:
- Bước 1: Bạn vào thẻ Insert, chọn mục Word Art
- Bước 2: Khi di chuột vào mục Word Art, bạn sẽ thấy các kiểu chữ đã được tạo sẵn. Bạn nhấn chọn một kiểu chữ theo ý thích của mình.
- Bước 3: Bạn nhập chữ tùy muốn vào ô sau khi đã chọn kiểu chữ.
- Bước 4: Bạn vào tab Format, sau đó tìm đến dòng chữ Shape Effects:
- Bước 5: Tại đây bạn sẽ lựa chọn đến mục 3-D Rotation. Có vô vàn dạng 3D mà bạn có thể lựa chọn cho kiểu chữ của mình. Bạn chỉ việc nhấn chọn vào hình ảnh minh họa mà mình thích, Word sẽ tự động chuyển đổi văn bản của bạn sang dạng chữ nổi khối 3D.
- Bước 6: Để chữ 3D của bạn trông thật hơn, đừng ngần ngại chọn thêm phần Reflection để tạo bóng bên dưới cho văn bản bạn nhé.
Kết quả:
Vậy là bạn đã hoàn thành cách tạo chữ nghệ thuật trong Word 2013 đầu tiên với kiểu chữ 3D vô cùng đơn giản! Cách làm này cực nhanh gọn và không tốn của bạn quá 5 phút đúng không nào?
Cách tạo chữ uốn lượn trong Word 2013
Thay vì tạo hiệu ứng 3D cho chữ, bạn cũng hoàn toàn có thể tạo ra những kiểu chữ uốn lượn cho tiêu đề của mình thêm phần bắt mắt hơn.
Cách tạo chữ nghệ thuật trong Word 2013 với kiểu chữ uốn lượn cũng rất dễ dàng.
Bạn chỉ cần vào thẻ Insert, chọn Word Art rồi tìm cho mình một kiểu chữ như mong muốn. Sau đó nhập vào box văn bản của mình, cuối cùng là vào thẻ Format để tạo độ cong cho chữ:
Khi vào thẻ Format, bạn hãy tìm ký hiệu chữ A có viền xanh trong mục WordArt Styles, sau đó chọn Transform. Toàn bộ những kiểu chữ uốn cong lượn đều có sẵn ví dụ minh họa cho bạn có thể dễ dàng hình dung.
Nếu không thích màu sắc của chữ mà bạn đã chọn, bạn cũng có thể tự tay đổi sang một màu sắc khác. Nếu chữ A viền xanh cuối cùng trong mục WordArt Styles giúp bạn tạo một vài hiệu ứng hay ho, thì chữ A đầu tiên sẽ giúp bạn có thể đổi màu chữ của mình:
Xem thêm : 4 lý do cơ bản khiến việc thanh toán tiền điện online trở thành thói quen mới của người dùng Việt
Chữ A thứ 2 sẽ giúp bạn tạo viền outline cho chữ. Nếu không thích tạo viền chữ, bạn có thể lựa chọn No Outline tại đây.
Kết quả:
Cách tạo chữ đổ bóng trong Word 2013
Hiệu ứng đổ bóng sẽ làm cho chữ của bạn mang một phong cách cực kì độc đáo và riêng biệt. Vậy làm sao để có thể có được hiệu ứng này trong Word?
Bạn vẫn tạo một Word Art và gõ chữ như bình thường, sau đó tại thẻ Format, bạn chọn đến chữ A cuối cùng có viền màu xanh trong mục Word Art Styles.
Tại đây, bạn chọn Reflection và chọn một kiểu đổ bóng như mong muốn.
Khi đó, Word sẽ hiện ra một bảng chọn với các thanh công cụ để bạn có thể tự điều chỉnh:
- Transparency: độ trong suốt của phần bóng. Số % càng tăng thì phần bóng càng rõ nét.
- Size: kích thước của phần bóng. Số % càng tăng thì kích thước phần bóng càng to.
- Blur: độ mờ của phần bóng. Số càng lớn thì phần bóng càng mờ.
- Distance: khoảng cách giữa phần bóng và phần chữ thật. Số càng lớn thì khoảng cách càng xa.
Tự điều chỉnh các thông số này sẽ giúp cho phần bóng của chữ được trở nên sinh động, hấp dẫn hơn đúng như ý thích của bạn.
Với những cách tạo chữ nghệ thuật trong Word 2013 mà Phanmemgoc.vn gửi đến bạn, chắc hẳn văn bản của bạn đã thêm phần bắt mắt hơn rất nhiều nhờ những hiệu ứng xuất sắc này đúng không? Đừng quên Like, Share bài viết và ghé thăm Phanmemgoc.vn thường xuyên hơn bạn nhé.
Nguồn: https://leplateau.edu.vn
Danh mục: Thủ Thuật