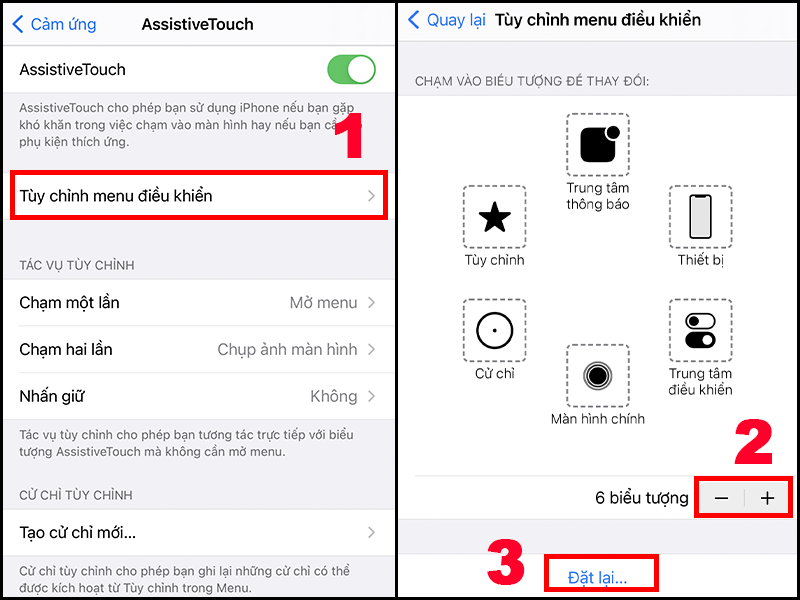Nút Home ảo trên iPhone là một công cụ hữu ích giúp người dùng thực hiện nhanh chóng các thao tác như chụp ảnh màn hình, xoay màn hình, điều khiển ánh sáng, và tăng giảm âm lượng. Bài viết này của Laptop Khánh Trần sẽ hướng dẫn bạn cách bật nút Home ảo trên iPhone 11 và tùy chỉnh công cụ này một cách cá nhân hóa giúp bạn tận hưởng trải nghiệm sử dụng thiết bị iOS linh hoạt và tiện lợi hơn.
- Cách ẩn nhanh tất cả bài viết trên Facebook
- Người dùng tiếc nuối nút ‘trượt để mở khóa’ trên iPhone
- Hướng dẫn đăng ký sim chính chủ VinaPhone 2023
- Bí quyết xóa tài khoản Facebook trên Android
- Hướng dẫn kết nối máy in Canon với laptop đơn giản, nhanh chóng
Không chỉ là một tính năng đơn thuần, nút Home ảo trên iPhone 11 là chìa khóa mở cánh cửa cho bạn trải nghiệm hiệu suất mạnh mẽ và tính năng độc đáo của chiếc điện thoại hàng đầu từ Apple. Đừng bỏ lỡ cơ hội trải nghiệm iPhone 11 đúng cách – bật và tùy chỉnh nút Home ảo ngay hôm nay để khám phá sự tiện ích không ngờ!
Bạn đang xem: Cách bật nút Home ảo trên iPhone 11 như thế nào?
Cách bật nút Home ảo trên iPhone 11
Để kích hoạt nút Home ảo trên iPhone 11, bạn cần thực hiện các bước sau đây:
Bước 1: Mở ứng dụng “Cài đặt” tại thiết bị đang dùng.
Bước 2: Nhấn “Trợ năng” -> sau đó chọn “Cảm ứng”.
Bước 3: Tại đây, chọn “AssistiveTouch” và gạt chuyển đổi sang phải để kích hoạt AssistiveTouch.
Hướng dẫn bật nút Home ảo trên iPhone 11 và tùy chỉnh nó
Bước 1: Mở Cài đặt (Settings):
-
Sử dụng điện thoại thì mở màn hình chính lên.
-
Tìm và nhấn vào biểu tượng “Cài đặt” (Settings), có hình bánh răng màu xám.
Bước 2: Chọn “Chung” (General):
Xem thêm : Cách tắt chuột cảm ứng trên laptop Dell
Trong màn hình Cài đặt, cuộn xuống và nhấn vào mục “Chung” (General).
Bước 3: Chọn “Truy cập” (Accessibility):
Trong mục “Chung”, cuộn xuống và chọn “Truy cập” (Accessibility).
Bước 4: Chọn “Nút Home” (Home Button):
Dưới mục “Tương tác”, bạn sẽ thấy mục “Nút Home” (Home Button). Nhấn vào đó.
Bước 5: Bật “Nút Home ảo” (Enable AssistiveTouch):
Trong cài đặt Nút Home, tìm và chuyển công tắc “AssistiveTouch” sang vị trí ON (màu xanh).
Bước 6: Lựa chọn chỉnh cài đặt (Tùy chọn):
Nếu bạn muốn tùy chỉnh cài đặt của nút Home ảo, chọn “Tùy chọn Top Level Menu” trong mục “Nút Home”. Ở đây, bạn có thể thêm, xóa hoặc sắp xếp các tùy chọn theo ý muốn của mình.
Bước 7: Sử dụng nút Home ảo:
-
Sau khi bật, một nút Home ảo sẽ xuất hiện trên màn hình của bạn. Bạn có thể di chuyển nút này đến vị trí thuận tiện trên màn hình.
-
Chạm vào nút Home ảo để thực hiện các chức năng tương tự như nút Home vật lý trên các mô hình iPhone cũ hơn.
Xem thêm : Phải làm gì để lấy mã PIN điện thoại khi bạn bị quên chúng? Đây là những cách giải quyết
Bạn không chỉ có thể bật nút Home ảo mà còn có thể tùy chỉnh nó theo nhu cầu cá nhân của bạn. Dưới đây là cách để bạn tùy chỉnh nút Home ảo để tận dụng tối đa tính năng hữu ích của nó:
Tùy chỉnh Menu Điều khiển:
-
Mở ứng dụng “Cài đặt” (Setting) -> “Trợ năng” -> “Cảm ứng” -> “AssistiveTouch.”
-
Chọn “Tùy chỉnh menu điều khiển” để sắp xếp lại và thêm bớt các mục theo ý muốn.
Thay đổi tác vụ điều chỉnh:
-
Mở ứng dụng “Cài đặt” -> “Trợ năng” -> “Cảm ứng” -> “AssistiveTouch.”
-
Chọn “TÁC VỤ TÙY CHỈNH” để thiết lập thao tác khi chạm một lần, hai lần, hoặc giữ nút Home ảo.
Thay đổi độ mờ của nút Home ảo:
-
Tại mục “AssistiveTouch,” chọn “Độ mờ khi không dùng” để điều chỉnh độ mờ của nút Home ảo theo sở thích cá nhân của bạn.
Với những điều chỉnh này, bạn sẽ có một nút Home ảo đa nhiệm, được tùy chỉnh theo ý muốn cá nhân, giúp bạn tận hưởng trải nghiệm sử dụng iPhone 11 một cách linh hoạt và tiện lợi.
Vấn đề về “Cách bật nút Home ảo trên iPhone 11 như thế nào?” đã được giới thiệu và phân tích chi tiết trong bài viết này. Đến với … bạn sẽ được những chuyên gia lâu năm tư vấn cũng như giải đáp những thắc mắc cho quá trình dùng laptop. Chúng tôi sẽ cung cấp cho bạn những sản phẩm Thinkpad X1 Carbon gen 9 chất lượng với giá phù hợp nhất.
Nguồn: https://leplateau.edu.vn
Danh mục: Thủ Thuật