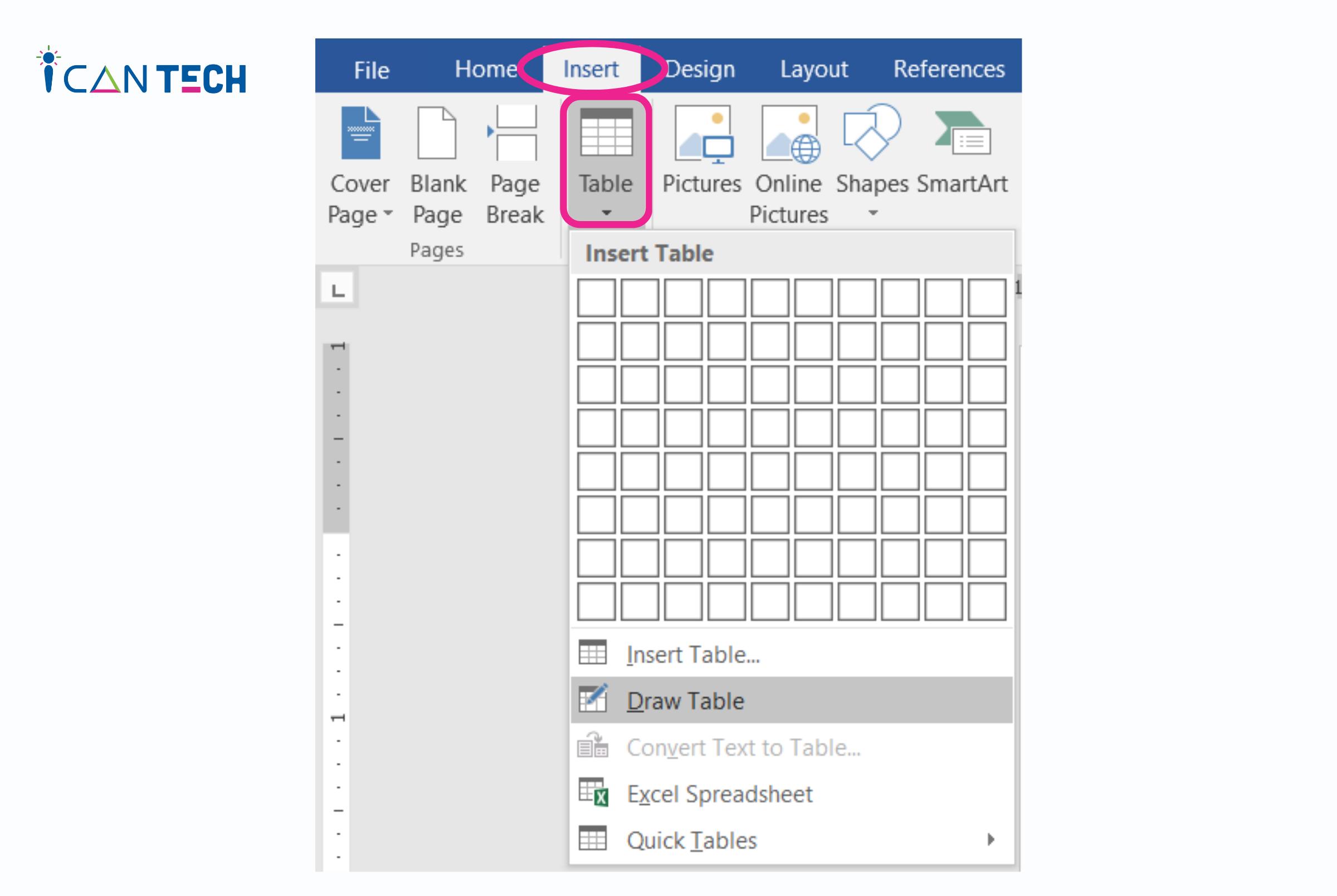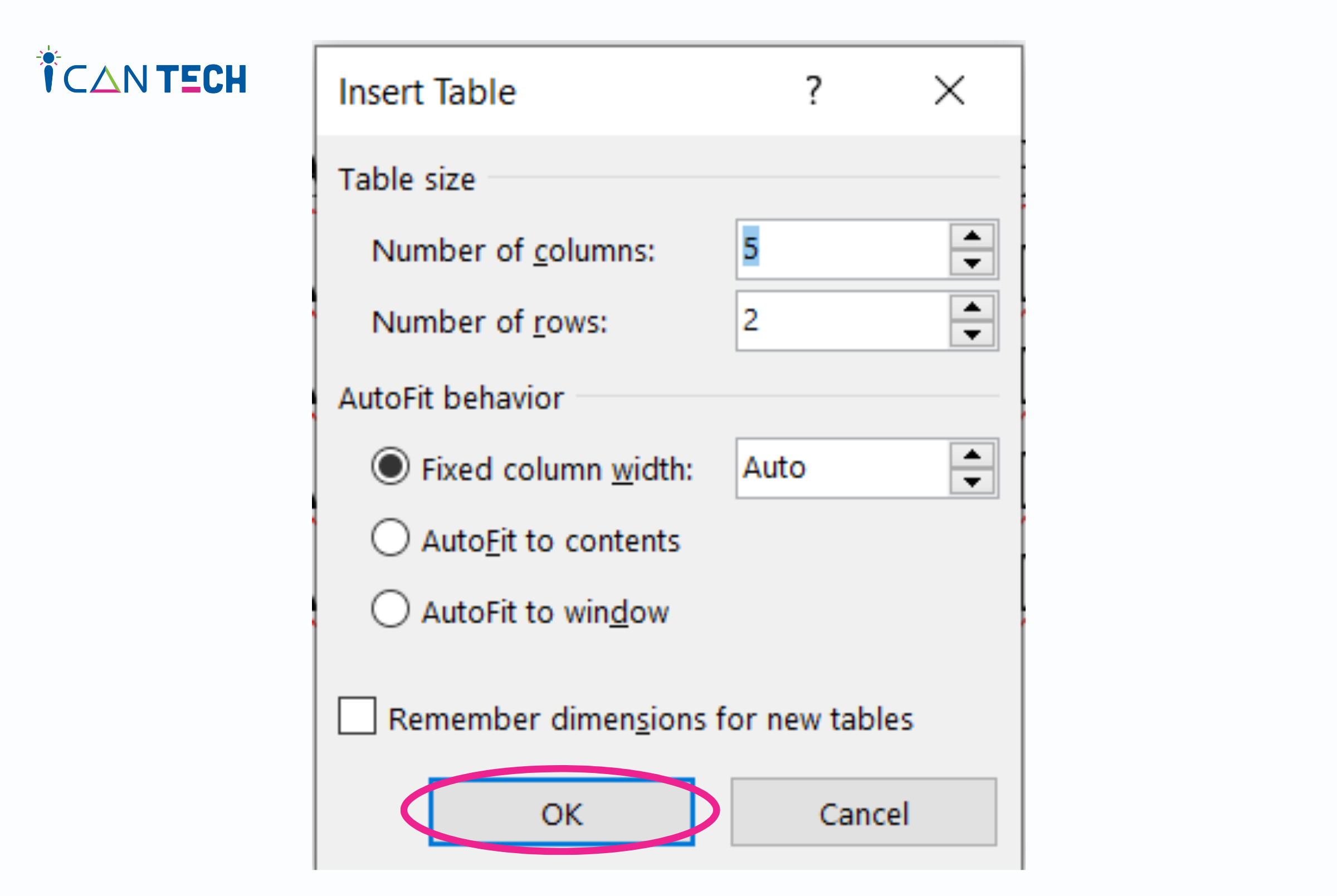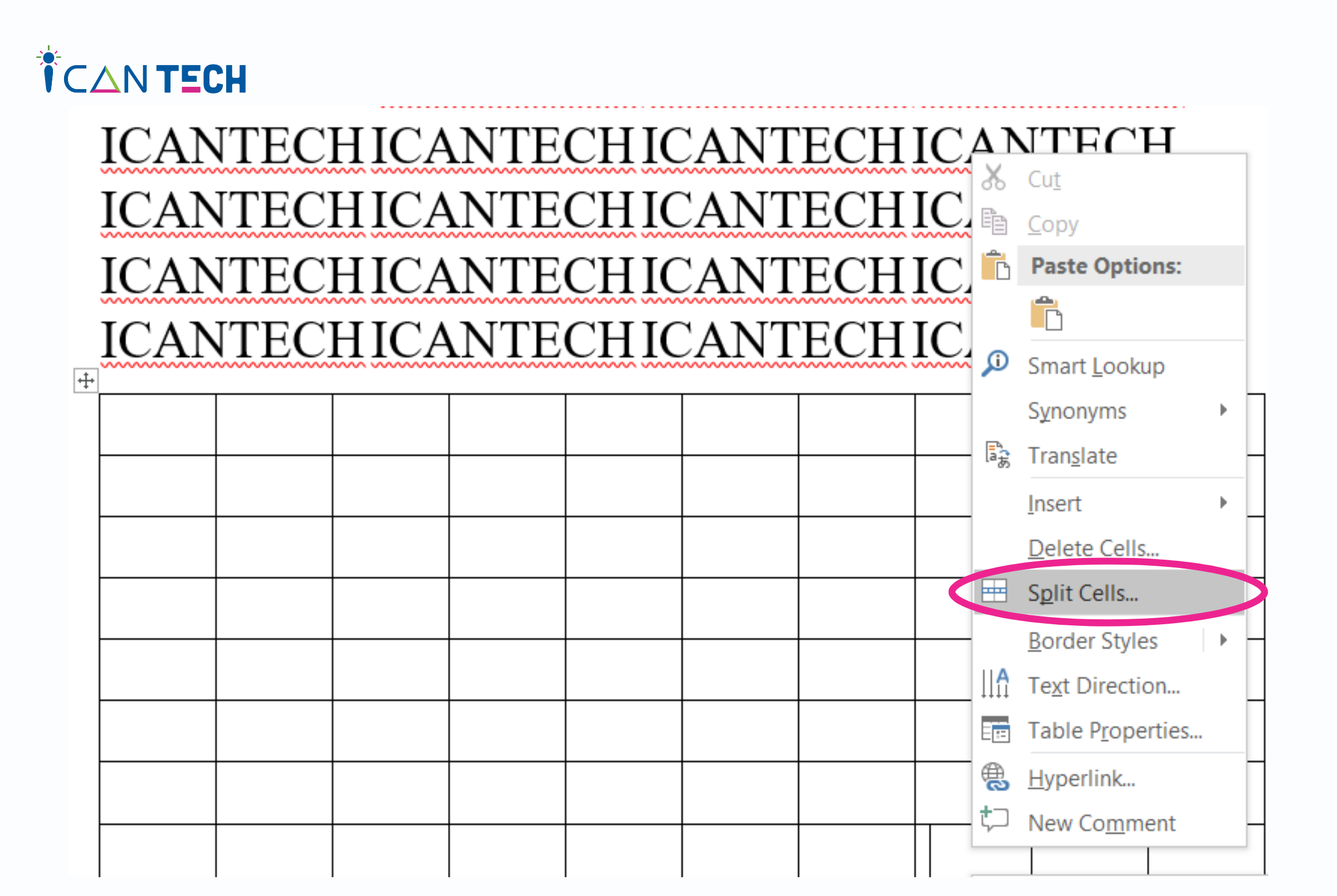1. Mục đích chia bảng trong Word
Chia bảng trong Word giúp người dùng phân loại được các dữ liệu và trình bày chi tiết các thông tin theo từng bảng. Từ đó tạo cấu trúc dễ đọc, dễ nhìn, dễ hiểu hơn cho người đọc.
- Cách sắp xếp dữ liệu trong Excel bằng hàm SORT
- Hướng dẫn Reset điện thoại Xiaomi – khôi phục cài đặt gốc đơn giản
- Cách xem ảnh riêng tư trên Oppo đơn giản và gọn lẹ
- Top 12+ cách tăng tốc điện thoại Android đơn giản nhanh nhất
- Đừng để mất chữ “tín” khi đi vay tiêu dùng tín chấp
Cách chia bảng trong Word giúp tùy chỉnh cách trình bày theo ý muốn người dùng, chia bố cục dễ dàng, vừa giúp việc tìm kiếm dữ liệu dễ dàng vừa trình bày thông tin được hiệu quả. Người đọc có thể nhìn vào và tìm được những nội dung cần thiết trong bảng dễ dàng.
Bạn đang xem: Cách chia bảng trong Word đơn giản dễ thực hiện nhất ai cũng làm được
Khi sử dụng chia bảng trong Word thì lúc này bảng sẽ được chia thành những ô nhỏ hơn. Nội dung điền vào từng ô cũng được chi tiết hơn, từ đó giúp bạn có thể dễ dàng quản lý nội dung tài liệu, kết hợp được với những dữ liệu khác phù hợp hơn.
Ngoài ra, việc chia bảng còn giúp phân chia các dữ liệu khác nhau, mỗi dữ liệu sẽ thuộc mỗi bảng khác nhau, giúp tạo nên bố cục nhìn chuyên nghiệp.
2. Cách chia bảng trong Word đơn giản
Hiện nay có nhiều phiên bản khác nhau của Word, người dùng cần để ý phiên bản mình đang sử dụng. Tuy nhiên cách thực hiện chia bảng ở các phiên bảng là tương tự nhau. Cách chia bảng trong Word sẽ được thực hiện như sau
2.1. Cách chia bảng trong Word
Trong bảng thì có cột và dòng, trước khi chia cần xác định nhu cầu bạn đang cần bao nhiêu cột bao nhiêu dòng.
Để thực hiện chia bảng các bạn ấn chọn vào tab Insert rồi chọn mục Table sẽ xuất hiện ô chọn bảng. Ô chọn bảng chỉ có 10 dòng và 10 cột. Nếu số lượng dòng và cột vượt quá 10 thì bạn ấn chọn vào Insert Table để tùy chọn số lượng.
Sau đó trên màn hình sẽ xuất hiện giao diện. Mục Number of columns để chọn số ô cần chia, mục number of row chọn số hàng cần chia. Sau chi lựa chọn số lượng đã xong ấn OK để tạo bảng.
Như vậy, đã tạo được bảng trong Word. Từ đây có thể tự ý điều chỉnh kích thước các hàng, các cột theo ý muốn. Tùy vào mục đích sử dụng lúc này người dùng có thể điền thông tin, số liệu vào bảng.
2.2. Cách chia ô, chia hàng trong Word
Sau khi thực hiện các bước trên để tạo bảng trong Word. Trong quá trình sử dụng thì có những ô và cần phải chia ô chia hàng. Vậy cách chia hàng trong Word, tách ô được thực hiện như nào?
Để thực hiện chia tách ô trong Word cần lựa chọn ô cần tách. Sau đó ấn chuột phải và chọn vào mục Split Cells, lúc này màn hình sẽ xuất hiện hộp thoại, muốn tách ô theo ý muốn thì chọn số lượng vào mục Number of columns
Còn nếu muốn chia hàng thì cũng làm các bước tương tự như tách ô, nhưng ở hộp thoại Split Cells bạn chọn thay đổi số lượng ở mục Number of rows.
2.3. Cách tạo 2 bảng song song trong Word
Để tạo 2 bảng song song trong Word cần thực hiện theo các bước như sau:
- Bước 1: Đầu tiên, chọn insert và ấn vào Table để tạo bảng trong Word và nhập nội dung vào bảng như bình thường.
- Bước 2: Sau đó chọn ô bất kỳ mà muốn hàng đó là hàng đầu tiên của bảng thứ 2 sau khi tách. Ví dụ như muốn tách từ hàng số 5 của bảng trong Word thì cần chọn vào ô thứ tự số 5. Tiếp theo ấn trỏ chuột vào đó và chọn tab Layout chọn mục Split Table ở dưới và tiến hành chia 2 bảng song song.
Kết quả nhận được là tạo thành 2 bảng song song trong Word với định dạng như ban đầu.
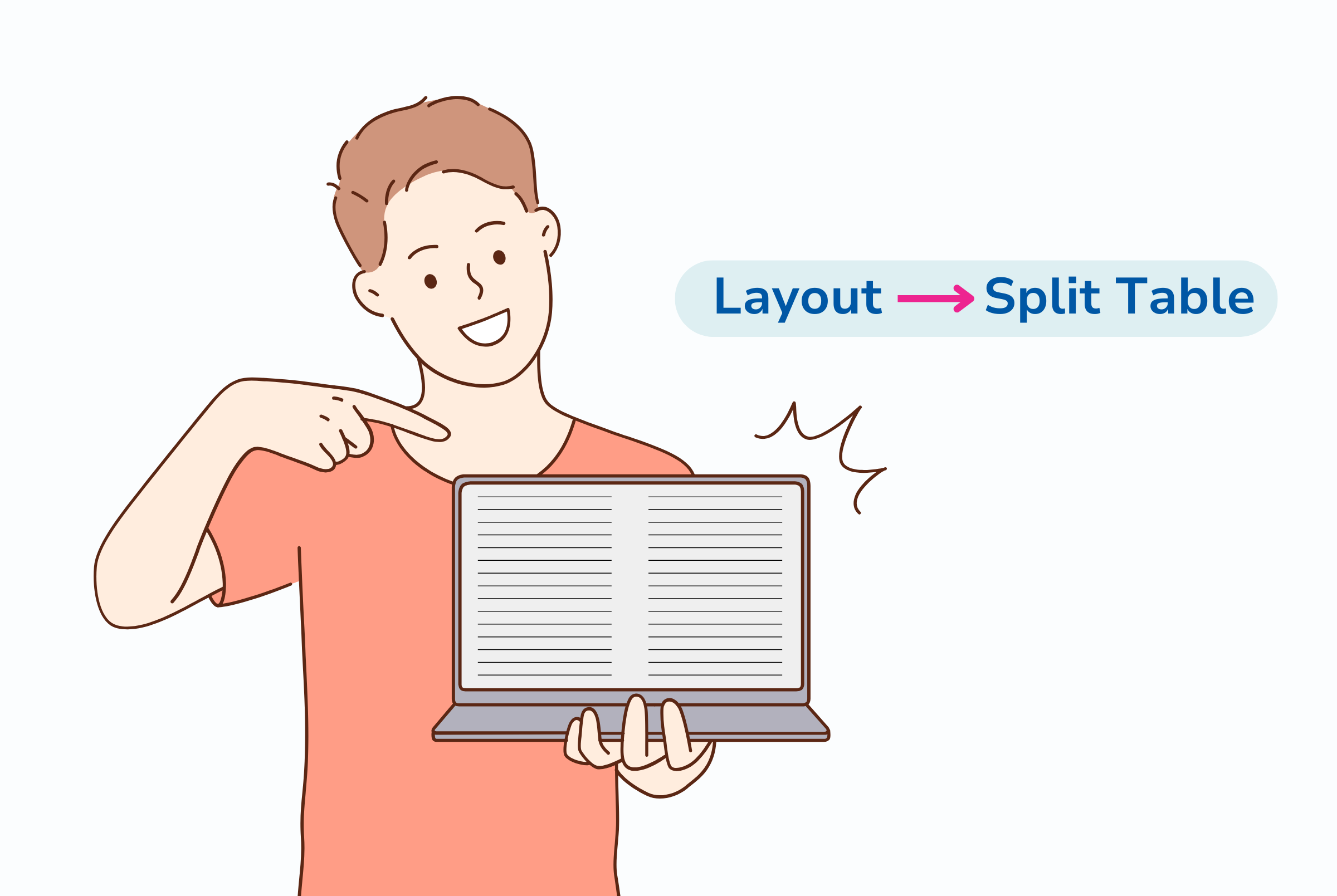
Một số lưu ý:
- Muốn gộp ô trong bảng bạn chỉ cần bôi đen vào những ô cần gộp. Tiếp theo ấn chuột phải và chọn vào mục Merge Cells Là có thể gộp các ô lại với nhau
- Muốn gộp 2 bảng thành 1 bảng cần đặt trỏ chuột vào bảng cần gộp và click vào biểu tượng ô vuông có 4 mũi tên sau đó di chuyển bảng tới vị trí mà bạn muốn gộp.
- Ngược lại, muốn tách 1 bảng thành 2 trong Word cần chọn bảng cần tách, để tách bảng này thành 2 bảng chọn Layout, ấn chọn Merge và chọn mục Splits Tables.
- Chỉnh sửa kích thước của bảng bằng cách giữ chuột tại các ô nhỏ ở dưới góc bên phải của bảng. Tiếp theo ấn giữ và kéo chuột lên xuống, sang 2 bên để thu hẹp hoặc mở rộng kích thước của bảng.
- Tô màu cho bảng bằng cách chọn ô, hàng, cột hoặc cả bảng mà bạn muốn tô màu, sau đó trên tab Home, chọn màu mà bạn muốn tô theo sở thích.
3. Lời Kết
Như vậy, qua bài viết ICANTECH đã giúp bạn biết cách chia bảng trong Word cực kỳ nhanh chóng và hiệu quả. Mong rằng những thông tin bổ ích trên sẽ giúp các bạn thực hiện các thao tác trên công cụ Word thành thạo và chuyên nghiệp hơn. Áp dụng vào học tập và công việc được tốt nhất.
Nếu bạn đang quan tâm đến học lập trình thì hãy tham khảo ngay các khóa học lập trình bên dưới nhé!
- Khóa học lập trình web
- Khóa học lập trình Python
Nguồn ảnh: ICANTECH.
Nguồn: https://leplateau.edu.vn
Danh mục: Thủ Thuật