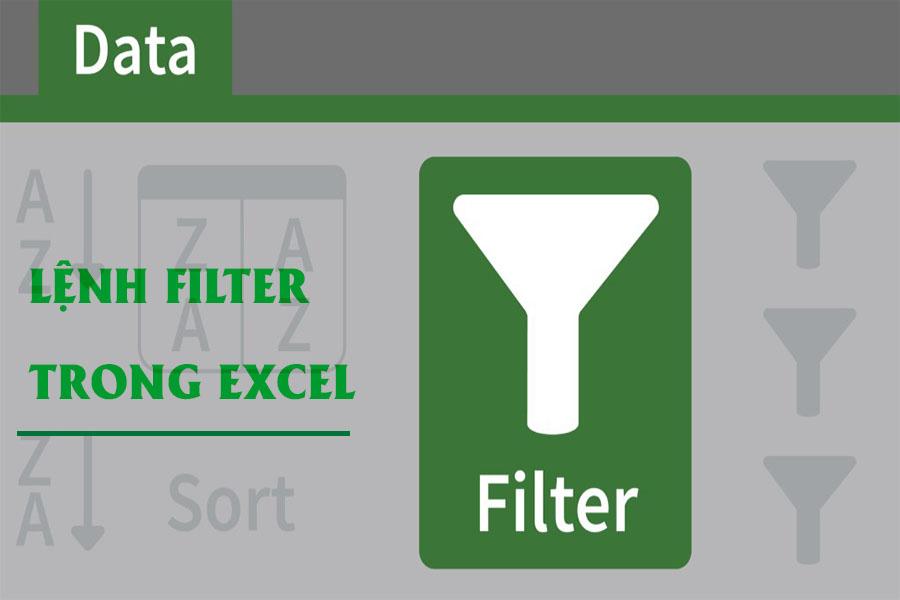Lệnh FILTER trong Excel sử dụng để lọc một loạt dữ liệu dựa trên tiêu chí được cung cấp và kết xuất dữ liệu chính xác. Hàm này khá linh hoạt giúp bạn lọc những thông tin cần thiết từ các tiêu chí phù hợp đồng thời giúp sử dụng dễ dàng, tiết kiệm thời gian. Theo dõi bài viết dưới đây để hiểu rõ hơn về cách sử dụng lệnh FILTER trong Excel nhé.
- Top 10 web tải nhạc miễn phí chất lượng cao
- Mã vùng Việt Nam và Bảng mã vùng của 63 tỉnh thành [mới nhất]
- Liên quân code mới nhất năm 2022, cách nhập code cực nhanh
- Cách tải ảnh Instagram về điện thoại Android và IOS DỄ DÀNG
- 3 cách gỡ file không xóa được Win 10 hiệu quả nhất

Ứng dụng của lệnh Filter trong Excel
Lệnh Filter trong Excel có chức năng giúp người dùng lọc dữ liệu theo một hoặc nhiều điều kiện đưa ra. Trong file Excel sẽ ẩn đi những hàng không đáp ứng yêu cầu và hiển thị những hàng đã đáp ứng điều kiện xác định. Chức năng lọc trong Excel gồm: lọc dữ liệu nâng cao (Advanced Filter) và lọc dữ liệu mặc định (Auto Filter).
Bạn đang xem: Hướng dẫn sử dụng lệnh filter trong excel đơn giản nhất
Nhờ Filter mà nó giúp người dùng lọc dữ liệu dễ dàng hơn và tiết kiệm thời gian cho kết quả chính xác nhất. cách sử dụng lệnh filter trong excel 2007, 2010, 2013 đều giống nhau. Tuy nhiên, đối với phiên bản excel 2003 thì khác bởi phiên bản này có sự thay đổi trong việc chuyển từ thanh Menu sang thanh Ribbon.
Sử dụng bộ lọc Filter trong excel đơn giản nhất
Các bước dưới đây sẽ giúp các bạn tạo bộ lọc FILTER trong Excel.
Bước 1: Thực hiện nhập dữ liệu vào bảng Excel.
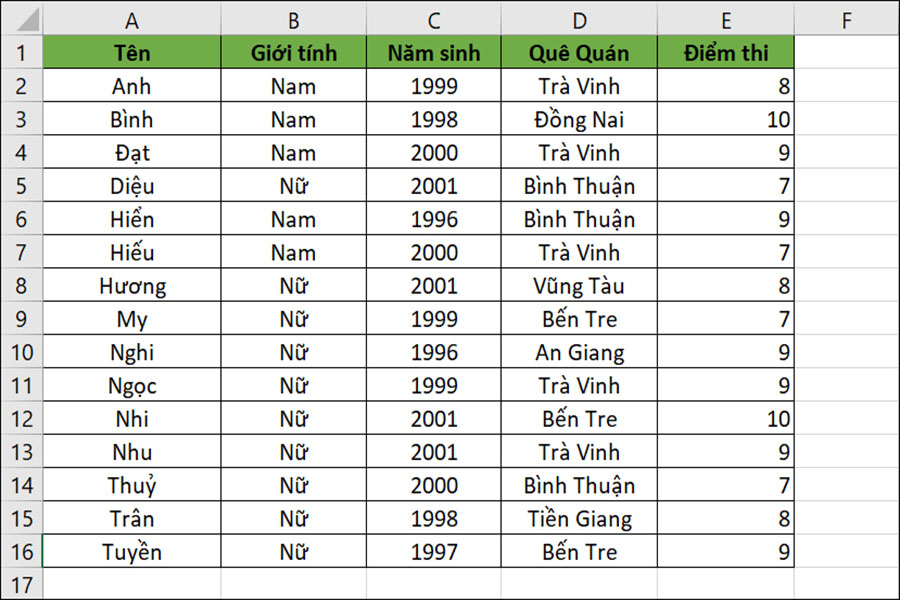
Bước 2: Bôi đen vùng dữ liệu cần lọc của bảng hoặc chọn hàng tiêu đề (hàng đầu tiên) của bảng.
Bước 3: Tại tab Home, nhấn chọn Sort & Filter > Filter. Hoặc tại tab Data, nhấn chọn Filter.
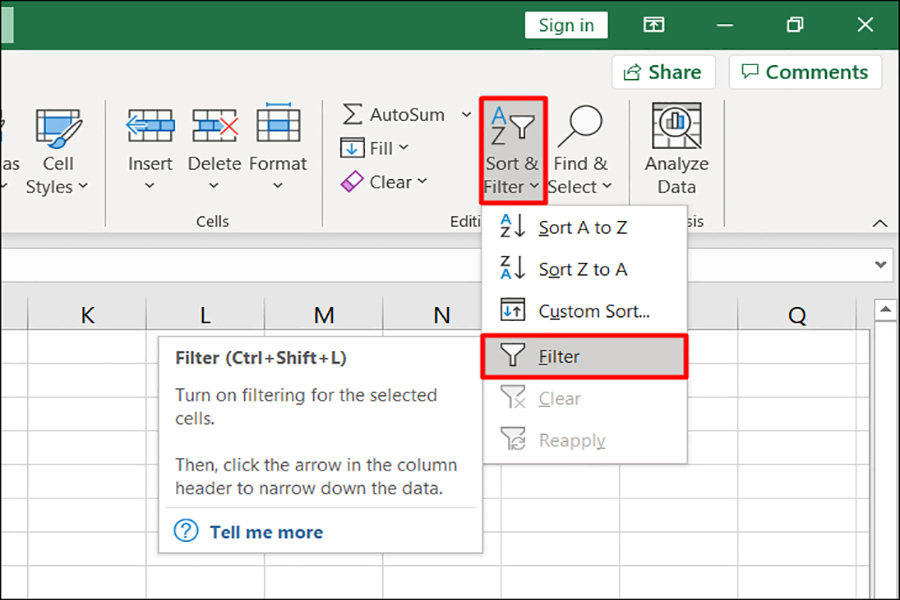
Cách sử dụng bộ lọc Filter mặc định (Autofilter) để lọc dữ liệu:
Bước 1: Nhấn vào dấu mũi tên bên cạnh mục cần lọc dữ liệu.
Xem thêm : Mẹo cách mở khóa sim khi nạp thẻ quá 5 lần nhanh chóng, đơn giản nhất
Bước 2: Nhấn chọn các tiêu chí lọc. Chẳng hạn để hiển thị những người có giới tính nam, cần tick chọn vào ô “Nam” trong ví dụ dưới đây.
Bước 3: Nhấn OK để tiến hành lọc dữ liệu. Khi đó, những dữ liệu thỏa mãn điều kiện lọc sẽ được hiển thị, dữ liệu không thỏa mãn sẽ tạm thời bị ẩn đi.
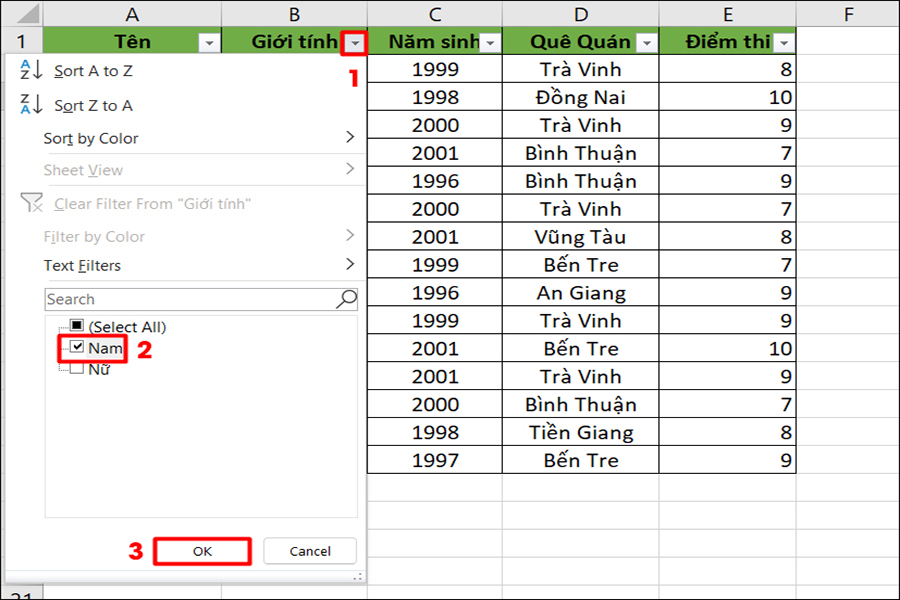
Cách cách sử dụng lệnh advanced filter trong excel để lọc dữ liệu:
Bước 1: Cần tạo bảng tiêu chí lọc.
Bước 2: Tại mục Data chọn Sort & Filter rồi chọn Advanced.
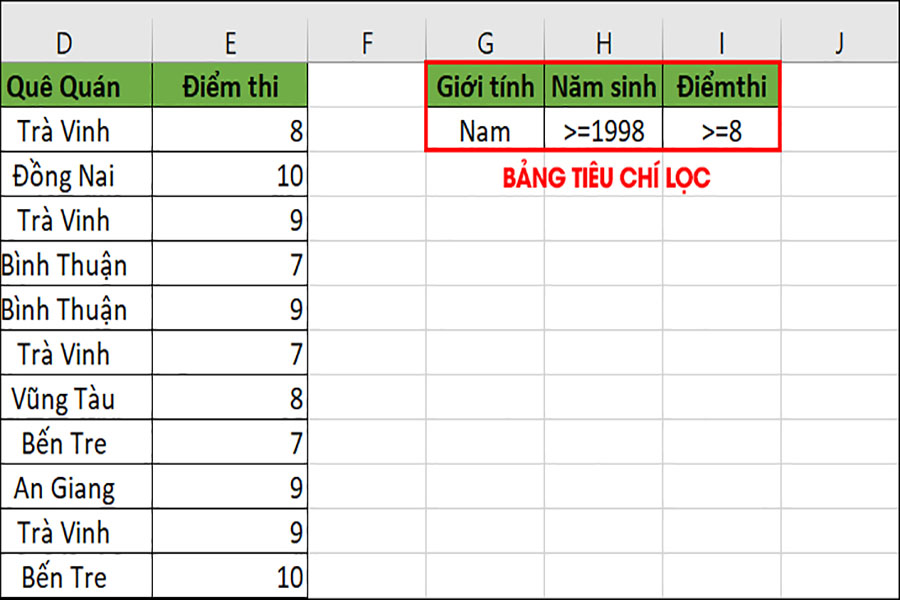
Tại mục Data > Sort & Filter, rồi click chọn Advanced.
Bước 3: Chọn thông số lọc trong bảng như sau:
- Action: Chọn vị trí xuất kết quả lọc dữ liệu; [Filter the list, in-place] nghĩa là kết quả sẽ được trả về vị trí bảng dữ liệu tương ứng; [Copy to another location] nghĩa là kết quả được xuất ra ở vị trí khác trong bảng tính.
- List range: nghĩa là vùng dữ liệu cần lọc.
- Criteria range: nghĩa là bảng tiêu chí lọc.
- Copy to: Ở mục Action bạn chọn [Copy to another location], lúc này bạn sẽ biết vị trí xuất kết quả lọc cụ thể.
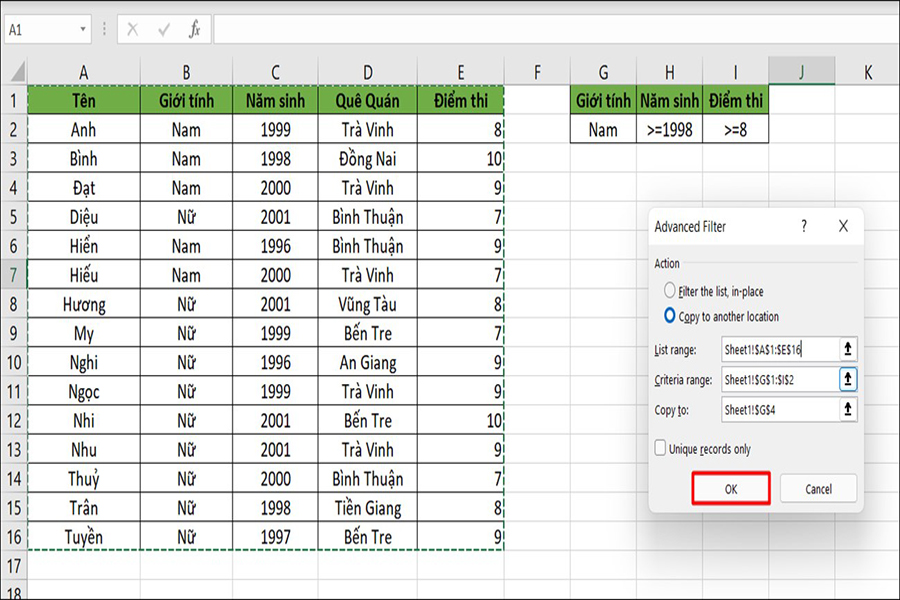
Xem thêm : Cách chuẩn hóa thông tin thuê bao nhà mạng VinaPhone
Bước 4: Nhấn OK để xem kết quả lọc.
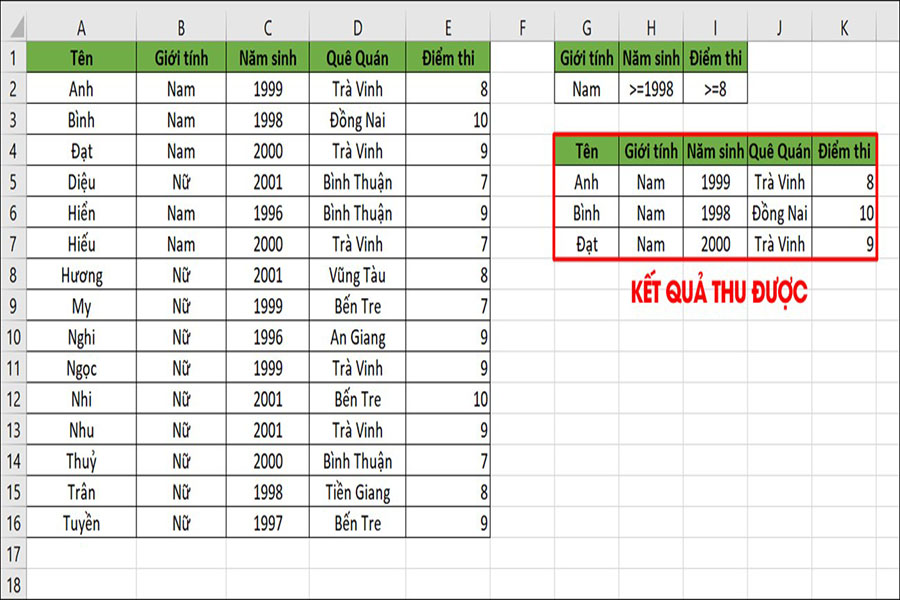
Công thức sử dụng hàm FILTER trong Excel
Hàm FILTER trong excel giúp bạn dễ dàng tìm kiếm và lọc dữ liệu theo một hoặc nhiều điều kiện mà bạn đưa ra.
Công thức của hàm FILTER:
=FILTER(array,include,if_empty)
Trong đó
- Array (bắt buộc): Nghĩa là vùng dữ liệu cần lọc.
- Include (bắt buộc): Nghĩa là điều kiện lọc và cột dữ liệu cần lọc
- If Empty (không bắt buộc): Nghĩa là kết quả trả về trong trường hợp không có giá trị nào kết xuất được thỏa mãn điều kiện.
Một số lưu ý khi sử dụng hàm FILTER trong excel
Các bạn cần lưu ý khi sử dụng hàm filter trong excel:
- Kết quả trả về dưới dạng mảng dữ liệu, không đi kèm định dạng của vùng dữ liệu gốc.
- Hàm FILTER chỉ hỗ trợ sử dụng đối với phiên bản Excel 365.
- Tham số [Array] không bắt buộc phải chứa hàng tiêu đề.
- Tham số [Include] bắt buộc phải có số cột và số hàng tương ứng với vùng dữ liệu cần lọc.
Một số lỗi cơ bản thường gặp khi sử dụng hàm FILTER:
- Lỗi #NA!, #VALUE!,… sẽ xuất hiện nếu cột chứa dữ liệu trong tham số [Include] không phải là điều kiện hợp lý. Hoặc tham số [Include] có chứa giá trị lỗi. Ví dụ như số hàng không tương ứng với vùng dữ liệu lọc. Khi đó, bạn cần điều chỉnh lại tham số [Include] sao cho phù hợp với vùng dữ liệu cần lọc.
- Lỗi #CALC! xuất hiện khi không có giá trị nào trong dữ liệu thỏa mãn điều kiện lọc. Khi đó, bạn có thể điền thêm tham số [If Empty] vào vùng dữ liệu.
- Lỗi #SPILL! xuất hiện nếu trong vùng kết xuất kết quả có chứa cả các giá trị khác. Khi đó, bạn cần đảm bảo rằng không có giá trị nào khác nằm lẫn trong vùng dữ liệu này.
- Lỗi #REF! xuất hiện nếu bạn lọc dữ liệu từ bảng tính hoặc trang tính khác khi trang tính đó đang bị đóng. Để khắc phục tình trạng này bạn cần cập nhật lên phiên bản Excel 365 mới nhất.
Lời kết
Hy vọng những thông tin trong bài viết sẽ giúp ích các bạn trong công việc hàng ngày. Cảm ơn các bạn đã theo dõi bài viết “ hướng dẫn sử dụng lệnh filter trong excel đơn giản nhất” của chúng tôi.
Nguồn: https://leplateau.edu.vn
Danh mục: Thủ Thuật