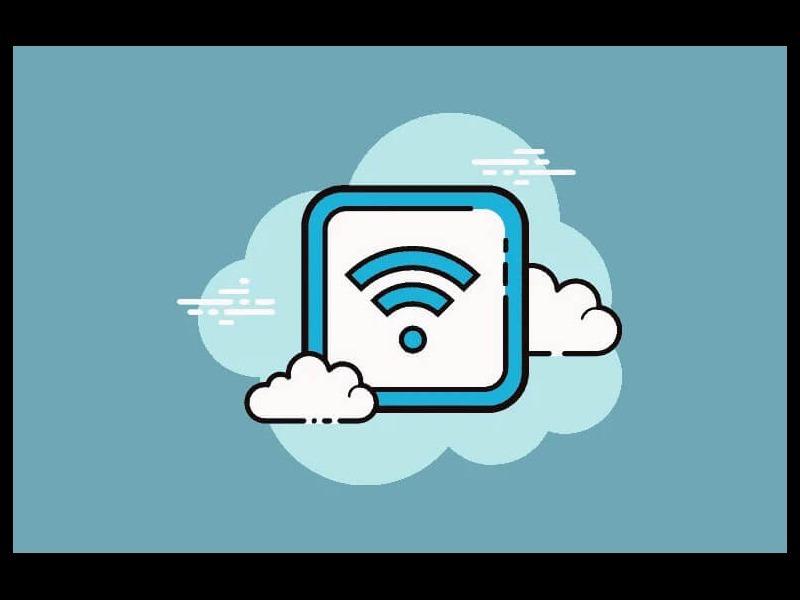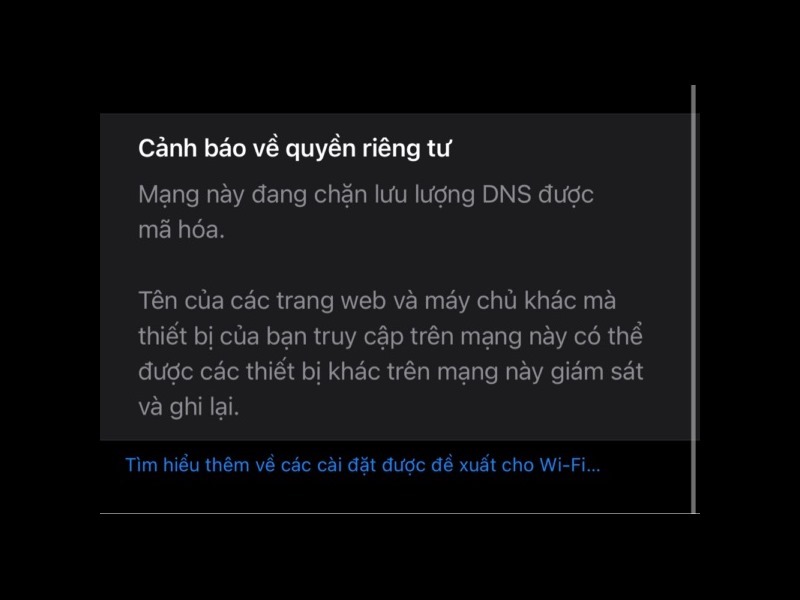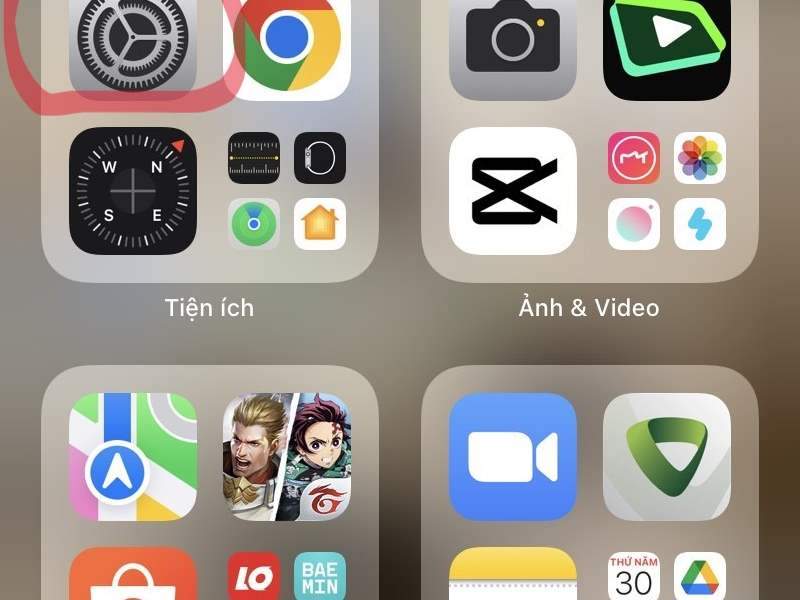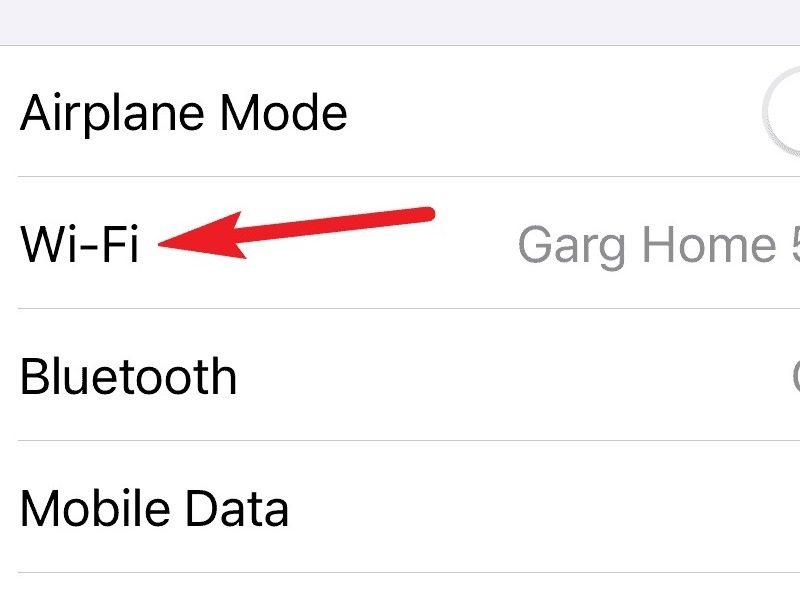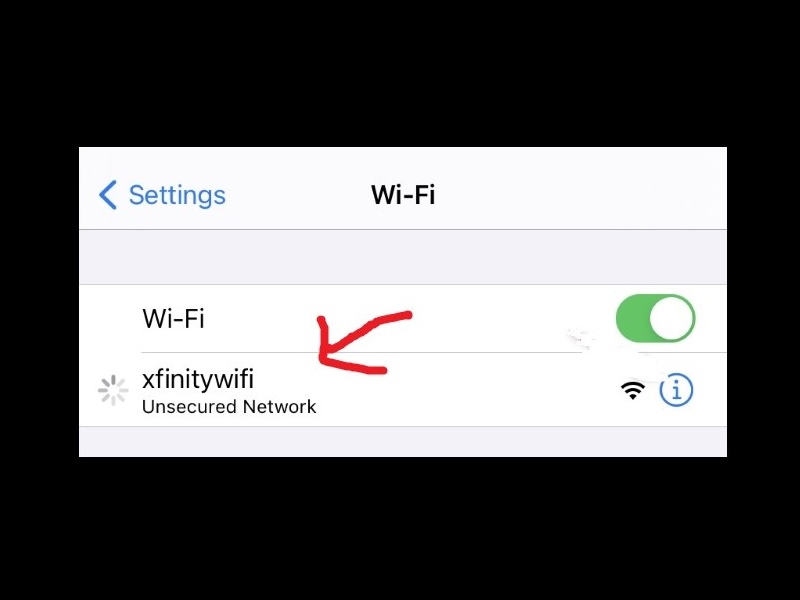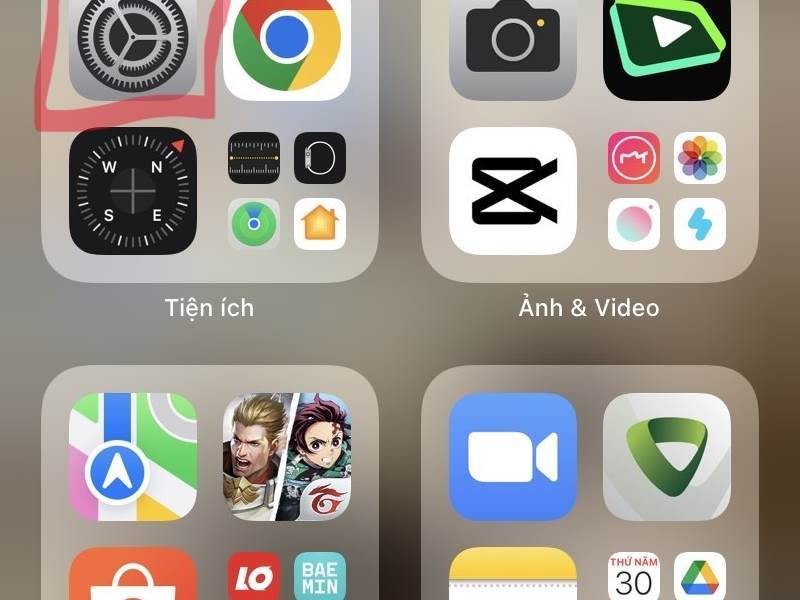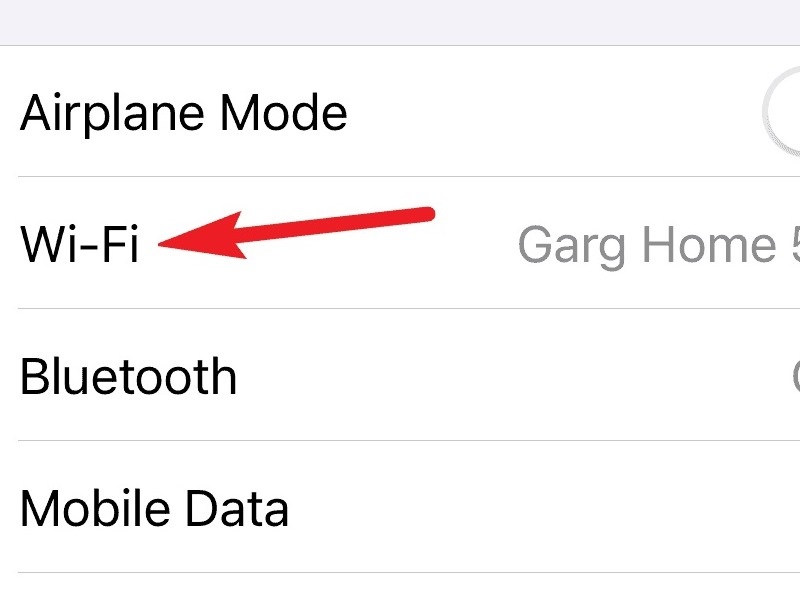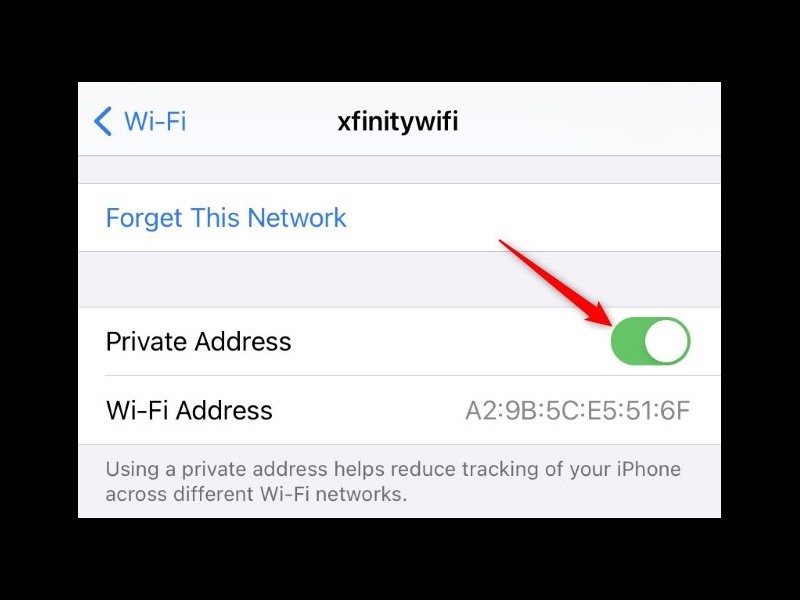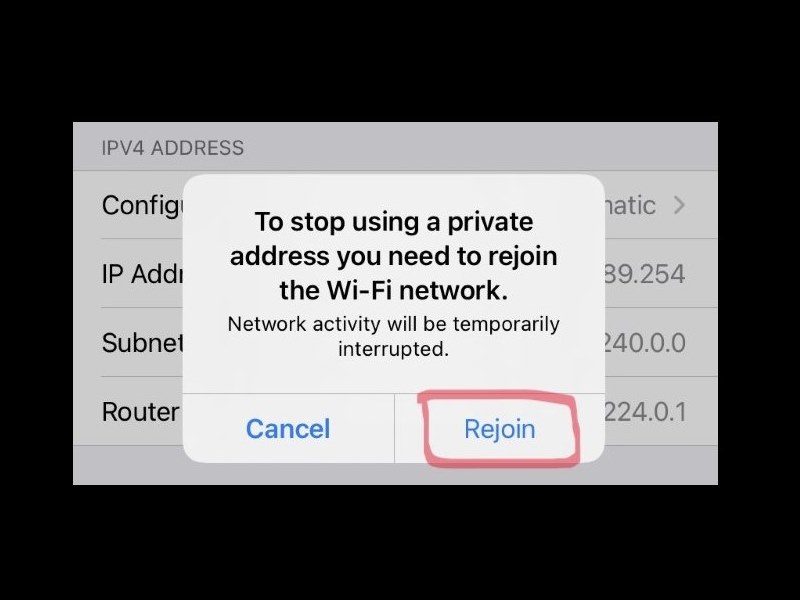Cảnh báo về quyền riêng tư Wi-Fi trên iPhone là tính năng có khả năng giúp bảo vệ quyền riêng tư và dữ liệu của người dùng của nhà Apple đối với iOS 14. Nhiều quý khách hàng thắc mắc về tính hiệu quả của tính này cũng như các vấn đề liên quan đến nó. Đáp ứng nhu cầu này, Di Động Xanh sẽ chia sẻ với quý người dùng những thông tin hữu ích sau nhé.
- Bỏ túi cách phục hồi file Word bị virus phá siêu đơn giản
- Mẹo đọc tin nhắn Messenger mà không bị phát hiện là đã xem
- Chặn trang web tự mở trên trình duyệt Chrome
- Kiểm tra nợ cước Internet Viettel đơn giản, nhanh chóng với My Viettel
- Cách sắp xếp ngày tháng tăng dần trong Excel
Cảnh báo về quyền riêng tư Wi-Fi trên iPhone là gì?
Bắt đầu từ iOS 14, nhà Apple đã giới thiệu đến quý khách hàng về “WiFi Privacy”. Khi thiết bị của bạn được kết nối Wi-Fi, thì thiết bị sẽ tự nhận dàng bằng một địa chỉ gọi là MAC ( hay gọi là điều khiển truy cập phương tiện) và địa chỉ MAC này được sử dụng cùng lúc với tất cả các mạng.
Bạn đang xem: Cảnh báo về quyền riêng tư Wi-Fi trên iPhone và những điều liên quan
Lúc này, các nhà khai thác mạng hay những người quan sát khác ( ví dụ như các nhà quảng cáo) sẽ có thể theo dõi những hoạt động cũng như là vị trí của chúng ta. Tuy nhiên đối với Wi-Fi Privacy, iPhone của chúng ta có thể sử dụng một địa chỉ riêng biệt để kết nối với mỗi một mạng khác nhau giúp ẩn địa chỉ MAC thực sự của chúng ta.
Hay nói một cách dễ hiểu thì trên iPhone sẽ có một địa chỉ riêng dùng để kết nối mọi mạng Wi-Fi. và địa chỉ này chỉ dùng duy nhất cho một mạng đó. Điều này giúp tránh trường hợp bên thứ 3 có thể theo dõi thông tin trên thiết bị của bạn thông qua mạng Wi-Fi.
Cảnh báo về quyền riêng tư Wi-Fi
Điều đặc biệt là sẽ xuất hiện thông báo cảnh báo về quyền riêng tư Wi-Fi trên iPhone khi bạn không bật địa chỉ riêng tư cho nó.
Khi một thiết bị bao gồm ipad, iPhone hay là một thiết bị nào có hỗ trợ kết nối Wi-Fi được kết nối với mạng một mạng Wi-Fi nào đó, thì thiết bị sẽ gửi một địa chỉ gọi là địa chỉ điều khiển truy cập phương tiện (gọi tắt là MAC). địa chỉ này có chức năng xác nhận danh tính của thiết bị với mạng được kết nối.
Theo cách thức truyền thống thì địa chỉ MAC được cài đặt ở cấp phần cứng và luôn luôn giống nhau trong suốt thời gian sông của của thiết bị. Tất cả các mạng khi được kết nối với thiết bị thì đều nhận được địa chỉ này. Mặc dù chúng ta có thể thay đổi địa chỉ MAC một cách thủ công nhưng có rất ít người thực hiện vì quy trình phức tạp của nó.
Như vậy chúng ta có thể dễ dàng nhận ra rằng khi chúng ta rất dễ bị theo dõi bởi bên thứ ba cố ý truy cập vào thông tin của chúng ta.
Cách thức hoạt động của MAC
Ví dụ, bạn thường thay đổi vị trí trong một khu vực và thường xuyên truy cập và các Wi-Fi công cộng ở các quán cà phê, thư viện, nhà hàng,… Thiết bị của bạn lúc này sẽ sử dụng một địa chỉ MAC để kết nối với Wi-Fi ở từng địa điểm một. Thông qua đó, các nhà điều hành của các mạng Wi-Fi này có thể truy cập để theo dõi vị trí của bạn cũng như là các hoạt động của bạn.
Thiết bị sẽ sử dụng một địa chỉ MAC
Xem thêm : Truy cập internet thoải mái với gói data không giới hạn thời gian
Hiện nay, đối với cảnh báo về quyền riêng tư Wi-Fi trên iPhone, iPhone và một số thiết bị có hệ điều hành iOS đã cung cấp một địa chỉ riêng khác nhau cho mỗi mạng Wi-Fi. Nghĩa là mỗi khi có một mạng Wi-Fi được kết nối thì nó sẽ nhận được một địa chỉ MAC khác nhau. Các phiên đăng nhập không thể liên kết với nhau nên sẽ giảm trường hợp bị theo dõi ở mức tối đa.
Sử dụng cảnh báo quyền riêng tư Wi-Fi sẽ mang đến những sự cố nào?
Trong quá trình sử dụng, thường thì chúng ta sẽ không nhận ra các vấn đề bị ảnh hưởng bởi Wi-Fi riêng tư. Tuy nhiên ở một trường hợp, nó cũng sẽ gây ra sự cố mạng. Chẳng hạn như một số tức chức mạng Wi-Fi sử dụng chức năng “lọc địa chỉ MAC” tổ chức đó sẽ yêu cầu bạn phải tắt địa chỉ riêng tư ở trường hợp này.
Hoặc bạn gặp phải sự cố khi kết nối với mạng Wi-Fi nào đó thì việc tắt tính năng cảnh báo về quyền riêng tư Wi-Fi trên iPhone cũng là một cách khắc phục hữu ích giúp giải quyết sự cố nhanh chóng. Và cách tắt tính năng này chúng tôi sẽ giới thiệu đến bạn ở mục tiếp theo nhé.
Cách bật và tắt cảnh báo về quyền riêng tư Wi-Fi trên iPhone
Cách bật cảnh báo về quyền riêng tư Wi-Fi
Đối với việc khắc phục lỗi cảnh báo về quyền riêng tư Wi-Fi trên iPhone thì khá đơn giản. Quý người dùng chỉ cần thực hiện theo các bước như sau:
- Bước 1: Mở thiết bị của chúng ta lên và truy cập vào ứng dụng cài đặt.
Mở thiết bị của chúng ta lên và truy cập vào ứng dụng cài đặt
- Bước 2: Kích vào đối tượng “Wi-Fi” trên màn hình.
Kích vào đối tượng “Wi-Fi” trên màn hình
- Bước 3: Tại đây bạn hãy nhấn chọn vào tên mạng Wi-Fi mà bạn đang kết nối để truy cập vào các thuộc tính của nó.
Chọn vào tên mạng Wi-Fi mà bạn đang kết nối
- Bước 4: Kích chọn vào nút “Private Address” để bật cảnh báo về quyền riêng tư Wi-Fi trên iPhone.
Kích chọn vào nút “Private Address”
Sau khi bật tính năng này, bạn cần phải kết nối lại mạng Wi-Fi bằng cách vào cài đặt, truy cập đối tượng Wi-Fi, và nhấn chọn vào tên của mạng Wi-Fi muốn kết nối. Hoặc bạn cũng có thể thực hiện vuốt màn hình iPhone để mở “trung tâm điều khiến sao đót chọn biểu tượng cột sóng. Như thế là hoàn tất rồi.
Cách tắt cảnh báo về quyền riêng tư Wi-Fi trên iphone
Xem thêm : VPBank ngân hàng uy tín gửi tiết kiệm – lãi suất cạnh tranh nhất
Đối với địa chỉ riêng MAC có chức năng bảo mật thông tin khi liên kết với các mạng Wi-Fi khác nhau. Chúng tôi thành thực khuyên tất các các quý khách hàng không nên tắt tính năng này trừ khi điều đó thật sự cần thiết (hay là đang gặp sự cố). Và để Tắt thì các quý khách hàng hãy thực hiện theo các bước tương tự cách bật như sau:
- Bước 1: Mở thiết bị của chúng ta lên và truy cập vào ứng dụng cài đặt.
Mở thiết bị của chúng ta lên và truy cập vào ứng dụng cài đặt
- Bước 2: Kích vào đối tượng “Wi-Fi” trên màn hình.
Kích vào đối tượng “Wi-Fi”
- Bước 3: Tại tên mạng Wi-Fi mà bạn đang kết nối, nhấn chọn vào biểu tượng chữ “i” ở góc phải.
Nhấn chọn vào biểu tượng chữ “i” ở góc phải
- Bước 4: Nhấn chọn vào nút gạt ở dòng “Private Address” để tắt địa chỉ riêng. 1( mục “Wi-Fi Address” có chức năng hiển thị địa chỉ MAC mà bạn đang sử dụng để kết nối với mạng Wi-Fi hiện tại)
Nhấn chọn vào nút gạt ở dòng “Private Address” để tắt địa chỉ riêng
- Bước 5: Sau khi thực hiện bước 4 thì sẽ có một cửa sổ nhắc nhở tham gia mạng lại nếu bạn đã kết nối với mạng Wi-Fi trước. Bạn hãy nhấn vào tùy chọn “Rejoin” để kết nối mạng Wi-Fi với địa chỉ thông thường nhé.
Nhấn vào tùy chọn “Rejoin”
Có một lưu ý mà chúng tôi muốn gửi đến bạn là hãy sáng suốt trong việc bật và tắt cảnh báo về Wi-Fi để tránh trường hợp bị theo dõi và đánh cắp thông tin bạn nhé. Chúc các bạn có những trải nghiệm an toàn trong quá trình sử dụng. Hãy là một người sử dụng thông minh bằng cách thường xuyên theo dõi các bài viết của chúng tôi nhé.
Kết luận
Trên đây Di Động Xanh đã chia sẻ đến bạn những thông tin liên quan đến cảnh báo về quyền riêng tư Wi-Fi trên iPhone mà chúng tôi đã tìm hiểu hiểu và thực nghiệm. Với những thông tin trên chúng tôi tin rằng sẽ có thể bảo vệ được những thông tin cá nhân cũng như các hoạt động của mình mà không bị bất kỳ ai dòm ngó.
Nguồn: https://leplateau.edu.vn
Danh mục: Thủ Thuật