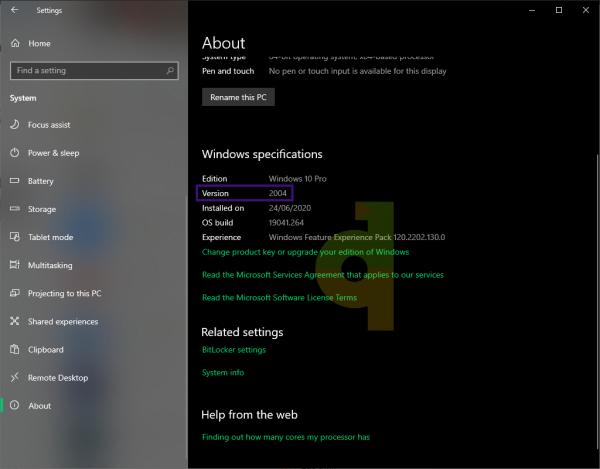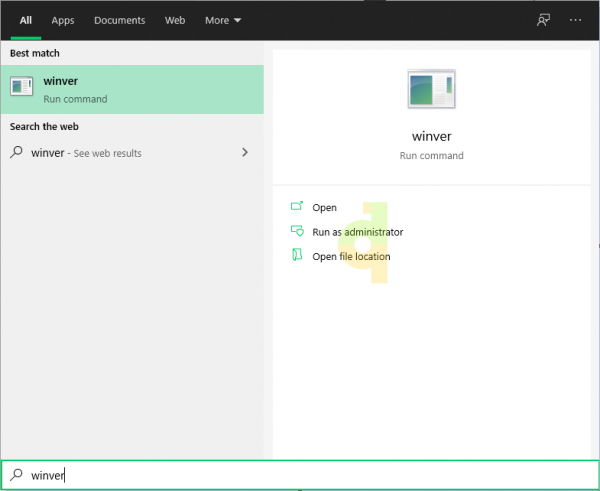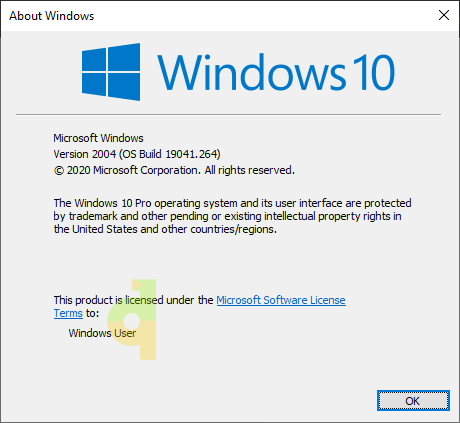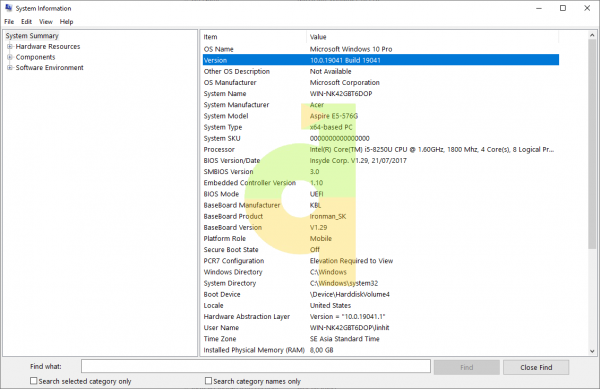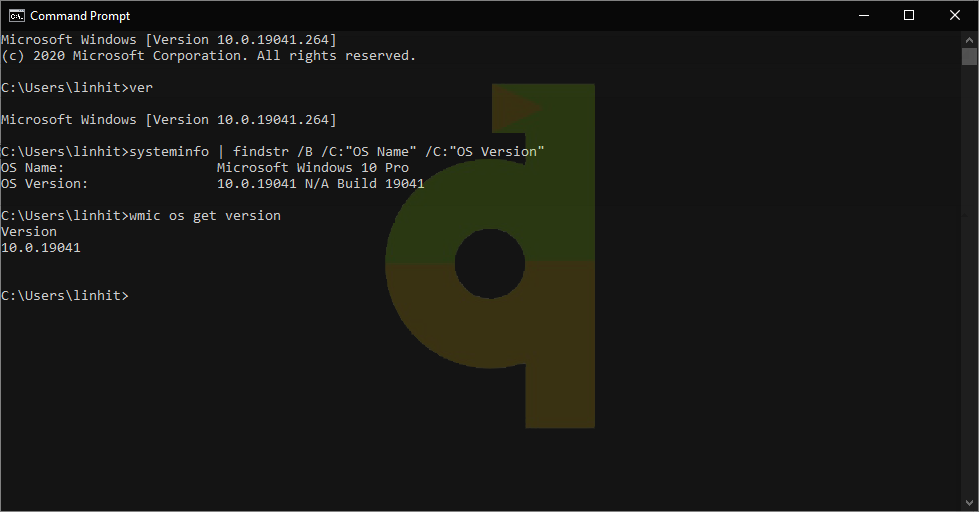- 3 Ultimate Ways to Copy Slides in PowerPoint (Step-by-Step)
- Cách nâng cấp gói 3 ViettelPay dễ thực hiện thành công 100%
- Cách khắc phục loa điện thoại bị rè chỉ với vài bước đơn giản
- Hướng dẫn 14 cách kiểm tra tiền điện thoại Viettel, MobiFone, Vinaphone, Vietnamobile, Gmobile chính xác nhất
- 3 số tổng đài Hotline miễn phí giải đáp mọi thắc mắc khi sở hữu Wifi Viettel
Microsoft đang chuyển sang cung cấp Windows as a Service (WaaS), có nghĩa là sẽ không có bất kỳ bản phát hành lớn nào sau mỗi 3 năm, các tính năng và thay đổi mới sẽ được tung ra ngay khi chúng sẵn sàng.
Bạn đang xem: Cách kiểm tra phiên bản Windows 10 đang cài trên máy tính
Mô hình xây dựng Windows mới cũng tránh sử dụng số phiên bản như chúng ta thường thấy trước đây (ví dụ: Windows XP, Windows Vista, Windows 7, Windows 8, v.v.). Điều này gây ra chút khó khăn khi theo dõi phiên bản đang chạy trên thiết bị.
Trong hướng dẫn này, bạn sẽ học một số cách để kiểm tra và xác định phiên bản Windows 10 được cài đặt trên máy tính
Làm sao để kiểm tra phiên bản Windows 10 trên máy?
Cách kiểm tra phiên bản Windows 10 bằng ứng dụng Settings
Mở Settings > System > About. Tại đây bạn sẽ nhìn thấy loại Win 10 (Home, Pro, Enterprise, Education), số phiên bản (cái cần xem) và OS Build (không cần quan tâm lắm).
Cách khác là nhập winver vào thanh tìm kiếm trên Windows 10, nhấn Enter. Hoặc mở cmd, nhập winver.
Khi đó, một cửa sổ nhỏ mở ra, cho phép bạn xem các thông tin tương tự như bên trên.
Cách kiểm tra phiên bản Windows 10 bằng System information
Làm theo các bước sau để kiểm tra phiên bản Windows 10 hiện tại bằng System information:
Xem thêm : 7 cách tải nhạc về điện thoại đơn giản, nhanh chóng
1. Mở Start.
2. Tìm kiếm System information và nhấp vào kết quả hàng đầu để mở ứng dụng.
3. Chọn System Summary trên bảng điều khiển bên trái, thông tin sẽ được liệt kê trong trường Version.
Số phiên bản có sẵn với System Information chỉ hiển thị số bản build. Nếu bạn muốn biết số phiên bản thực tế của Windows 10, bạn sẽ cần giải mã thông tin:
- Phiên bản November 2019 1909 (số bản build 18363).
- Phiên bản May 2019 Update 1903 (số bản build 18362).
- Phiên bản October 2018 Update 1809 (số bản build 17763).
- Phiên bản April 2018 Update 1803 (số bản build 17134).
- Phiên bản Fall Creators Update 1709 (số bản build 16299).
- Phiên bản Creators Update 1703 (số bản build 15063).
- Phiên bản Anniversary Update 1607 (số bản build 14393).
- Phiên bản November Update 1511 (số bản build 10586).
- Phiên bản Initial Release 1507 (số bản build 10240).
Cách kiểm tra phiên bản Windows 10 bằng Command Prompt
Làm theo các bước sau để xác định phiên bản Windows 10 bằng Command Prompt:
Xem thêm : 7 cách tải nhạc về điện thoại đơn giản, nhanh chóng
1. Mở Start.
2. Mở Command Prompt.
3. Nhập lệnh sau để xem phiên bản đầy đủ của Windows 10 và nhấn Enter:
ver
4. Nhập lệnh sau để xem tên và phiên bản của Windows 10 và nhấn Enter:
systeminfo | findstr /B /C:”OS Name” /C:”OS Version”
5. Nhập lệnh sau để lấy thông tin phiên bản Windows 10 và nhấn Enter:
wmic os get version
6. Lệnh trên sẽ truy vấn tên và phiên bản của hệ điều hành.
Khi bạn hoàn thành các bước, bạn cần sử dụng số bản build để xác định phiên bản thực tế của Windows 10.