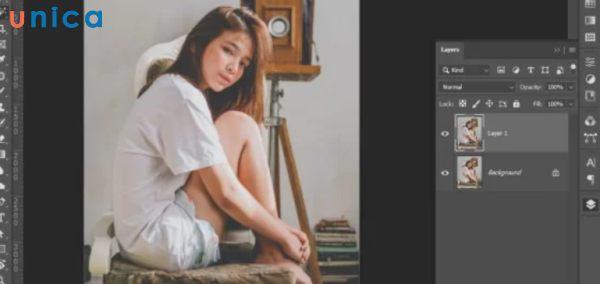Trong bài viết này, chúng ta sẽ khám phá cách đổi màu nước biển trong photoshop chỉ trong vài bước đơn giản. Sau khi học xong, bạn sẽ bất ngờ với việc biến một bức ảnh thông thường thành một tác phẩm nghệ thuật màu nước một cách dễ dàng như thế. Hãy bắt đầu tìm hiểu ngay cùng chúng tôi!
- Bị chặn số điện thoại liệu có nhắn tin được không?
- Hướng dẫn tra cứu mã đơn vị BHXH trực tuyến
- Hướng dẫn cách kẻ chéo ô trong Excel – Thư viện Đại học An Giang
- Hướng dẫn sử dụng Roborock Gen 2 đúng cách
- Cách chạy chữ trong Powerpoint cực đơn giản để bài thuyết trình thêm chuyên nghiệp
Hướng dẫn cách đổi màu nước biển trong photoshop
Trong hướng dẫn này, chúng ta sẽ học cách đổi màu nước biển trong photoshop chỉ với vài bước đơn giản. Sau khi hoàn thành, bạn sẽ ngạc nhiên về việc biến một bức ảnh thông thường thành một tác phẩm nghệ thuật màu nước một cách đơn giản nhất.
Bạn đang xem: Cách đổi màu nước biển trong photoshop dễ dàng
Bước 1
Bước đầu tiên trong cách đổi màu nước biển trong photoshop là mở bức ảnh trong Photoshop. Công việc của chúng ta bắt đầu với một lớp Background. Tạo một bản sao của lớp Background bằng cách vào menu Layer – New – Copy hoặc sử dụng phím tắt: Ctrl + J (Win)/Command + J (Mac). Bạn sẽ có một bản sao của lớp nền có tên là Layer 1 trên bảng điều khiển lớp, nằm phía trên lớp Background.
Tạo bản sao cho layer
Bước 2
Chuyển đổi Layer mới thành Smart Objects để có thể chỉnh sửa hoàn toàn khi áp dụng các bộ lọc. Để làm điều này, vào menu Layer – Smart Objects – Convert to Smart Object. Bạn sẽ thấy biểu tượng Smart Objects nhỏ trên lớp của chúng ta trong bảng điều khiển lớp.
Chọn Convert to Smart Object
Bước 3
Tạo hai bản sao của đối tượng thông minh bằng phím tắt Ctrl + J (Win) / Command + J (Mac). Sử dụng phím tắt này hai lần để tạo hai bản sao của lớp Smart Objects.
Tạo hai bản sao của lớp Smart Objects
Bước 4
Đổi tên các lớp để dễ nhận biết hơn. Để đổi tên một lớp, chỉ cần nhấp đúp vào tên lớp trong bảng Layer, viết một tên thuận tiện và nhấn Enter (Win)/Return (Mac).
Ví dụ: Cutout, Dry Brush và Median.
Đổi tên từng lớp
Bước 5
Xem thêm : Lộ danh sách số điện thoại và Zalo những người nổi tiếng
Ẩn hai lớp trên cùng bằng cách nhấp vào biểu tượng hiển thị lớp (biểu tượng “con mắt” ở bên trái của mỗi lớp trong bảng Layer).
Ẩn hai lớp trên cùng bằng cách nhấp vào biểu tượng hiển thị lớp
Bước 6
Nhấp vào lớp Cutout để kích hoạt nó cho các công việc tiếp theo.
Bước 7
Áp dụng bộ lọc đầu tiên bằng cách vào menu Filter – Filter Gallery. Chọn tab Artistic > Cutout và sử dụng các cài đặt bộ lọc: Number of Levels và Edge Simplicity là 4, Edge Fidelity là 2. Nhấp vào OK để áp dụng bộ lọc.
Chọn tab Artistic > Cutout và sử dụng các cài đặt bộ lọc như hình
Bước 8
Bước tiếp theo trong cách đổi màu nước biển trong photoshop là điều chỉnh chế độ Hòa trộn sang Luminosity. Bạn có thể tìm thấy tùy chọn này ở góc trên bên trái của bảng điều khiển lớp. Trong danh sách các chế độ hòa trộn, hãy chọn chế độ mà chúng ta cần và nhấp vào nó bằng chuột. Sau khi áp dụng bộ lọc và điều chỉnh chế độ hòa trộn, hình ảnh của chúng ta sẽ có vẻ như sau.
Kết quả sau khi áp dụng bộ lọc và điều chỉnh chế độ hòa trộn
Bước 9
Nhấp vào lớp Dry Brush để kích hoạt nó.
Bước 10
Áp dụng bộ lọc cho lớp Dry Brush bằng cách sử dụng Filter Gallery với các thiết lập: Brush Size và Brush Detail là 10, Texture là 3. Thay đổi Blending Mode thành Lightening/Screen.
Áp dụng bộ lọc cho lớp Dry Brush
Bước 11
Bước tiếp theo trong cách đổi màu nước biển trong photoshop là chuyển Chế độ Hòa trộn thành Lightening/Screen. Sau khi áp dụng hai bộ lọc, hình ảnh của bạn sẽ có vẻ như thế này.
Chuyển Chế độ Hòa trộn thành Lightening/Screen
Bước 12
Bước 13
Để áp dụng bộ lọc cho lớp, bạn cần truy cập vào menu Filter, sau đó chọn Noise và Median.
Chọn Noise và Median
Tiếp theo, đặt giá trị cho Radius (Bán kính) là 12 pixel.
Đặt giá trị cho Radius (Bán kính) là 12 pixel
Bước 14
Chuyển chế độ hòa trộn của lớp Median sang Soft Light. Hãy so sánh hình ảnh ban đầu với kết quả sau khi áp dụng các bộ lọc. Đây là kết quả mà chúng tôi nhận được.
Chỉnh sửa hiệu ứng màu nước trong Photoshop bằng Smart Filters
Bằng cách sử dụng Smart Filters trong Photoshop, bạn sẽ có nhiều cơ hội để điều chỉnh hiệu ứng màu nước ở mọi giai đoạn của quá trình sáng tạo. Ví dụ, nếu bạn không hài lòng với kết quả cuối cùng, bạn có thể dễ dàng thay đổi hoặc điều chỉnh bất kỳ Smart Filters nào đã áp dụng – chỉnh sửa các giá trị hoặc thay thế bộ lọc đó một cách linh hoạt.
Để điều chỉnh cài đặt của Smart Filters, bạn chỉ cần nhấp đúp vào tên bộ lọc. Trong hộp thoại Filter xuất hiện, bạn có thể điều chỉnh các tham số của bộ lọc theo mong muốn của mình. Sau khi hoàn tất, nhấn OK để áp dụng bộ lọc và xem kết quả.
Nếu bạn muốn thay đổi không chỉ cài đặt mà còn cả bộ lọc chính, bạn cần nhấp đúp vào Filter Gallery (dưới phần Smart Filters). Trong hộp thoại mở ra, bạn có thể lựa chọn một bộ lọc mới hoặc điều chỉnh cài đặt của bộ lọc hiện đang được áp dụng.
Chỉnh sửa hiệu ứng màu nước trong Photoshop bằng Smart Filters
Kết luận
Hy vọng bạn đã hiểu được cách đổi màu nước biển trong photoshop để có được những bức ảnh đẹp nhất. Đừng quên tham khảo các khóa Tự học Photoshop của Unica để biết thêm nhiều kiến thức hữu ích nhé!
Nguồn: https://leplateau.edu.vn
Danh mục: Thủ Thuật