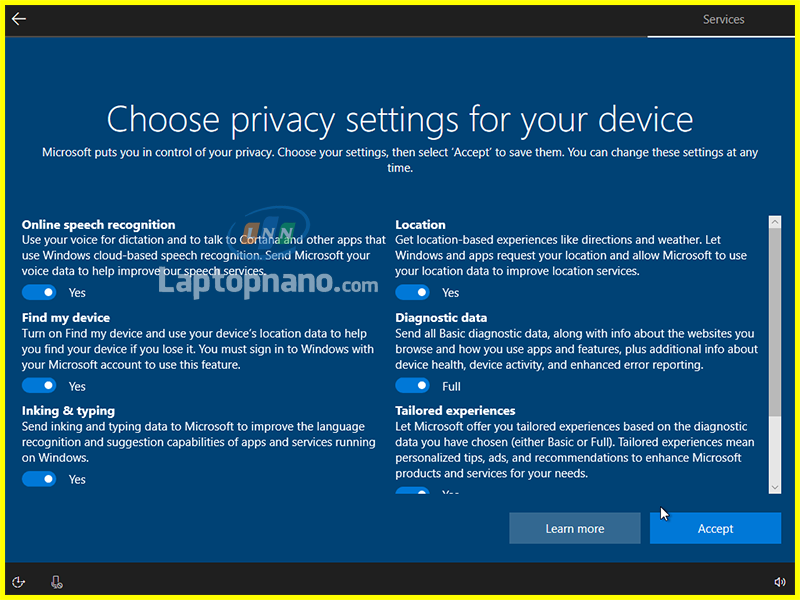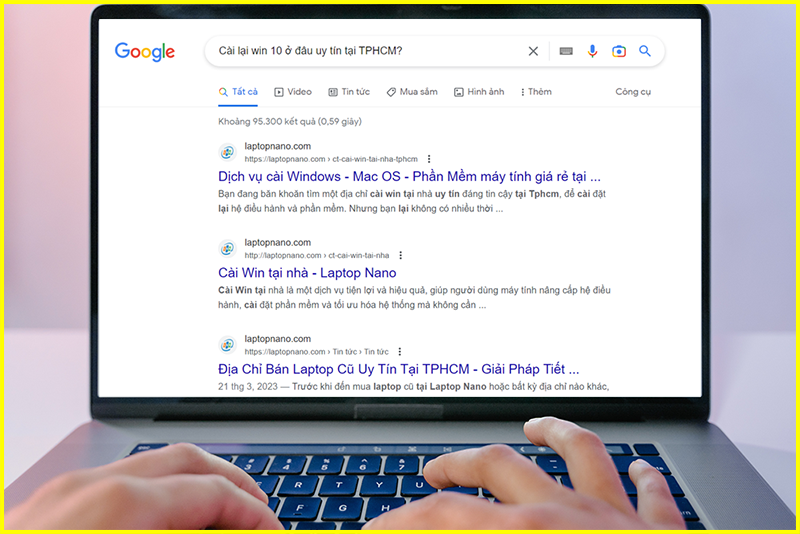Cách cài Win 10 là một trong những quá trình quan trọng nhất mà bất kỳ người dùng máy tính nào cũng cần phải biết. Quá trình này không chỉ giúp máy tính của bạn được cập nhật với phiên bản mới nhất của hệ điều hành Windows, mà còn mang lại nhiều lợi ích như cải thiện hiệu năng, bảo mật tốt hơn và truy cập đến nhiều tính năng mới. Dù bạn là người mới sử dụng máy tính hay là một người dùng có kinh nghiệm, việc biết “cách cài lại Win 10” sẽ giúp bạn tiết kiệm thời gian và công sức. Trong bài viết này, chúng tôi sẽ hướng dẫn bạn từng bước một để cài đặt Windows 10 một cách dễ dàng và nhanh chóng.
- 6 cách xem ai vào Instagram của mình dễ dàng trong 2 phút
- CC là gì? Hướng dẫn cách sử dụng CC và BCC trong email
- Cách chuyển vùng iPhone sang Việt Nam hiệu quả nhất hiện nay
- Cách sử dụng bàn là hơi nước cầm tay hiệu quả và an toàn
- Cách tìm ra chủ nhân của một địa chỉ email
Giới thiệu về Windows 10
Windows 10 là phiên bản hệ điều hành mới nhất từ Microsoft, ra mắt chính thức vào tháng 7 năm 2015. Windows 10 mang đến nhiều cải tiến đáng kể so với các phiên bản trước đó, bao gồm cả giao diện người dùng và tính năng.
Bạn đang xem: Hướng dẫn chi tiết cách cài Win 10 cho người mới bắt đầu từ A đến Z
Một trong những điểm nổi bật của Windows 10 là việc giới thiệu lại nút Start Menu, một tính năng đã được nhiều người dùng yêu thích từ Windows 7. Trong Windows 10, Start Menu đã được cải tiến với khả năng tùy chỉnh linh hoạt hơn, cho phép người dùng “ghim” các ứng dụng yêu thích và truy cập nhanh vào các tệp và chương trình.
Windows 10 cũng đánh dấu sự xuất hiện của Cortana, trợ lý ảo của Microsoft. Cortana giúp người dùng tìm kiếm thông tin, quản lý lịch trình, gửi email, và thực hiện nhiều tác vụ khác chỉ bằng giọng nói.
Ngoài ra, Windows 10 còn cung cấp cửa hàng ứng dụng Windows Store, nơi người dùng có thể tìm kiếm, tải xuống và cài đặt các ứng dụng và trò chơi. Windows 10 cũng tương thích với nhiều thiết bị phần cứng và phần mềm khác nhau, giúp nó trở thành một lựa chọn tuyệt vời cho cả người dùng cá nhân và doanh nghiệp.
Đặc biệt, Windows 10 còn có chế độ Windows Hello, cho phép người dùng đăng nhập vào máy tính của họ bằng khuôn mặt hoặc dấu vân tay, giúp tăng cường bảo mật và thuận tiện cho người dùng.
Tổng cộng, Windows 10 là một hệ điều hành mạnh mẽ, linh hoạt và dễ sử dụng, phù hợp với nhiều nhu cầu sử dụng khác nhau.
Yêu cầu cấu hình để cài đặt Windows 10
Để cài đặt và chạy Windows 10 một cách hiệu quả, máy tính của bạn cần đáp ứng một số yêu cầu hệ thống tối thiểu. Dưới đây là danh sách yêu cầu hệ thống chính thức từ Microsoft:
- Bộ xử lý: 1 gigahertz (GHz) hoặc nhanh hơn.
- RAM: 2 gigabyte (GB) cho phiên bản 32 bit hoặc 4 GB cho phiên bản 64 bit.
- Dung lượng lưu trữ: 16 GB cho hệ điều hành 32 bit hoặc 20 GB cho hệ điều hành 64 bit.
- Card đồ họa: DirectX 9 hoặc phiên bản mới hơn với driver WDDM 1.0.
- Màn hình: Độ phân giải tối thiểu 1366 x 768 pixel.
- Kết nối internet: Một số tính năng như cập nhật Windows và tải xuống các ứng dụng từ Windows Store có thể yêu cầu kết nối internet.
Lưu ý rằng đây là yêu cầu tối thiểu. Để có trải nghiệm tốt nhất với Windows 10, bạn có thể cần phần cứng mạnh hơn, bao gồm bộ xử lý nhanh hơn, nhiều RAM hơn và dung lượng lưu trữ lớn hơn.
Các bước chuẩn bị trước khi cài Windows 10
Trước khi cài đặt lại Win 10, bạn cần thực hiện một số bước chuẩn bị để đảm bảo quá trình cài đặt diễn ra suôn sẻ:
- Kiểm tra yêu cầu hệ thống: Đảm bảo rằng máy tính của bạn đáp ứng yêu cầu hệ thống tối thiểu để chạy Windows 10.
- Sao lưu dữ liệu: Cài đặt lại hệ điều hành có thể xóa tất cả dữ liệu trên máy tính của bạn. Đảm bảo rằng bạn đã sao lưu tất cả dữ liệu quan trọng, bao gồm tệp và ứng dụng, trước khi cài đặt.
- Tải file ISO Windows 10: Bạn cần file ISO của Windows 10 để cài đặt. Bạn có thể tải xuống từ trang web chính thức của Microsoft.
- Tạo USB bootable: Bạn cần một USB để tạo USB bootable từ file ISO. Sử dụng công cụ như Rufus hoặc Windows USB/DVD Download Tool để tạo USB bootable.
- Kiểm tra BIOS/UEFI: Đảm bảo rằng máy tính của bạn được cấu hình để khởi động từ USB. Bạn có thể thay đổi cài đặt này trong BIOS hoặc UEFI của máy tính.
- Kiểm tra kết nối internet: Một số bước trong quá trình cài đặt có thể yêu cầu kết nối internet. Đảm bảo rằng bạn có kết nối internet ổn định.
Sau khi hoàn tất những bước này, bạn sẽ sẵn sàng để cài win tại nhà.
Hướng dẫn cài đặt Windows 10 từ A-Z
Cách tạo USB boot cài Win bằng Rufus
Bước 1: Cách tải Windows 10 từ Microsoft bằng Media Creation Tool
Vào Google gõ “Windows 10”
Bấm Download Tool Now
Bạn hãy mở file MediaCreationTool lên, thời gian mở có thể hơi lâu, nếu đợi hơn 5 phút mà không thấy cửa sổ dưới hiển thị thì bạn khởi động lại máy tính và mở lại. Sau khi mở file lên bạn chọn Accept
Nếu máy tính có ram dưới 4Gb chọn bản 32Bit. Ngược lại nếu Ram trên 4Gb chọn bản 64Bit
Thời gian tải file nhanh hay chậm tùy theo cấu hình và tốc độ internet
Bước 2: Tạo USB boot cài Win bằng Rufus
Link Tải Rufus:
Sau khi tải về, cài đặt sẽ có giao diện như hình dưới:
Xem thêm : 5 CÁCH LÀM BÁNH PIZZA BẰNG NỒI CHIÊN KHÔNG DẦU CHUẨN NGON
1- Chọn Disk or ISO image
2 – Nhấn SELECT để duyệt và chọn file ISO Windows 10 vừa tải ở bước 1
1 – Trong Image option, chọn Standard Windows installation
2 – Trong Partition scheme thì chọn MBR hoặc GPT tùy thuộc máy của bạn BIOS hỗ trợ Legacy hay UEFI. (trong Bios Legecy = MBR, UEFi = GPT)
Mục File System, hãy để là NTFS
3 – Nhấn Start để bắt đầu.
Khi chương trình hiện nút Ready tức là đã xong, hãy nhấn Close để kết thúc quá trình cài đặt. Bây giờ, các bạn có thể tiến hành sử dụng USB cài Windows 10 được rồi.
Hướng dẫn cách cài lại win 10 bằng usb
-
Khởi động từ USB bootable:
-
Kết nối USB bootable vào máy tính và khởi động lại máy.
- Khi máy tính khởi động, nhấn phím để mở menu khởi động (thường là F12, F10, hoặc DEL, tùy thuộc vào hãng sản xuất máy tính).
- Chọn USB làm thiết bị khởi động đầu tiên.
.png)
- Bắt đầu quá trình cài đặt:
- Sau khi máy tính khởi động từ USB, bạn sẽ thấy màn hình cài đặt Windows. Chọn ngôn ngữ, thời gian và bàn phím, sau đó nhấn “Next”.
- Nhấn “Install now” để bắt đầu quá trình cài đặt.
- Nhập key sản phẩm:
- Nếu bạn có key sản phẩm, nhập nó vào đây. Nếu không, bạn có thể chọn “I don’t have a product key” để tiếp tục. Bạn có thể nhập key sau khi cài đặt.
- Chọn phiên bản Windows:
- Chọn phiên bản Windows 10 bạn muốn cài đặt, sau đó nhấn “Next”.
- Chấp nhận điều khoản:
- Đọc và chấp nhận điều khoản cấp phép, sau đó nhấn “Next”.
- Chọn loại cài đặt:
- Chọn “Custom: Install Windows only (advanced)” để cài đặt mới. Điều này sẽ xóa tất cả dữ liệu trên ổ đĩa mà bạn chọn.
- Chọn ổ đĩa để cài đặt:
- Chọn ổ đĩa mà bạn muốn cài đặt Windows 10. Nếu ổ đĩa đã được định dạng, bạn sẽ thấy “Unallocated Space”. Nếu không, bạn có thể chọn “Drive options (advanced)” để định dạng ổ đĩa.
- Chọn ổ đĩa hoặc không gian không được phân bổ, sau đó nhấn “Next” để tiếp tục.
- Cài đặt Windows:
- Quá trình cài đặt Windows 10 sẽ bắt đầu. Điều này có thể mất một thời gian, tùy thuộc vào phần cứng của bạn.
- Cài đặt hoàn tất:
- Sau khi cài đặt hoàn tất, máy tính của bạn sẽ khởi động lại và bạn sẽ thấy màn hình chào mừng của Windows 10.
- Thiết lập cài đặt ban đầu:
- Chọn khu vực và bố cục bàn phím, sau đó nhấn “Next”.
- Cài đặt tài khoản:
- Bạn có thể đăng nhập bằng tài khoản Microsoft hoặc tạo tài khoản cục bộ. Nhập thông tin tài khoản và nhấn “Next”.
- Đặt mật khẩu cho tài khoản của bạn, sau đó nhấn “Next”.
- Cài đặt quyền riêng tư:
- Bạn có thể chọn các cài đặt quyền riêng tư theo ý muốn. Khi bạn đã quyết định, nhấn “Accept”.
- Hoàn tất cài đặt:
- Windows 10 sẽ hoàn tất các cài đặt và chuẩn bị máy tính cho bạn. Khi quá trình này hoàn tất, bạn sẽ thấy màn hình desktop của Windows 10.
Xem thêm : Top 10 phần mềm chia màn hình máy tính tiện lợi, hữu ích
Chúc mừng! Bây giờ bạn đã cài đặt thành công Windows 10. Đảm bảo rằng bạn cài đặt tất cả các bản cập nhật mới nhất và driver cần thiết để máy tính hoạt động tốt nhất.
Cài đặt và cập nhật driver
Sau khi cài đặt Windows 10, bạn sẽ cần cài đặt và cập nhật các driver để đảm bảo rằng tất cả các phần cứng trong máy tính của bạn hoạt động đúng cách. Dưới đây là cách thực hiện:
1. Cài đặt driver từ trang web của nhà sản xuất:
Nếu bạn biết rõ về các thành phần phần cứng trong máy tính của bạn (ví dụ, bộ xử lý, card đồ họa, chipset, v.v.), bạn có thể truy cập trực tiếp vào trang web của nhà sản xuất để tải xuống và cài đặt driver. Ví dụ, nếu bạn có card đồ họa của NVIDIA, bạn có thể tải xuống driver mới nhất từ trang web của NVIDIA.
2. Cài đặt driver thông qua Windows Update:
Windows 10 cũng tự động tìm kiếm và cài đặt driver mới thông qua Windows Update. Để kiểm tra cập nhật:
- Mở menu “Start”, sau đó chọn “Settings” > “& Security” > “Windows Update”.
- Nhấn “Check for updates”. Windows sẽ tự động tìm kiếm và cài đặt cập nhật, bao gồm cả driver mới.
3. Sử dụng phần mềm cập nhật driver tự động:
Có một số phần mềm bên thứ ba có thể tự động kiểm tra, tải xuống và cài đặt driver mới cho bạn. Ví dụ, Driver Booster, DriverPack Solution, và Snappy Driver Installer. Tuy nhiên, hãy cẩn thận khi sử dụng các công cụ này, vì một số có thể chứa phần mềm độc hại hoặc không mong muốn.
4. Cài đặt driver thông qua Trình quản lý thiết bị (Device Manager):
Nếu bạn biết driver cụ thể nào cần cập nhật, bạn có thể sử dụng Trình quản lý thiết bị trong Windows:
- Nhấn phím Windows + X, sau đó chọn “Device Manager”.
- Tìm thiết bị mà bạn muốn cập nhật driver, nhấp chuột phải và chọn “driver”.
- Chọn “Search automatically for updated driver software” và theo dõi hướng dẫn.
Nhớ luôn khởi động lại máy tính sau khi cài đặt hoặc cập nhật driver để đảm bảo rằng thay đổi có hiệu lực.
Tối ưu hệ thống sau khi cài đặt Windows 10
Sau khi cài đặt Windows 10 và cập nhật các driver, có một số bước bạn có thể thực hiện để tối ưu hóa hệ thống của mình:
1. Cập nhật Windows: Đảm bảo rằng bạn đã cài đặt tất cả các bản cập nhật mới nhất cho Windows 10. Điều này giúp hệ điều hành hoạt động mượt mà và an toàn hơn.
2. Gỡ bỏ phần mềm không cần thiết: Windows 10 có thể được cài đặt với một số ứng dụng mà bạn không cần hoặc không sử dụng. Bạn có thể gỡ bỏ chúng để giải phóng không gian đĩa và tăng hiệu suất hệ thống.
3. Tối ưu hóa khởi động: Một số ứng dụng sẽ tự động chạy khi bạn khởi động máy tính, điều này có thể làm chậm quá trình khởi động. Bạn có thể sử dụng Trình quản lý tác vụ (Task Manager) để kiểm soát những ứng dụng này.
4. Tối ưu hóa ổ đĩa: Sử dụng công cụ tối ưu hóa ổ đĩa có sẵn trên Windows 10 để tự động dọn dẹp ổ đĩa, loại bỏ các file không cần thiết và tối ưu hóa hiệu suất.
5. Cấu hình cài đặt quyền riêng tư: Windows 10 có nhiều cài đặt quyền riêng tư và bạn có thể muốn xem xét chúng để đảm bảo rằng bạn chỉ chia sẻ thông tin mà bạn muốn chia sẻ.
6. Cài đặt phần mềm diệt virus: Trong khi Windows 10 đi kèm với Windows Defender, bạn cũng có thể cài đặt phần mềm diệt virus của bên thứ ba để bảo vệ máy tính của bạn.
7. Cài đặt phần mềm cần thiết: Tải và cài đặt những phần mềm bạn thường xuyên sử dụng, như trình duyệt web, phần mềm soạn thảo văn bản, ứng dụng đọc PDF, v.v.
8. Sao lưu dữ liệu: Đảm bảo rằng bạn có một hệ thống sao lưu dữ liệu đáng tin cậy. Bạn có thể sử dụng công cụ sao lưu có sẵn trong Windows 10 hoặc sử dụng một dịch vụ sao
Cài lại win 10 ở đâu uy tín tại TPHCM?
Nếu bạn đang tìm kiếm một địa chỉ cài Windows 10 uy tín tại Thành phố Hồ Chí Minh, LAPTOP NANO là lựa chọn hoàn hảo cho bạn. Với kinh nghiệm lâu năm trong lĩnh vực công nghệ thông tin, chúng tôi tự hào cung cấp dịch vụ cài Win 10 chuyên nghiệp, nhanh chóng và an toàn. Ngoài ra chúng tôi còn cung cấp các loại laptop cũ giá rẻ uy tín tại Quận Gò Vấp, TPHCM, đa dạng sản phẩm từ dòng văn phòng cho đến thiết kế, đồ họa, Gaming. Kèm theo chính sách bảo hành lên đến 12 tháng, cùng bộ quà tặng có giá trị lên đến 500k và nhiều chương trình khuyến mãi hấp dẫn khác.
LAPTOP NANO không chỉ giúp cài đặt Windows 10, mà còn hỗ trợ bạn trong quá trình sử dụng. Dù bạn cần tư vấn về cách sử dụng hệ điều hành, cách tối ưu hóa hiệu suất máy tính, hay cách bảo mật dữ liệu cá nhân, đội ngũ kỹ thuật viên của chúng tôi sẽ luôn sẵn lòng giúp đỡ.
Tại LAPTOP NANO, chúng tôi hiểu rằng mỗi khách hàng có nhu cầu khác nhau. Vì vậy, dịch vụ của chúng tôi không chỉ dừng lại ở việc cài đặt Windows 10. Chúng tôi cung cấp một loạt các dịch vụ bảo dưỡngm bảo trì và sửa chữa laptop, giúp máy tính của bạn luôn hoạt động ổn định và hiệu quả.
Chúng tôi cam kết mang đến cho khách hàng dịch vụ tốt nhất với giá cả hợp lý. Hãy đến với LAPTOP NANO để trải nghiệm dịch vụ cài đặt Windows 10 chuyên nghiệp, chất lượng và uy tín tại Thành phố Hồ Chí Minh!
Lời kết:
Việc cài đặt Windows 10 có thể không dễ dàng đối với tất cả mọi người, nhưng với sự hỗ trợ của một đội ngũ chuyên nghiệp như tại LAPTOP NANO, quá trình này trở nên đơn giản và thuận tiện hơn bao giờ hết. Bằng cách chọn chúng tôi, bạn không chỉ được hưởng dịch vụ cài đặt Windows 10 chất lượng cao, mà còn nhận được sự hỗ trợ tận tâm từ đội ngũ kỹ thuật viên giàu kinh nghiệm của chúng tôi.
Dù bạn cần cài mới Windows 10, nâng cấp từ phiên bản Windows cũ, hay đơn giản chỉ muốn tư vấn về việc tối ưu hóa hiệu suất máy tính, LAPTOP NANO sẽ luôn sẵn lòng giúp đỡ. Hãy liên hệ với chúng tôi hôm nay để biết thêm thông tin chi tiết và trải nghiệm dịch vụ tốt nhất tại Thành phố Hồ Chí Minh!
LAPTOP NANO – Đồng hành cùng bạn trên mọi nẻo đường công nghệ!
Nguồn: https://leplateau.edu.vn
Danh mục: Thủ Thuật



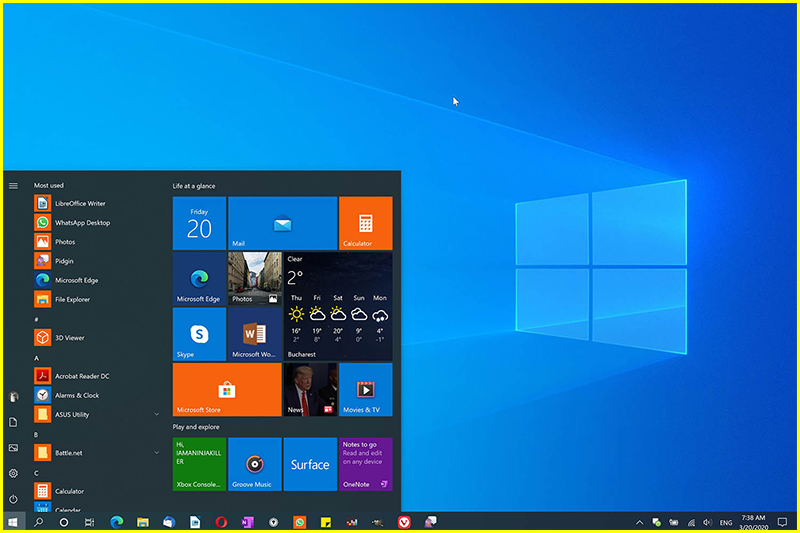


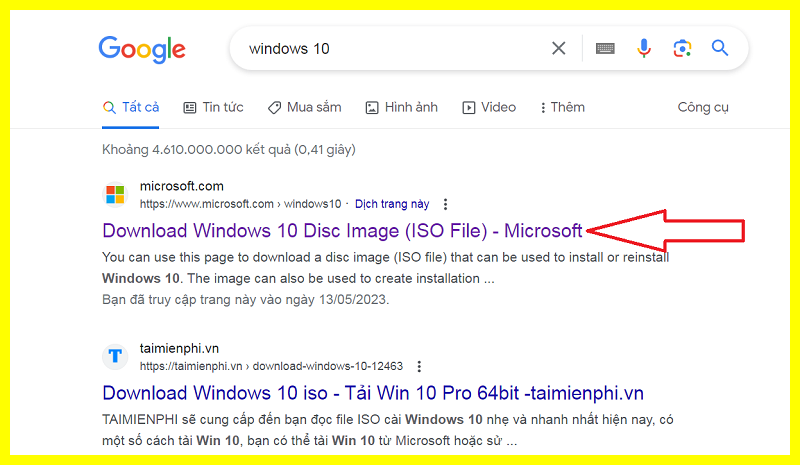
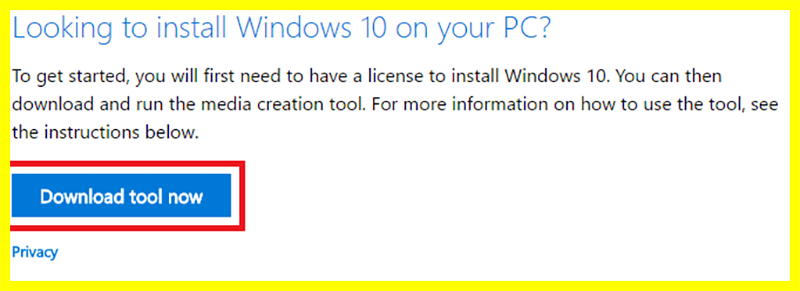

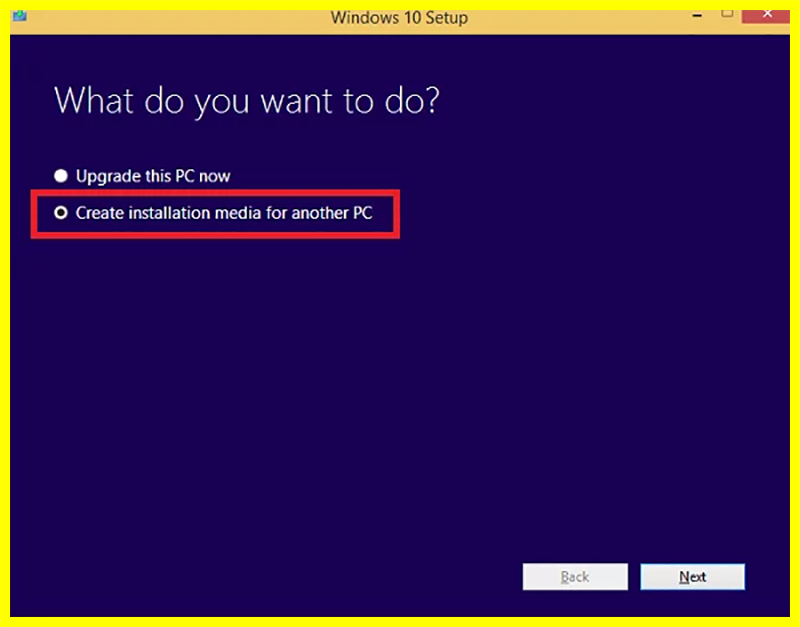

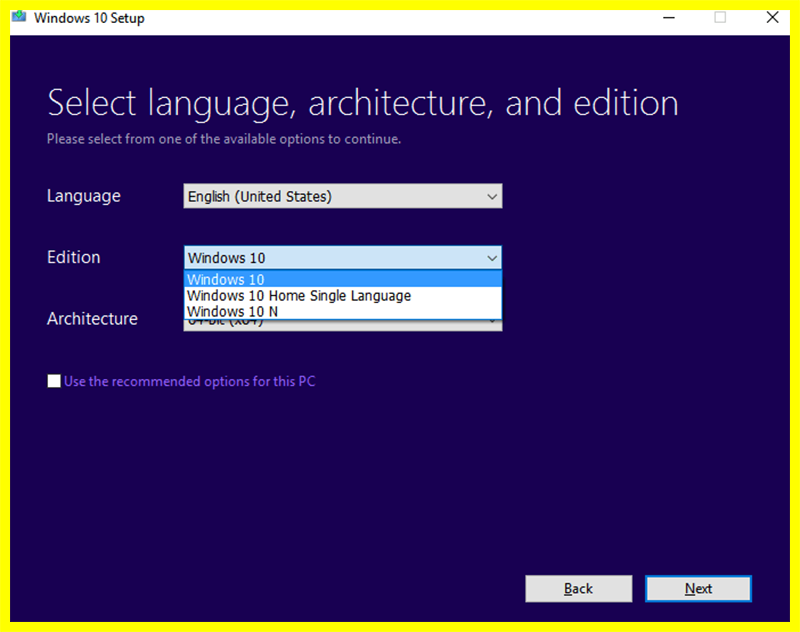
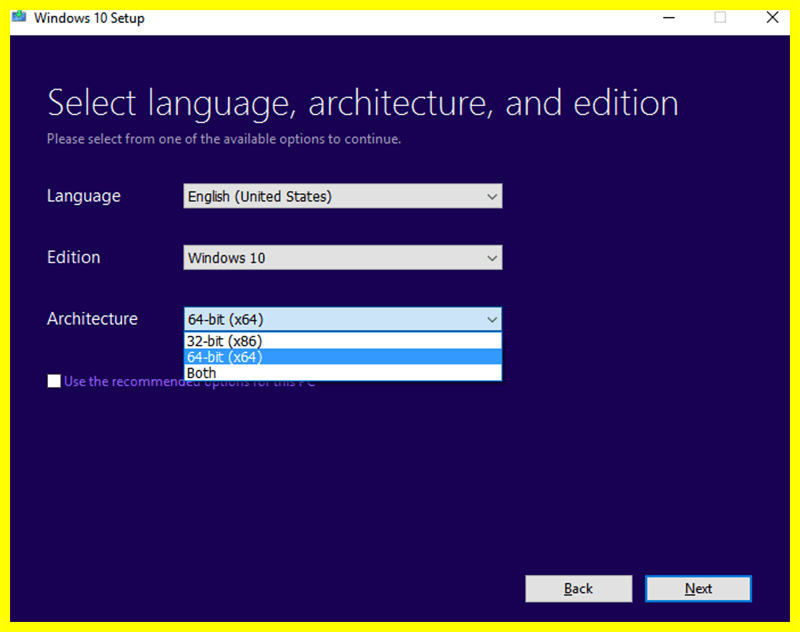
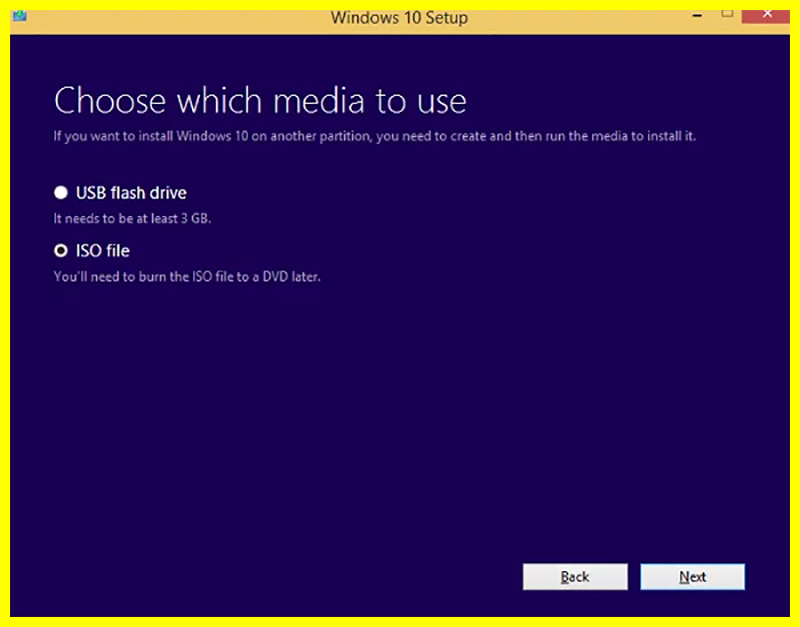

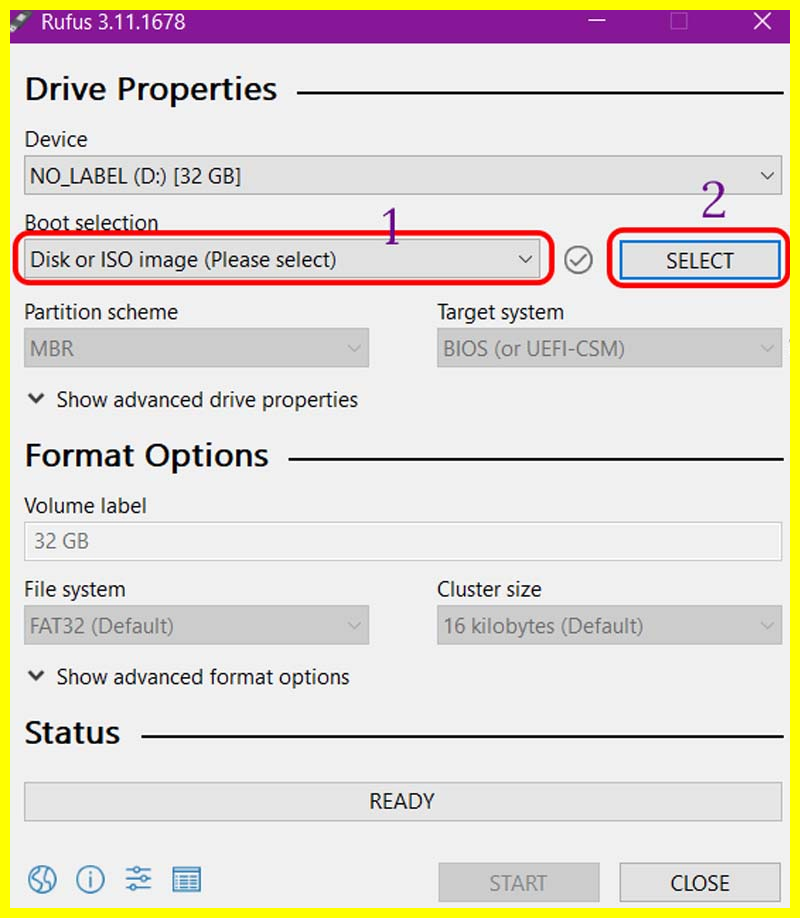




.png)
.png)
.png)
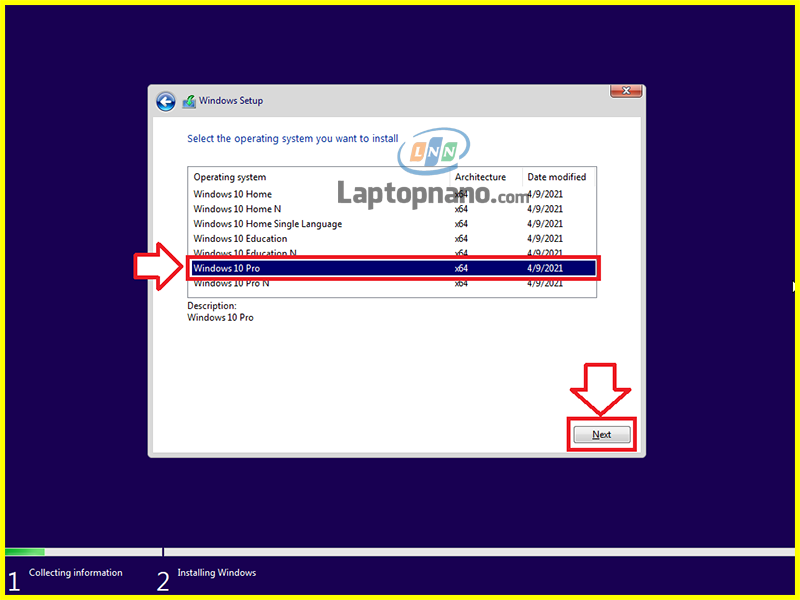
![chọn “I accept the license terms” và nhấp nút [Next] để tiếp tục](https://laptopnano.com/upload_images/images/2023/05/12/nhap-nut-next-de-tiep-tuc(1).png)
.png)
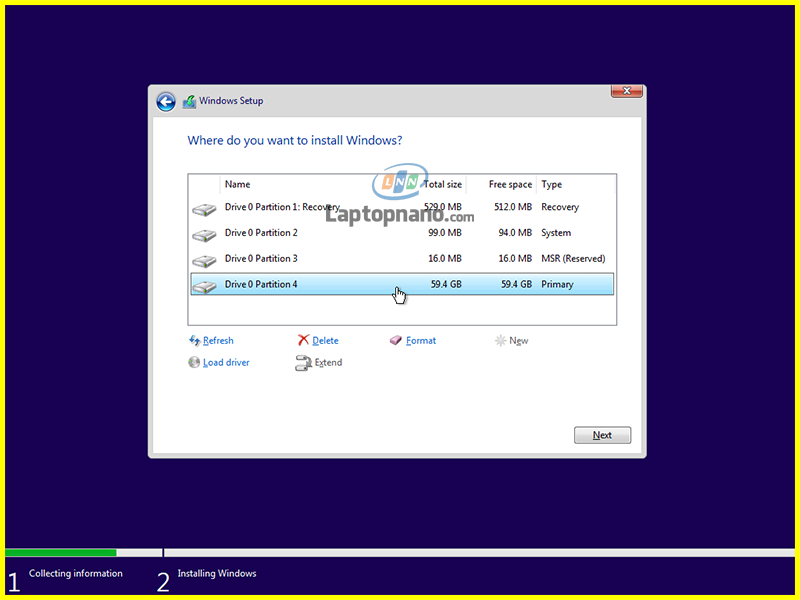
.png)
.png)
.png)
.png)
.png)
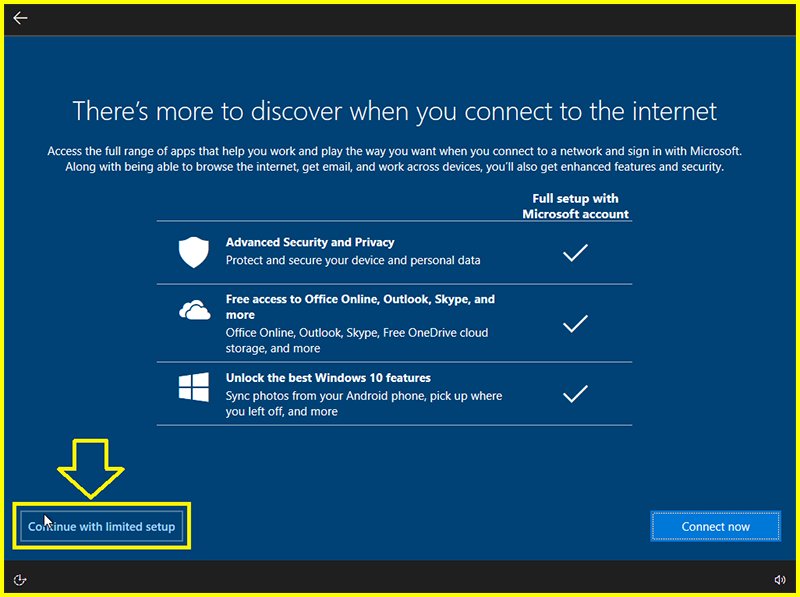
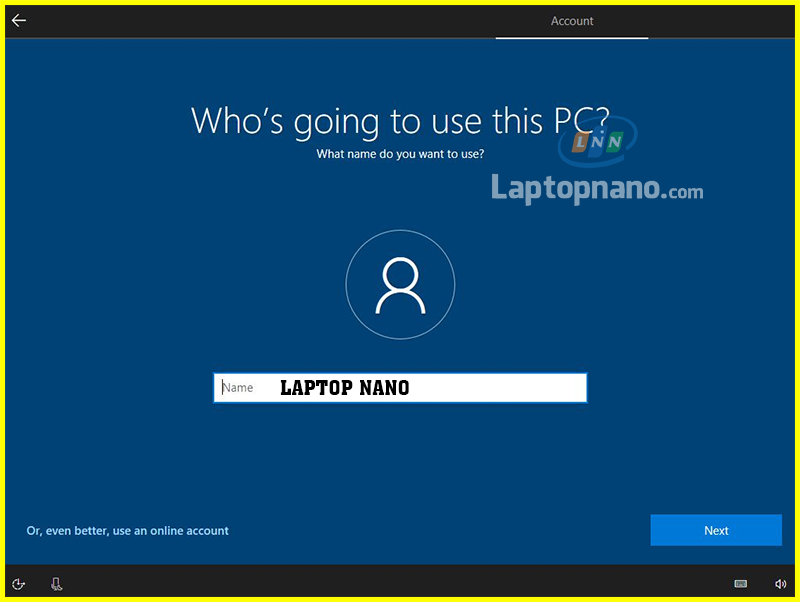
.png)