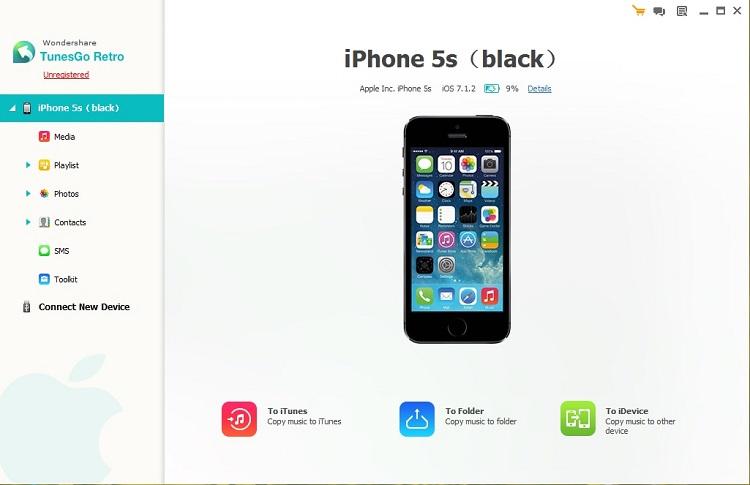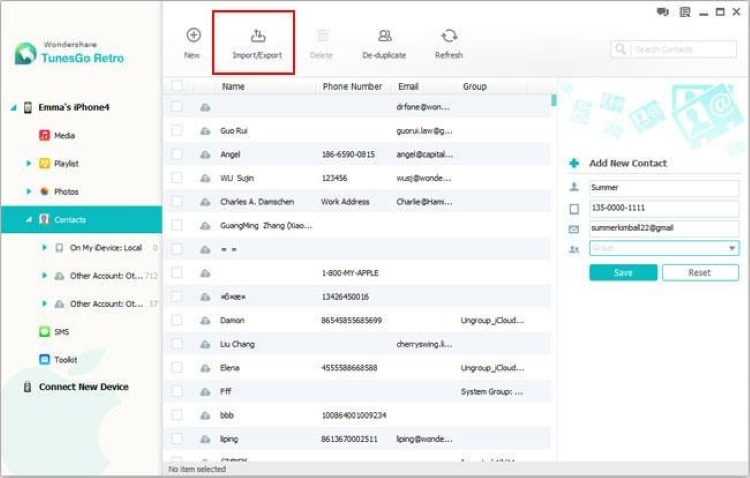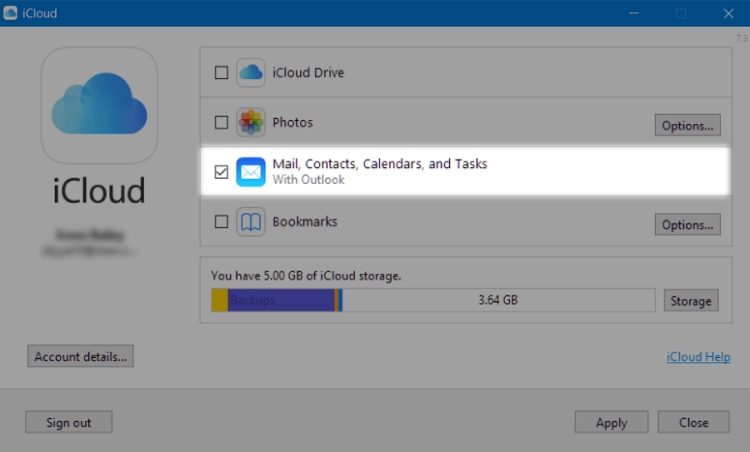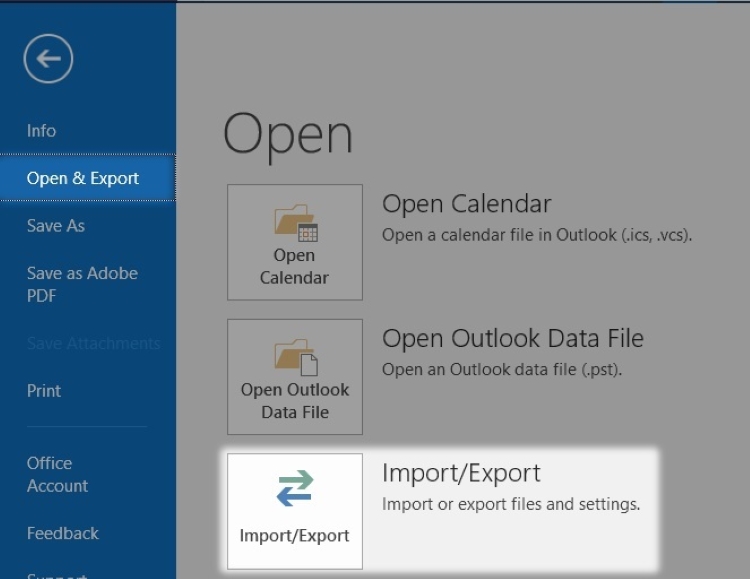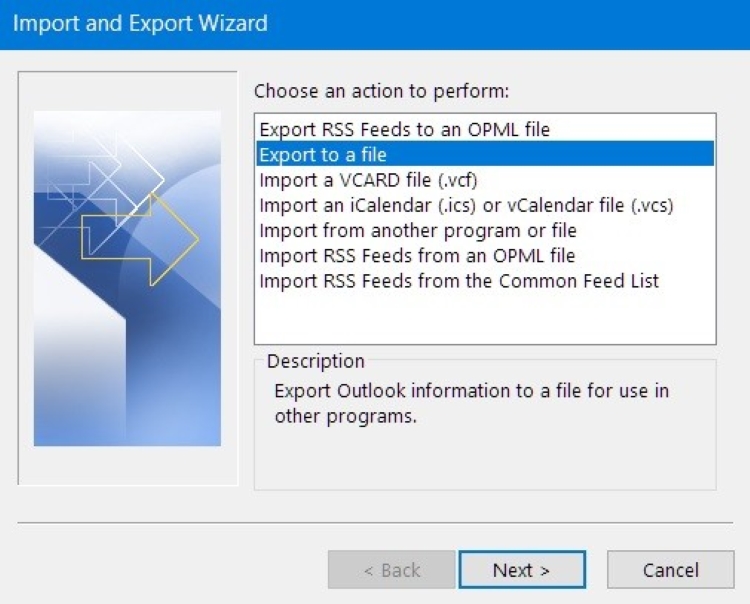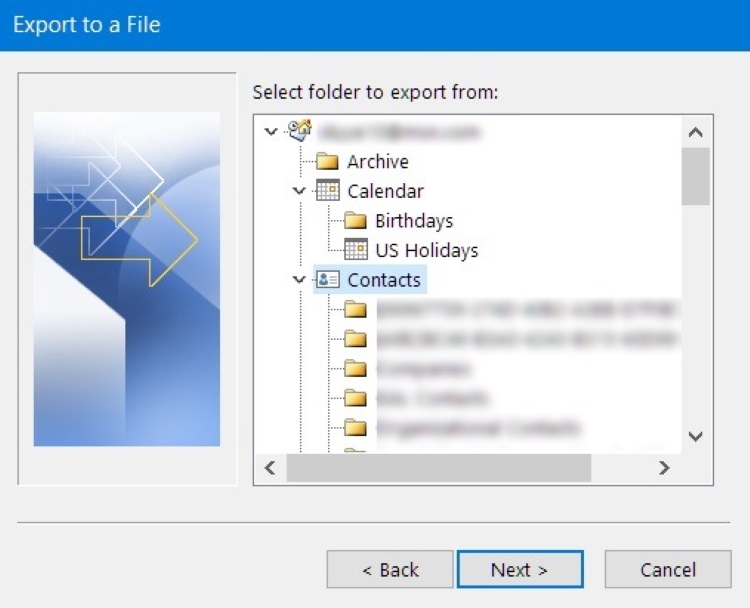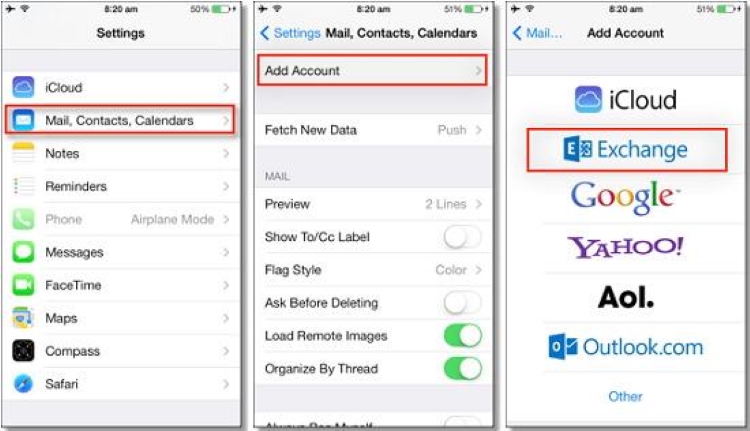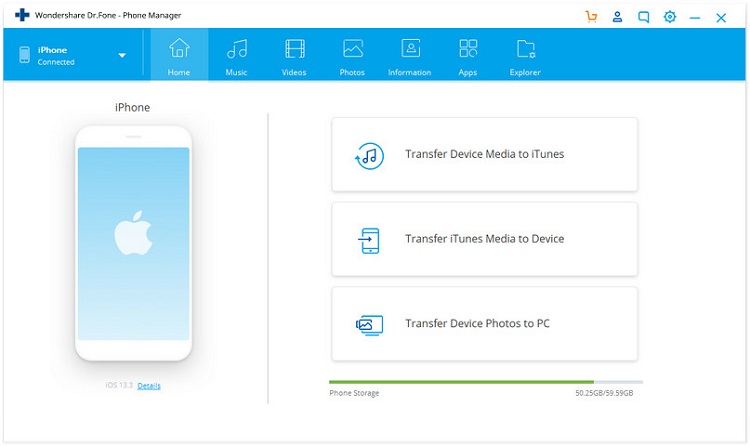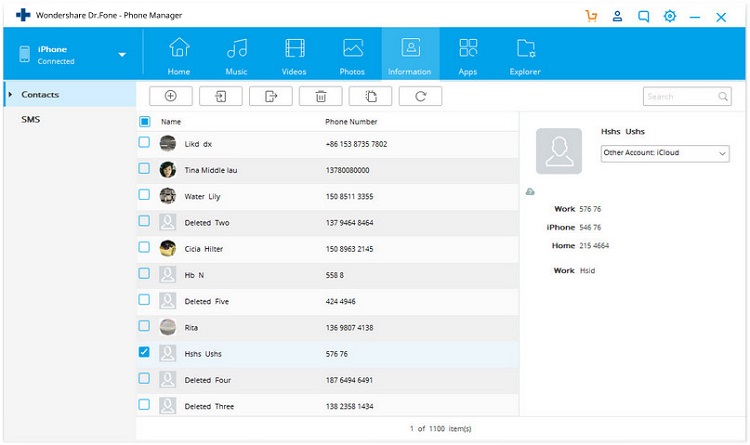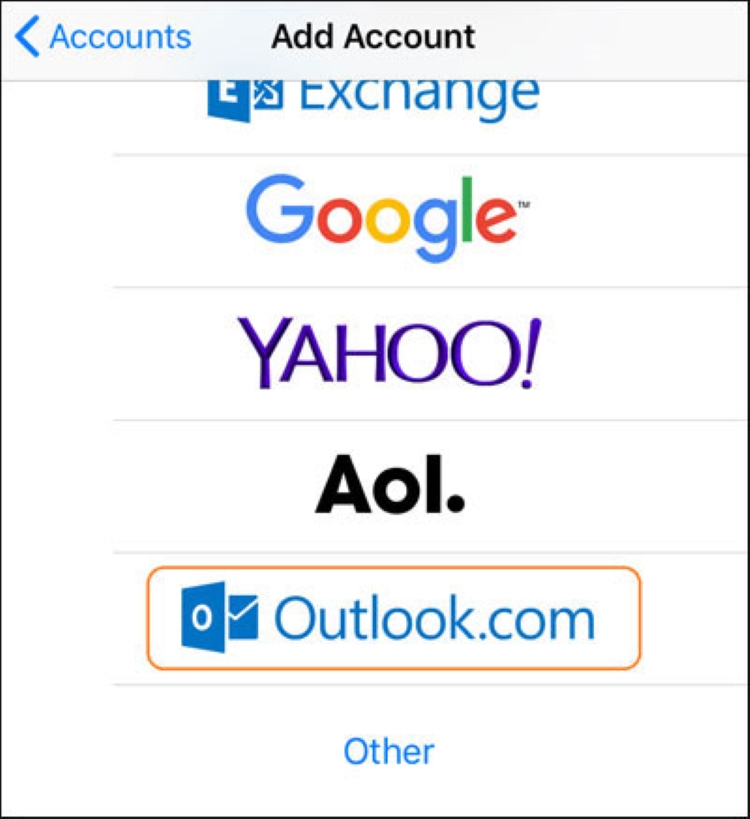Danh bạ là một trong những dữ liệu quan trọng người dùng di động, vì vậy luôn phải chú trọng việc đồng bộ danh bạ lên những công cụ lưu trữ khác để dự phòng. iPhone thường khá tốt trong việc cập nhật danh bạ trên các thiết bị và ứng dụng của bạn. Nhưng đôi khi, do cài đặt quyền không chính xác hoặc lỗi chung, danh sách liên hệ của bạn trên Outlook có thể ngừng đồng bộ hóa với điện thoại của bạn. Hãy theo dõi bài viết dưới đây và thực hiện ngay những cách đồng bộ danh bạ iPhone với Outlook này nhé.
- Hướng dẫn cách vẽ mũi tên, vẽ đường thẳng trong Excel cực nhanh
- Cách gỡ, xóa driver máy in trên Windows 10
- 4 Cách lọc dữ liệu trùng nhau trong Excel nhanh và chuẩn
- 3 cách chuyển tiền đến ngân hàng Vietcombank dễ dàng trên điện thoại
- Hướng dẫn cách cài Win 10 bằng USB nhanh chóng và đơn giản
8 phương pháp để đồng bộ danh bạ iPhone với Outlook
Nếu bạn gặp sự cố khi giữ danh sách liên hệ trên tài khoản Outlook được đồng bộ hóa với iPhone của mình, đây là một số phương pháp mà bạn có thể thử đồng bộ danh sách iPhone với Outlook.
Bạn đang xem: Hướng dẫn cách đồng bộ danh bạ iPhone với Outlook nhanh chóng
TunesGo Retro – Đồng bộ danh bạ Outlook với iPhone
Hiện tại, có khá nhiều phần mềm quản lý iPhone cho phép bạn đồng bộ hóa Outlook địa chỉ liên lạc cho iPhone. Trong số đó, TunesGo Retro (Win) sẽ giúp bạn đồng bộ tất cả hoặc Outlook chọn lọc liên hệ với iPhone và ngược lại dễ dàng. TunesGo Retro còn hỗ trợ nhập địa chỉ liên hệ trùng lặp trên iPhone trước/sau khi đồng bộ hoá không làm giảm chất lượng. Chuyển nhập/xuất chuyển liên hệ đến/từ VCF, Windows Live Mail, Windows Address Book. Thêm hoặc chỉnh sửa số liên lạc trên iPhone từ PC và nhóm chúng một cách dễ dàng. Đồng bộ âm nhạc, hình ảnh và tin nhắn giữa iPhone và máy PC.
Bước 1: Kết nối iPhone của bạn với phần mềm
Trước hết, cài đặt TunesGo Retro trên máy tính của bạn và chạy nó. Kết nối iPhone của bạn để máy tính của bạn thông qua cáp USB. Một khi nó được kết nối, TunesGo Retro sẽ phát hiện iPhone của bạn ngay lập tức và hiển thị nó trong cửa sổ chính.
Lưu ý: Để sử dụng TunesGo Retro để sao chép số liên lạc từ iPhone để Outlook, bạn cần phải cài đặt iTunes trên máy tính của bạn đầu tiên.
Bước 2: Địa chỉ liên lạc iPhone đồng bộ với Outlook
Trong cây thư mục bên trái, nhấp vào số liên lạc. Trong thể loại liên lạc, chọn số liên lạc của bộ nhớ iPhone của bạn hoặc tài khoản, như iCloud. Điều này sẽ trả về cửa sổ quản lý liên lạc. Chọn danh bạ của bạn muốn và nhấp vào nút Xuất nhập khẩu. Trong danh sách thả xuống của nó, chọn Xuất khẩu chọn danh bạ hoặc Xuất khẩu tất cả địa chỉ liên lạc. Và sau đó chọn để Outlook Express hoặc Outlook 2003/2007/2010/2013.
Để đồng bộ hóa Outlook với iPhone, bạn cũng có thể nhấp vào Nhập khẩu/xuất khẩu > địa chỉ liên lạc nhập khẩu từ máy tính > từ Outlook Express hoặc từ Outlook 2003/2007/2010/2013.
iCloud bảng điều khiển – Đồng bộ danh bạ iPhone với Outlook nhanh nhất
Sử dụng iCloud là một trong những cách nhanh nhất để đồng bộ hóa danh bạ của bạn, nhưng nó không cung cấp cho bạn tùy chọn chỉ đồng bộ hóa danh bạ của bạn với đám mây. Chỉ sử dụng phương pháp này nếu bạn không ngại tải dữ liệu thư, lịch, tác vụ và danh bạ của mình lên bộ nhớ iCloud.
Bước 1: Tải về và cài đặt iCloud bảng điều khiển trên máy tính của bạn.
Bước 2: Chạy nó và đăng nhập iCloud ID và mật khẩu của bạn.
Bước 3: Trong cửa sổ chính của nó, chọn danh bạ, lịch, & công với Outlook.
Bước 4: Bấm vào áp dụng. Chờ đợi một thời điểm. Khi nó đã hoàn thành, danh bạ, lịch và các nhiệm vụ trên Outlook của bạn sẽ trở thành có thể truy cập iCloud.
Bước 5: Trên iPhone của bạn, bấm vào cài đặt > iCloud. Đăng trong tài khoản iCloud. Sau đó, lần lượt trên địa chỉ liên hệ, lịch đồng bộ với iPhone của bạn.
Email – Đồng bộ danh bạ iPhone với Outlook
Mặc dù quá trình này hơi dài, bạn cũng có thể chuyển danh bạ từ Outlook sang iPhone bằng email. Trước tiên, bạn sẽ cần xuất danh sách liên hệ Outlook của mình dưới dạng tệp giá trị được phân tách bằng dấu phẩy (CSV). Tệp CSV lưu trữ dữ liệu mà bạn tìm thấy trong các bảng như bảng tính và thông tin trong các tệp này thường xuất hiện dưới dạng văn bản hoặc giá trị được phân tách bằng dấu phẩy.
Bước 1: Từ ứng dụng Outlook trên máy tính, hãy nhấp vào File -> Open & Export -> Import/Export để khởi động Import and Export Thuật sĩ.
Xem thêm : Nguy cơ từ dịch vụ ‘mở khóa iPhone trong 30 phút’
Bước 2: Chọn Export to a file -> Next -> Comma Separated Values -> Next, và chọn thư mục có liên hệ bạn muốn xuất.
Bước 3: Nhấp vào Next, sau đó đặt tên cho tệp CSV của bạn và chọn nơi bạn muốn lưu nó. Khi bạn hoàn tất, hãy nhấp vào Next và sau đó Finish.
Bước 4: Sau khi Outlook tạo tệp CSV, hãy soạn một email mới và tải tệp lên dưới dạng tệp đính kèm. Sau đó, gửi tin nhắn đến một địa chỉ email được kết nối với iPhone của bạn.
Bước 5: Mở email trên điện thoại của bạn, nhấn vào tệp đính kèm và làm theo lời nhắc cho đến khi điện thoại cung cấp cho bạn tùy chọn Add All Contacts.
Lưu ý rằng việc gửi email liên hệ dưới dạng tệp CSV không hoạt động trên một số thiết bị iOS. Bạn có thể xem bản xem trước của tệp CSV, nhưng điện thoại của bạn sẽ không nhắc bạn thêm chúng làm danh bạ.
Microsoft Exchange – Đồng bộ danh bạ iPhone với Outlook đơn giản
Nếu bạn có Microsoft Exchange (2003, 2007, 2010), Outlook, bạn có thể sử dụng Exchange cho iPhone đồng bộ với Outlook lịch và địa chỉ liên lạc.
Bước 1: Thiết lập tài khoản Outlook của bạn bằng cách sử dụng Exchange.
Bước 2: Trên iPhone của bạn, hãy vào Settings > thư, danh bạ, lịch > Thêm tài khoản và chọn Microsoft Exchange.
Bước 4: IPhone của bạn bây giờ sẽ liên lạc với máy chủ Exchange và bạn cần phải điền vào địa chỉ của hệ phục vụ trong lĩnh vực máy chủ. Nếu bạn không thể để tìm tên máy chủ của bạn, sau đó nhận được trợ giúp từ Outlook tìm của tôi máy chủ tên. Sau khi nhập tất cả chi tiết một cách chính xác, bây giờ bạn có tùy chọn để chọn những loại thông tin bạn muốn đồng bộ hoá với tài khoản Outlook của bạn. Bạn có sự lựa chọn giữa • Email, • Địa chỉ liên hệ • Lịch • Ghi chú.
Bấm vào lưu để đồng bộ hóa iPhone lịch với Outlook, hoặc đồng bộ số liên lạc iPhone với Outlook, hoặc đồng bộ những gì bạn muốn.
iTunes – Đồng bộ danh bạ iPhone với Outlook an toàn
Apple iTunes không chỉ là một trình phát nhạc mà còn là một công cụ tuyệt vời để quản lý và lưu trữ dữ liệu từ thiết bị iOS của bạn. Ngoài việc lưu trữ các ứng dụng, nhạc và ảnh của bạn một cách an toàn, iTunes còn giúp bạn dễ dàng cập nhật và chuyển thông tin, chẳng hạn như danh bạ sang thiết bị của mình.
Bước 1: Khởi chạy iTunes. Đảm bảo rằng bạn đã cập nhật iTunes lên phiên bản mới nhất để đảm bảo rằng bạn không gặp phải bất kỳ sự cố nào trong quá trình đồng bộ hóa.
Bước 2: Nhấn vào biểu tượng iPhone để truy cập phần tóm tắt thiết bị của bạn.
Bước 3: Chọn Info từ danh sách Cài đặt, hãy nhấp vào hộp kiểm cho Sync Contacts with, và chọn Outlook từ danh sách thả xuống.
Bước 4: Nhấp vào Apply để cho phép iTunes đồng bộ hóa danh bạ Outlook của bạn vào lần tiếp theo bạn đồng bộ hóa iPhone với iTunes.
vCards – Đồng bộ danh bạ iPhone với Outlook
Một cách khác để đảm bảo rằng danh bạ Outlook của bạn được đồng bộ hóa với iPhone của bạn là chuyển đổi chúng thành danh thiếp điện tử hoặc vCards, thường xuất hiện ở cuối email thay cho chữ ký. Bạn có thể xem vCards trên bất kỳ phiên bản Outlook nào, nhưng bạn chỉ có thể tạo chúng bằng ứng dụng máy tính để bàn.
Bước 1: Trong Outlook, hãy nhấp vào People và chọn Contacts.
Bước 2: Chọn một số liên lạc mà bạn muốn đồng bộ hóa, sau đó nhấp vào File -> Save As.
Xem thêm : Hướng dẫn 6 cách lấy mã đăng nhập Facebook qua email, số điện thoại,… hiệu quả nhất
Bước 3: Trong Save as type, chọn vCard Files.
Bước 4: Chọn thư mục mà bạn muốn lưu vCard, đặt tên cho tệp và nhấp vào Lưu.
Bước 5: Truy cập iCloud.com và đăng nhập vào tài khoản của bạn.
Bước 6: Nhấp vào Settings ở góc dưới cùng bên trái của màn hình, chọn Import vCard, chọn vCard mà bạn đã lưu và nhấp vào Import.
iCloud sẽ thêm liên hệ mới của bạn vào All Contacts Nếu bạn nhập vCard với thông tin cho hai người trở lên, thẻ này sẽ tách họ thành các mục nhập riêng lẻ. Phương pháp này không tự động, vì vậy bạn sẽ phải tạo và nhập vCard mới mỗi khi bạn thêm liên hệ mới trong Outlook.
Outlook.com – Đồng bộ danh bạ iPhone với Outlook quen thuộc
Bước 1: Mở ứng dụng Settings (Cài đặt) thường nằm trên màn hình home.
Phương pháp này sẽ giúp bạn thêm danh bạ Outlook.com (tên gọi khác là Hotmail.com hay Live.com) vào iPhone.
Bước 2: Cuộn xuống và nhấn vào Accounts & Passwords (Mật khẩu & tài khoản). Tùy chọn này có biểu tượng màu xám với chìa khóa trắng bên trong. Bạn sẽ tìm thấy ở giữa trình đơn.
Bước 3: Nhấn vào Add Account (Thêm tài khoản). Danh sách các loại tài khoản sẽ hiện ra.
Bước 4: Nhấn vào Outlook.com. Tùy chọn này nằm gần cuối.
Bước 5: Đăng nhập tài khoản Outlook. Nhập địa chỉ email hoặc số điện thoại và nhấn Next (Tiếp theo), nhập mật khẩu rồi nhấn vào Sign in (Đăng nhập).
Bước 6: Nhấn vào Yes để cho phép iPhone truy cập dữ liệu Outlook của bạn.
Dr.Fone – Đồng bộ danh bạ iPhone với Outlook dễ dàng
Dr.Fone là trình quản lý điện thoại (iOS) tương thích được với iOS 7 trở lên và iPod. Dr.Fone cho phép bạn dễ dàng sao lưu, chuyển hay khôi phục ảnh, danh bạ, nhạc một cách dễ dàng hoặc sang điện thoại thông minh khác. Ngoài ra, nó còn hỗ trợ chuyển các tệp phương tiện giữa thiết bị iOS và iTunes.
Bước 1: Kết nối iPhone của bạn với PC
Trước hết, hãy cài đặt Dr.Fone trên máy tính của bạn và chạy nó. Chọn “Trình quản lý điện thoại” và kết nối iPhone với máy tính của bạn qua cáp USB. Sau khi được kết nối, Dr.Fone sẽ phát hiện iPhone của bạn ngay lập tức và hiển thị nó trong cửa sổ chính.
Bước 2: Nhập Danh bạ từ Outlook sang iPhone
Ở đầu giao diện chính, nhấp vào Thông tin , sau đó nhấp vào Danh bạ trên thanh bên trái. Để đồng bộ danh bạ Outlook với iPhone, bạn cũng có thể nhấp vào Nhập > từ Outlook 2010/2013/2016 .
Những thông tin bổ ích trên đây sẽ giúp các bạn đồng bộ danh bạ iPhone với Outlook dễ dàng hơn. Trong quá trình sử dụng, chiếc iPhone của bạn có thể gặp các vấn đề như bị lỗi phần cứng, hỏng phần mềm… làm ảnh hưởng đến việc sử dụng máy. Đừng ngần ngại hãy đến ngay với Bệnh Viện Điện Thoại Laptop 24h hoặc liên hệ theo số hotline 1900.0213 để được đội ngũ kỹ thuật viên dày dặn kinh nghiệm hỗ trợ sửa iPhone kịp thời.
Xem thêm: Cách đổi giao diện iPhone bắt mắt hơn cực đơn giản
Nguồn: https://leplateau.edu.vn
Danh mục: Thủ Thuật