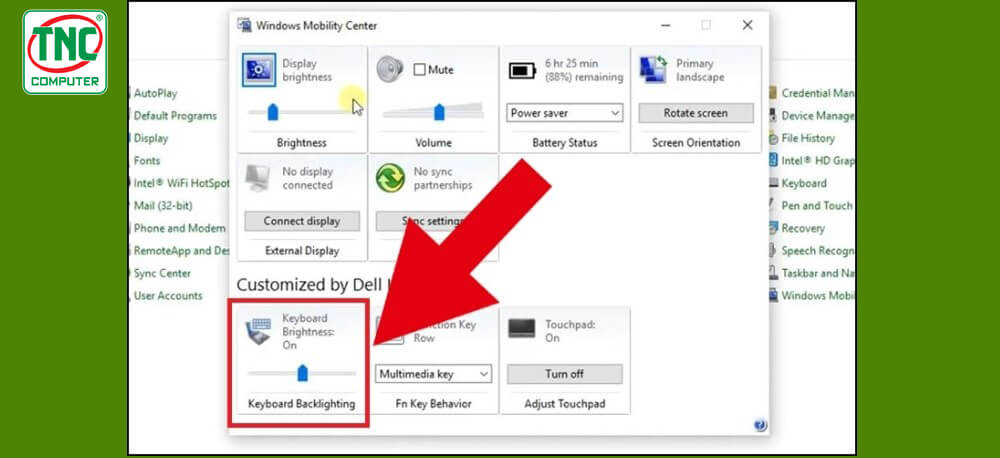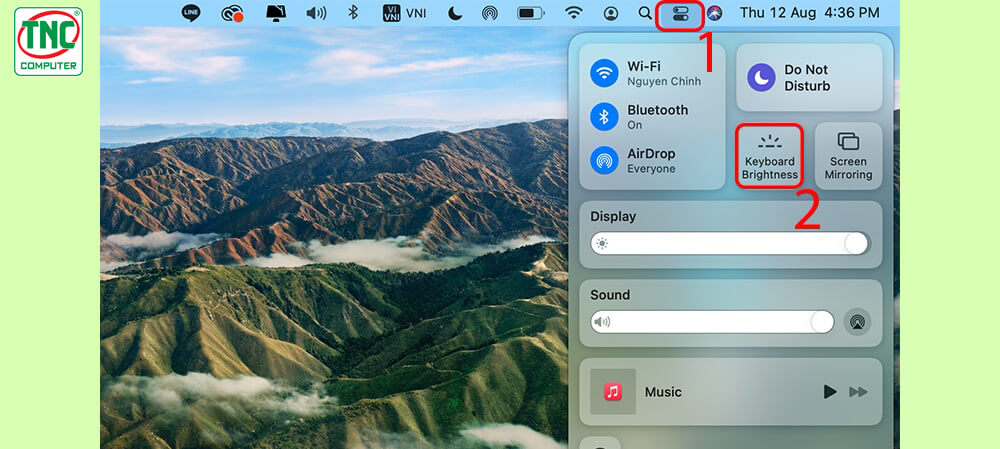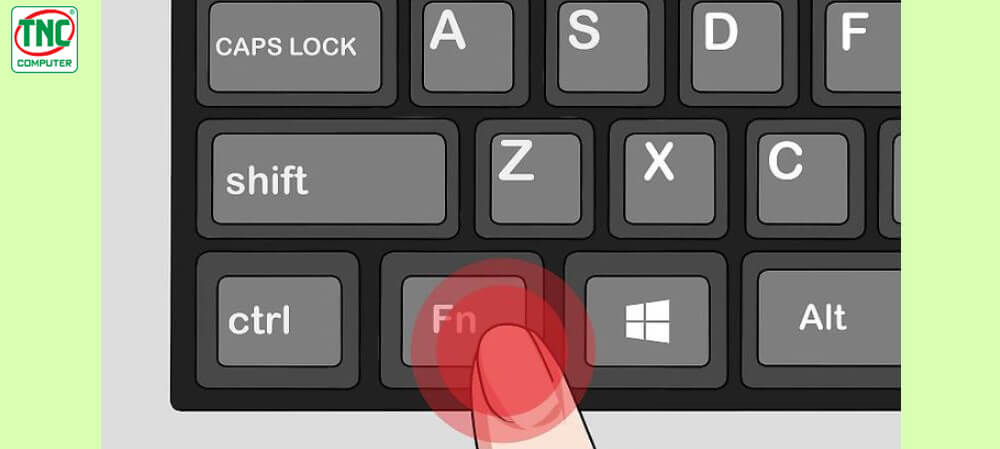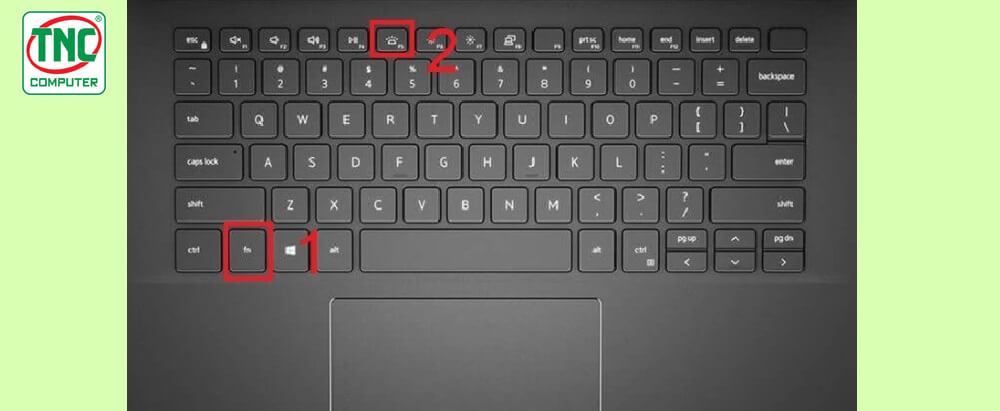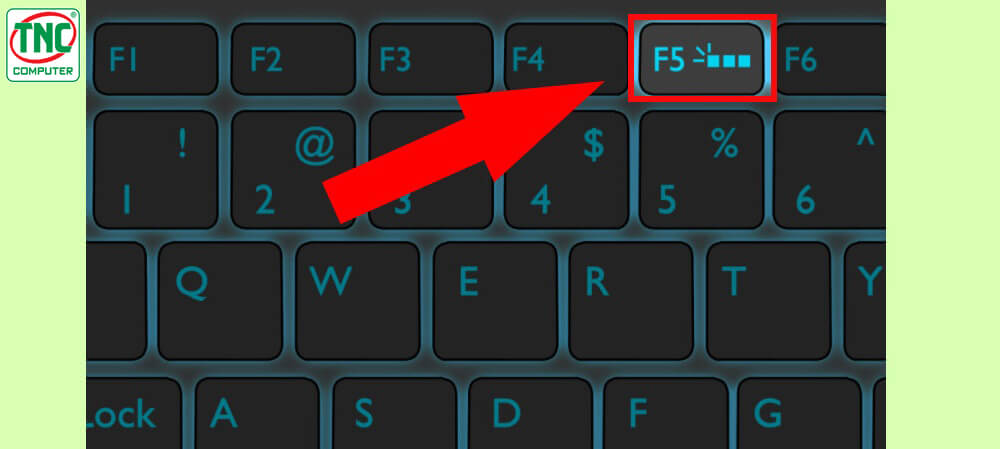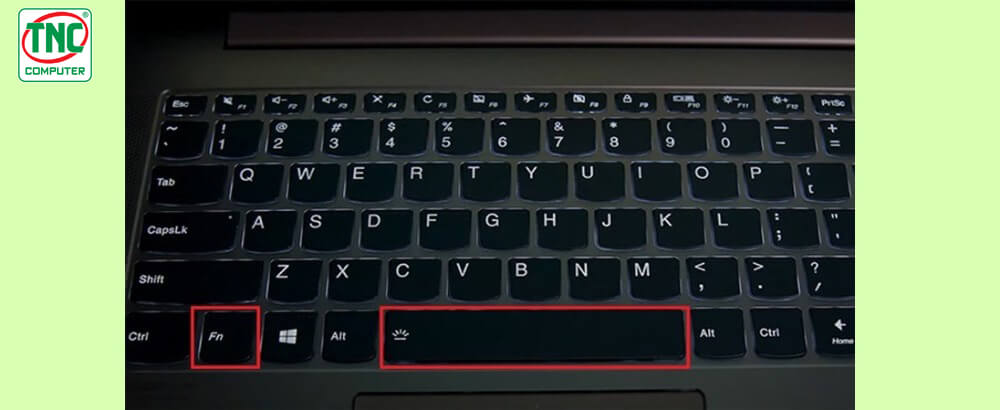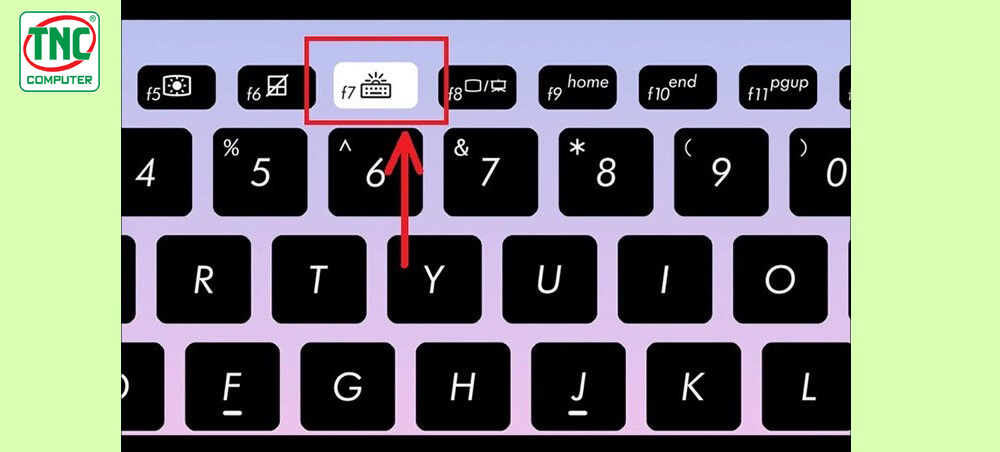Trong quá trình sử dụng laptop đôi khi bạn cũng cần kích hoạt tính năng bật, tắt đèn bàn phím laptop trong những môi trường và điều kiện làm việc khác nhau. Cùng Thành Nhân – TNC tìm hiểu ngay cách tắt đèn bàn phím laptop siêu đơn giản và dễ làm nhất trên các dòng máy tính khác nhau nhé!
- 4 phương pháp cắt hình trong Illustrator hết sức đơn giản
- Cách nạp thẻ Viettel trả sau – 3 cách nhanh nhất bạn không nên bỏ qua
- Hướng dẫn đăng ký Vietinbank iPay trên điện thoại trong vòng một nốt nhạc
- Top 02 cách chuyển nhạc từ máy tính vào iPhone đơn giản mà bất kỳ ai cũng có thể áp dụng
- Cách kiểm tra số điện thoại VinaPhone đơn giản, nhanh chóng
1. Lợi ích của việc bật/tắt đèn bàn phím laptop
Hiện nay, hầu hết các dòng laptop đều được trang bị hệ thống đèn chiếu sáng ở dưới bàn phím giúp người dùng dễ dàng quan sát, cảm nhận rõ, thuận tiện hơn trong quá trình làm việc ở môi trường làm việc thiếu ánh sáng. Điều này giúp bảo vệ mắt và hạn chế tình trạng làm hại cho mắt của bạn.
Bạn đang xem: Hướng dẫn cách tắt đèn bàn phím laptop các hãng dễ thực hiện nhất
2. Hướng dẫn cách tắt, bật đèn bàn phím laptop trên phần mềm
Trên Windows
Để điều chỉnh được độ sáng của hệ thống đèn trên bàn phím laptop, bạn cần thực hiện các bước cơ bản như sau:
Bước 1: Đầu tiên, bạn hãy nhấn tổ hợp phím Windows + S để tiến hành mở thanh tìm kiếm.
Bước 2: Sau đó, bạn hãy tìm và chọn Windows Mobility Center.
Bước 3: Ngay tại cửa sổ Windows Mobility Center, bạn có thể điều chỉnh độ sáng của bàn phím ở phần Keyboard Brightness.
Bước 4: Cuối cùng, bạn hãy điều chỉnh thanh trượt để tiến hành tăng hoặc giảm độ sáng của bàn phím. Thậm chí bạn có thể tắt đèn sáng của bàn phím nếu cần.
Lưu ý: Trong trường hợp bạn không thể tùy chỉnh được độ sáng trong Keyboard Brightness thì bạn có thể thực hiện trực tiếp trên bàn phím hoặc sử dụng phần mềm do nhà sản xuất cung cấp.
Trên hệ điều hành MacOS
Nếu bạn đang sử dụng MacOS, chỉ cần thực hiện các bước đơn giản sau là có thể điều chỉnh bật tắt đèn bàn phím laptop tiện lợi.
Bước 1: Đầu tiên, bạn hãy vào mục Control Center.
Bước 2: Tiến hành vào mục tùy chọn Keyboard Brightness (Độ sáng bàn phím).
Xem thêm : Limosine.vn
Bước 3: Sau đó, bạn hãy kéo thanh trượt để tiến hành điều chỉnh độ sáng của bàn phím theo ý muốn của mình, thậm chí có thể tắt đèn.
3. Cách tắt, bật đèn bàn phím laptop ngay trên bàn phím rời
Nếu bạn sử dụng bàn phím rời cho laptop của mình thì chúng ta có 2 cách cơ bản để thực hiện bật, tắt đèn bàn phím laptop cơ bản như: dùng tổ hợp phím, sử dụng phần mềm của nhà sản xuất.
Dùng tổ hợp phím
Để điều chỉnh được độ sáng của đèn bàn phím rời, bạn có thể sử dụng những tổ hợp các phím chức năng từ Fn + 1 đến Fn + 9 để bạn có thể điều chỉnh hiệu ứng và ánh sáng theo phù hợp với sở thích của mình.
Sử dụng theo phần mềm của nhà sản xuất
Một trong những cách cơ bản khác để bạn có thể điều chỉnh ánh sáng của đèn bàn phím laptop là sử dụng phần mềm của nhà sản xuất. Khi bạn điều chỉnh qua phần mềm về chất lượng màu sắc, hiệu ứng đèn theo ý muốn.
4. Cách bật, tắt đèn bàn phím laptop trên một số dòng thông thường
Cách bật, tắt đèn bàn phím laptop Dell đơn giản
Để kích hoạt đèn bàn phím laptop Dell, bạn chỉ cần nhấn tổ hợp phím Fn + F5 hoặc Fn + F10. Trong trường hợp để tắt đèn bàn phím laptop bạn chỉ cần nhấn lại tổ hợp phím Fn + F5 hoặc Fn + F10.
Cách tắt đèn bàn phím laptop HP nhanh chóng
Đối với laptop HP cũng khá đơn giản, bạn chỉ cần nhấn tổ hợp phím Fn + F5 hoặc Fn + F3. Để tắt đèn bạn chỉ cần nhấn lại tổ hợp phím Fn + F5 hoặc Fn + F3 một lần nữa là được.
Cách tắt đèn bàn phím laptop Lenovo
Nếu bạn đang sử dụng laptop Lenovo cần kích hoạt hệ thống đèn, bạn chỉ cần thực hiện thao tác này khá đơn giản. Bạn hãy nhấn tốt hợp phím Fn + Space, chỉ cần nhấn lại tổ hợp phím này là bạn đã tắt đèn bàn phím laptop rồi.
Cách tắt đèn bàn phím laptop Asus
Xem thêm : Tệp tải về được lưu ở đâu trên điện thoại Samsung? Hướng dẫn cách tìm
Để bật đèn bàn phím laptop Asus, bạn chỉ cần nhấn phím F7, trong trường hợp bạn muốn điều chỉnh lại độ sáng thì chỉ cần nhấn tổ hợp Fn + F7. Để tắt đèn bàn phím laptop bạn chỉ cần nhấn lại một lần nữa là được.
Ngoài ra, bạn có thể thực hiện tăng hoặc giảm độ sáng của đèn bàn phím laptop bằng cách sử dụng tổ hợp phím Fn + F3 để giảm độ sáng, Fn + F4 để thực hiện tăng độ sáng.
Cách tắt đèn bàn phím laptop MSI
Dòng laptop MSI có chút giao diện khác biệt hơn so với các dòng laptop khác. Bạn có thể sử dụng tổ hợp phím Fn + dấu cộng (+) để mở hoặc tăng độ sáng của đèn bàn phím. Ngược lại nếu bạn muốn giảm độ sáng thì hãy nhấn tổ hợp phím Fn và dấu trừ (-) để giảm độ sáng khi tắt đèn. Tuy nhiên một số dòng laptop có thể đi kèm với phím riêng để người dùng có thể tùy chỉnh.
Cách tắt đèn bàn phím laptop Acer
Cách tắt đèn bàn phím Macbook
Đối với những dòng Macbook Air và Macbook Pro không có bảng điều khiển Touchbar, bạn có thể sử dụng phím F6 để tiến hành mở và tăng độ sáng đèn bàn phím theo mức mong muốn của bạn. Bạn chỉ cần nhấn nút F5 để giảm và giữ đến khi tắt đèn bàn phím.
5. FAQ – Những câu hỏi thường gặp
Hiện nay có mấy loại đèn bàn phím laptop?
Trên thị trường có 3 loại đèn bàn phím cơ bản bao gồm: đèn bàn phím một màu, đèn LED RGB (thường sử dụng cho dòng laptop gaming và dòng laptop tầm trung), đèn LED RGB Per Key (cho phép người dùng thay đổi màu sắc tùy theo từng sở thích của người dùng).
Làm thế nào để biết laptop, PC hỗ trợ đèn bàn phím?
Để biết laptop, PC có hỗ trợ đèn bàn phím không, bạn có 3 cách để kiểm tra laptop cơ bản.
- Kiểm tra các phím chức năng chuyên dụng: Bạn hãy tìm biểu tượng đèn bàn phím in trên phím chức năng nào đó. Trong trường hợp bạn không tìm thấy biểu tượng trên bàn phím thì có thể laptop không trang bị đèn bàn phím.
- Kiểm tra thông số kỹ thuật của laptop: Đối với những dòng laptop có trang bị hệ thống đèn nền trong bảng hướng dẫn sử dụng sẽ có mô tả chi tiết về cách sử dụng đèn nền của laptop. Trong trường hợp bảng hướng dẫn không nhắc đến bàn phím nền thì dòng sản phẩm này không tích hợp hệ thống đèn nền laptop.
- Liên hệ với nhà sản xuất: Để đảm bảo chắc chắn, người dùng có thể liên hệ với nhà sản xuất hoặc nhà bán lẻ mà bạn mua hàng để được tư vấn thêm.
Vì sao laptop không bật được đèn bàn phím?
Có rất nhiều nguyên nhân dẫn đến tình trạng đèn bàn phím bật không lên như: chưa kích hoạt chức năng bật đèn cho bàn phím laptop của bạn, tính năng bật đèn bị tắt, phiên bản Driver của bạn bị cũ, laptop của bạn không hỗ trợ đèn bàn phím, đèn bàn phím laptop bị hỏng.
Mời bạn tham khảo một số dòng laptop bán chạy nhất hiện nay tại Thành Nhân – TNC
Tên sản phẩm Thông số kỹ thuật Giá bán
Nguồn: https://leplateau.edu.vn
Danh mục: Thủ Thuật