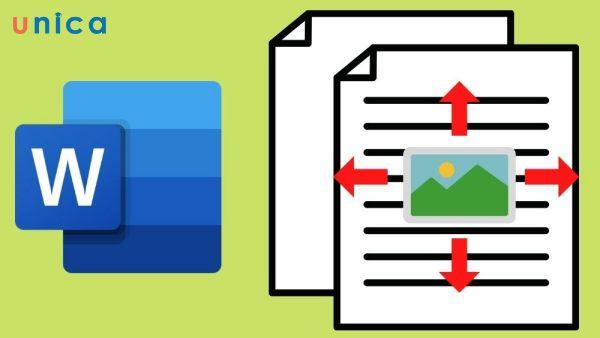Với những tính năng mà Word cung cấp, bạn có thể dùng word để tạo ra các loại tài liệu khác nhau, từ văn bản đơn giản, báo cáo, đơn xin, đến sách, tạp chí, luận văn. Trong quá trình soạn thảo, bạn có thể cần chèn và di chuyển các hình ảnh trong word để làm cho văn bản sinh động và trực quan hơn. Tuy nhiên, không phải ai cũng biết cách di chuyển hình ảnh trong word một cách nhanh chóng và hiệu quả. Bài viết này sẽ hướng dẫn bạn 4 cách di chuyển ảnh trong word đơn giản nhất.
- Hướng dẫn tạo lời nhắc trên màn hình khóa iPhone cực đơn giản!
- Trợ giúp Trình duyệt máy tính
- Tổng hợp gói cước gọi ngoại mạng Mobifone 1 ngày, 1 tháng giá cực rẻ
- Học nhanh cách chỉnh giãn dòng trong word 2007, 2010, 2013, 2016 nhanh nhất
Lợi ích việc di chuyển hình ảnh trong Word
Việc di chuyển ảnh trong Word đem tới rất nhiều lợi ích như tiết kiệm thời gian chỉnh sửa, giúp văn bản chuyên nghiệp hơn và giúp nội dung dễ đọc hơn. Chi tiết như sau:
Bạn đang xem: Hướng dẫn 4 cách di chuyển ảnh trong word tiết kiệm thời gian
1. Tiết kiệm thời gian chỉnh sửa
Cách di chuyển hình trong word sẽ giúp bạn có thể thay đổi vị trí của hình ảnh một cách dễ dàng và nhanh chóng, không cần phải xóa và chèn lại hình ảnh nhiều lần. Điều này giúp bạn tiết kiệm được thời gian và công sức khi soạn thảo văn bản.
Di chuyển ảnh trong Word nhanh và tiết kiệm thời gian
2. Làm cho bản Word đẹp hơn, đều và chuyên nghiệp hơn
Khi thực hiện cách di chuyển ảnh trong word, bạn có thể sắp xếp được hình ảnh theo ý muốn của mình, phù hợp với nội dung và bố cục của văn bản. Bạn có thể căn chỉnh hình ảnh theo chiều ngang, chiều dọc, giữa, trái, phải hoặc bất kỳ vị trí nào bạn muốn. Điều này giúp cho bản word của bạn trở nên đẹp mắt, đều đặn và chuyên nghiệp hơn.
3. Giúp người đọc dễ hình dung các nội dung trong bài viết
Khi bạn di chuyển hình ảnh trong word, bạn có thể tạo ra sự liên kết giữa hình ảnh và văn bản một cách logic và rõ ràng. Bạn có thể đặt hình ảnh gần với đoạn văn bản mà nó minh họa hoặc giải thích. Điều này giúp cho người đọc dễ dàng hiểu và nhớ được các nội dung trong bài viết của bạn.
Tạo ra sự liên kết giữa hình ảnh và văn bản một cách logic và rõ ràng khi di chuyển ảnh
4 cách di chuyển ảnh trong word
Để di chuyển ảnh trong Word, bạn có thể dùng Wrap Text, Position, Align và dùng cách thủ công. Cách làm chi tiết của từng cách sẽ được trình bày ở bên dưới đây:
1. Di chuyển hình ảnh trong Word bằng Wrap Text
Wrap Text là tính năng cho phép bạn điều chỉnh cách hiển thị của văn bản xung quanh hình ảnh. Bạn có thể chọn các kiểu Wrap Text khác nhau như In Line with Text (hình ảnh được coi như một ký tự), Square (văn bản được bao quanh hình ảnh theo hình vuông), Tight (văn bản được bao quanh hình ảnh theo hình dạng của nó), Behind Text (hình ảnh nằm phía sau văn bản), In Front of Text (hình ảnh nằm phía trước văn bản) và các kiểu khác. Để di chuyển hình ảnh bằng Wrap Text, bạn làm như sau:
– Bước 1: Chọn hình ảnh bạn muốn di chuyển, sau đó chọn tab Format (hoặc Picture Format) trên thanh công cụ.
Chọn tab Format
– Bước 2: Nhấp vào nút wrap text trong word ở nhóm Arrange, sau đó chọn kiểu Wrap Text bạn muốn.
Trong đó:
– In the Line with Text: Ảnh được hiển thị ở dưới dạng ký tự.
– Square: Hình ảnh mà bạn chèn vào sẽ được bao quanh bởi văn bản.
– Top and Bottom: Ảnh được chèn vào bài sẽ nằm ở trên 1 đoạn hoặc dưới một đoạn văn bản.
– In Front of Text: Khi chọn tùy chọn này thì hình ảnh được thêm vào sẽ nằm phía trước văn bản và đè lên văn bản.
– Behind Text: Với tùy chọn này thì ảnh sẽ nằm ở phía sau của văn bản.
Chọn kiểu Wrap Text mình cần
Ở ví dụ cách di chuyển ảnh trên word này, tôi sẽ chọn thuộc tính Behind Text. Kết quả trả về như sau:
Xem thêm : Tổng hợp 2 cách tìm bạn bè trên facebook qua số điện thoại hiệu quả
Thành thạo soạn thảo văn bản trên Word với khóa học Word Online ngay. Khóa học sẽ giúp bạn sử dụng thành thạo công cụ Word giúp tối ưu thời gian chỉnh sửa và soạn thảo. Từ việc thành thạo Word sẽ tạo tiền đề và bước đệm vững chắc để tạo nhiều cơ hội hơn đến đỉnh cao sự nghiệp. Đăng ký ngay để nhận ưu đãi hấp dẫn:
2. Cách di chuyển ảnh trong word bằng Position
Position là tính năng cho phép bạn đặt hình ảnh vào một vị trí cố định trên trang, không bị ảnh hưởng bởi văn bản. Bạn có thể chọn các vị trí sẵn có như Top Left, Top Center, Top Right, Middle Left, Middle Center, Middle Right, Bottom Left, Bottom Center, Bottom Right hoặc tùy chỉnh vị trí theo ý muốn. Để thực hiện cách di chuyển ảnh thoải mái trong word bằng Position, bạn làm như sau:
Bước 1: Chọn hình ảnh bạn muốn di chuyển, sau đó chọn tab Format (hoặc Picture Format) trên thanh công cụ.
Bước 2: Nhấp vào nút Position trong nhóm Arrange, sau đó chọn vị trí bạn muốn trong mục With Text Wrapping.
Chọn Position và chọn vị trí mong muốn trong With Text Wrapping
Bước 3: Nếu bạn muốn tùy chỉnh vị trí của hình ảnh, bạn có thể nhấp vào More Layout Options… để mở hộp thoại Layout. Trong đó, bạn có thể điều chỉnh khoảng cách giữa hình ảnh và các cạnh hoặc các góc của trang.
Nhấp vào More Layout Options… để mở hộp thoại Layout
Bước 4: Trong cửa sổ Layout, nhấp chọn mục Text Wrapping sẽ xuất hiện hàng loạt các tùy chọn khác nhau, tính năng này cũng tương tự với Wrap Text.
Khi chọn xong một trong các tùy chọn thì nhấn OK để thay đổi vị trí ảnh.
Chọn mục Text Wrapping, chọn vị trí mong muốn và nhấn OK
Nếu muốn ảnh trở về vị trí ban đầu, bạn cần nhấn chọn In line with Text.
Chọn In line with Text để ảnh trở về vị trí ban đầu
3. Cách di chuyển ảnh trong word bằng căn chỉnh Align
Align là tính năng cho phép bạn căn chỉnh hình ảnh theo các cạnh hoặc các góc của trang hoặc của văn bản. Bạn có thể chọn các kiểu căn chỉnh như Align Left, Align Center, Align Right, Align Top, Align Middle, Align Bottom hoặc Distribute Horizontally, Distribute Vertically. Cách để di chuyển ảnh trong word bằng Align như sau:
– Bước 1: Mở file Word cần di chuyển ảnh, bấm chọn Insert > Nhấn vào Pictures.
Nhấn vào Pictures
– Bước 2: Bấm chọn ảnh mà bạn muốn thêm vào văn bản rồi nhấn Insert.
Nhấn vào Insert
– Bước 3: Nhấp thẻ Home > Lựa chọn vị trí ảnh mà bạn muốn hiển thị ở văn bản ở phần Paragraph.
Xem thêm : Cộng đồng – Nên mua sim trả trước hay trả sau? Lựa chọn tiết kiệm và phù hợp
Lựa chọn vị trí ảnh mà bạn muốn hiển thị ở văn bản ở phần Paragraph
4. Cách di chuyển ảnh trong Word bằng cách thủ công
Ngoài các cách sử dụng các tính năng của word để di chuyển hình ảnh, bạn cũng có thể di chuyển hình ảnh bằng cách thủ công, sử dụng chuột hoặc bàn phím. Cách này cho phép bạn di chuyển hình ảnh một cách linh hoạt và tự do theo ý muốn. Tuy nhiên, cách này cũng có thể gây ra một số lỗi khi di chuyển hình ảnh. Để di chuyển hình ảnh bằng cách thủ công, bạn có thể làm theo hai cách sau:
4.1. Cách chuyển hình ảnh thành văn bản word bằng con trỏ chuột
– Bước 1: Đặt con trỏ chuột vào hình ảnh muốn kéo.
Đặt con trỏ chuột vào hình ảnh muốn kéo
– Bước 2: Nhấn giữ con trỏ chuột và kéo ảnh tới vị trí mới cần đặt.
– Bước 3: Khi đã chọn được vị trí thích hợp, bạn thả chuột sẽ thu được kết quả như hình dưới đây:
4.2. Cách di chuyển ảnh trong Word bằng bàn phím
Bạn có thể sử dụng các phím mũi tên để di chuyển hình ảnh theo các hướng lên, xuống, trái, phải. Bạn cũng có thể sử dụng các phím Ctrl + mũi tên để di chuyển hình ảnh theo các khoảng cách nhỏ hơn. Ngoài ra, bạn cũng có thể sử dụng các phím Ctrl + Shift + mũi tên để xoay hình ảnh theo các góc nhỏ.
>>> Tất cả đều có trong cuốn sách “Sách hướng dẫn thực hành Word từ cơ bản đến nâng cao”
ĐĂNG KÝ MUA NGAY
Các lỗi thường gặp khi di chuyển ảnh trong Word
Khi bạn di chuyển hình ảnh trong word, bạn có thể gặp phải một số lỗi như là không di chuyển được ảnh, hình ảnh bị che bởi màu nền chữ, văn bản bị xáo trộn sau khi di chuyển ảnh.
1. Không thể di chuyển ảnh trong Word
Đây là lỗi do bạn đang sử dụng kiểu Wrap Text là In Line with Text, khiến cho hình ảnh được coi như một ký tự và không thể di chuyển tự do. Để khắc phục lỗi này, bạn có thể chọn kiểu Wrap Text khác như Square, Tight, Behind Text hoặc In Front of Text.
Đây là lỗi do bạn đang sử dụng kiểu Wrap Text là In Line with Text
2. Hình ảnh bị che bởi màu nền chữ
Đây là lỗi do bạn đang sử dụng kiểu Wrap Text là Behind Text, khiến cho hình ảnh nằm phía sau văn bản và bị che khuất. Để khắc phục lỗi này, bạn có thể chọn kiểu Wrap Text khác như In Front of Text hoặc Square.
3. Văn bản bị xáo trộn, nhảy chữ sau khi di chuyển hình ảnh
Lỗi này do bạn đang sử dụng kiểu Wrap Text là Square hoặc Tight, khiến cho văn bản được bao quanh hình ảnh theo hình vuông hoặc theo hình dạng của nó. Điều này có thể làm cho văn bản bị xếp không đều và khó đọc.
Muốn khắc phục lỗi này, bạn có thể điều chỉnh khoảng cách giữa hình ảnh và văn bản bằng cách nhấp vào nút Wrap Text, chọn More Layout Options…, sau đó chọn tab Picture Position và thay đổi các giá trị ở mục Distance from text.
Văn bản bị xáo trộn, nhảy chữ sau khi di chuyển hình ảnh
Kết Luận
Trong bài viết này, tôi đã hướng dẫn bạn 4 cách di chuyển ảnh trong word nhanh, tiết kiệm thời gian. Bạn đã biết được cách sử dụng các tính năng như Wrap Text, Position, Align để di chuyển hình ảnh theo ý muốn. Bạn cũng đã biết được cách di chuyển hình ảnh bằng cách thủ công bằng chuột hoặc bàn phím. Ngoài ra, bạn cũng đã biết được một số lỗi thường gặp khi di chuyển hình ảnh và cách khắc phục chúng. Hy vọng bài viết này sẽ hữu ích cho bạn trong quá trình soạn thảo văn bản word.
Ngoài ra, bạn đọc có nhu cầu tìm hiểu các khóa học Word này hãy click tìm hiểu và đăng ký khóa học ngay bởi ưu đãi trên Unica rất có giới hạn. Hãy nhanh chóng sở hữu cho mình một khóa học hay nhất để bạn sớm trở thành bậc thầy tin học văn phòng nắm trong tay hàng loạt kiến thức và mẹo hay chỉ có những chuyên gia mới biết.
>> Xem thêm: Top 10 cách chuyển file Word sang Pdf miễn phí nhanh chóng
>> Xem thêm: 2 Cách chuyển từ bảng dọc sang bảng ngang trong Word
Nguồn: https://leplateau.edu.vn
Danh mục: Thủ Thuật