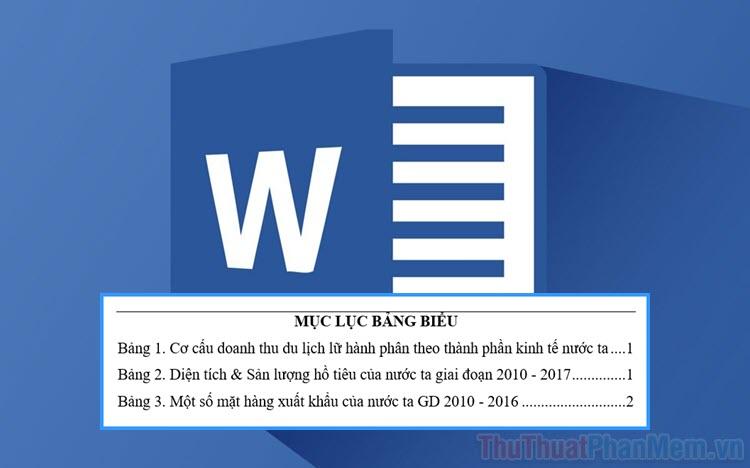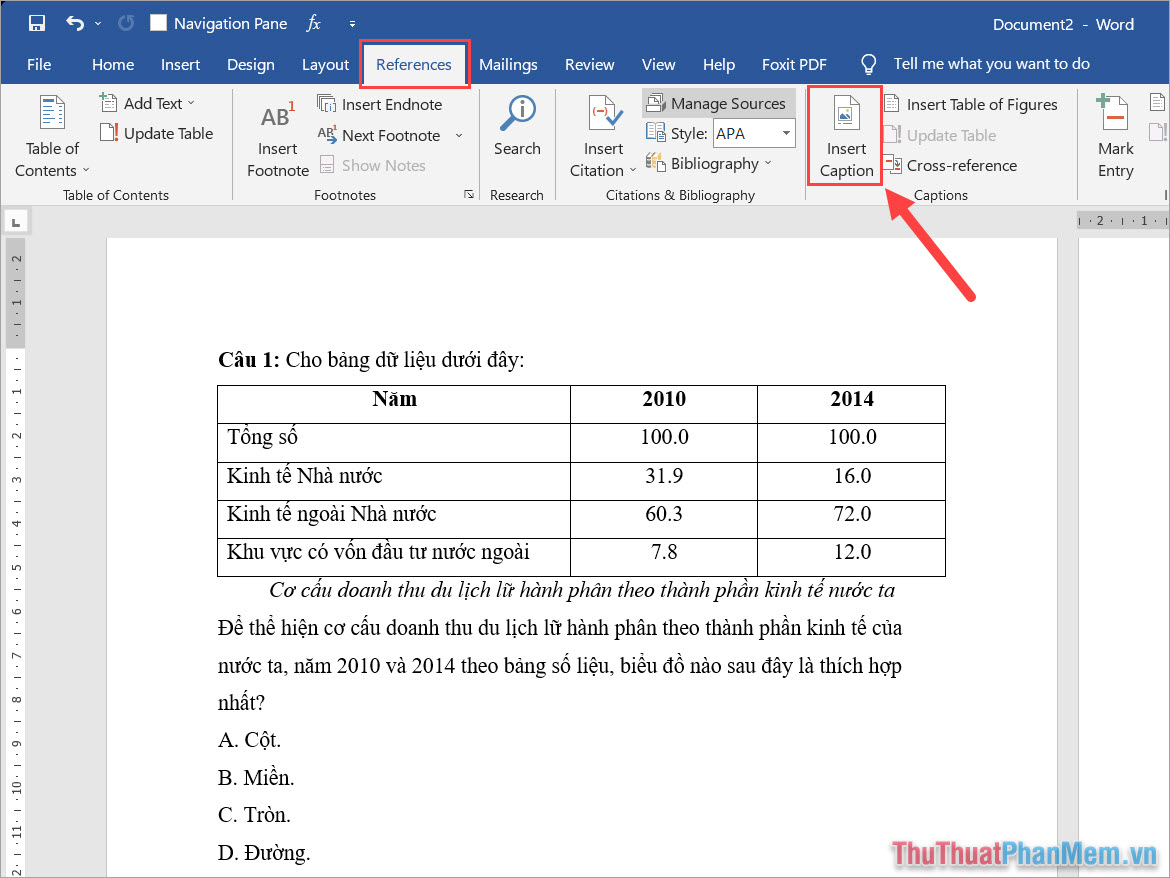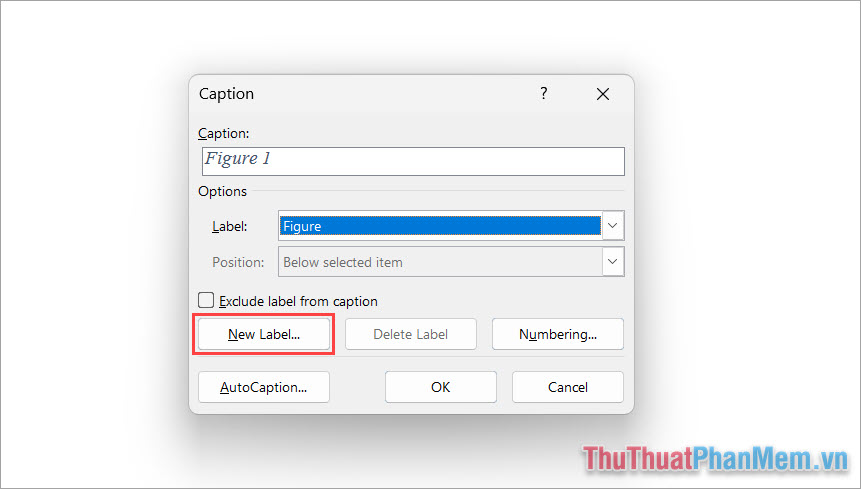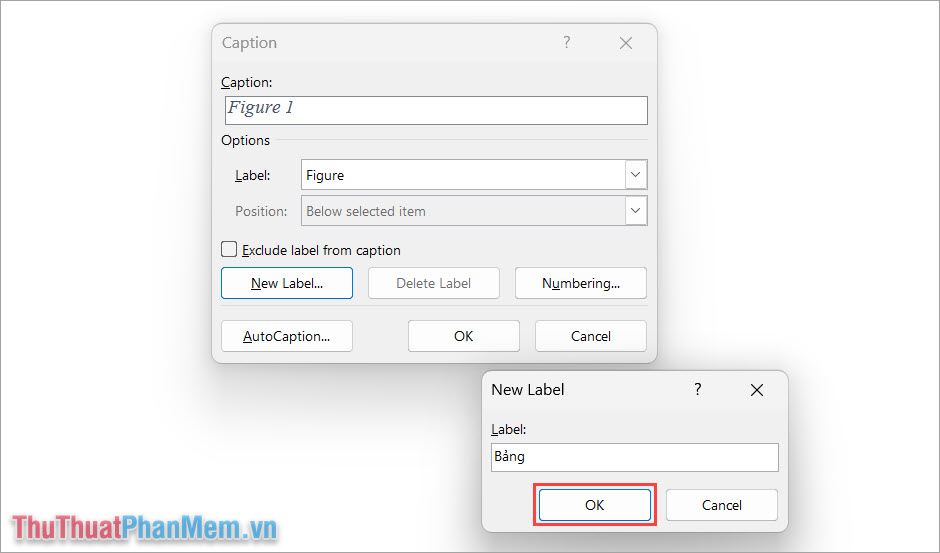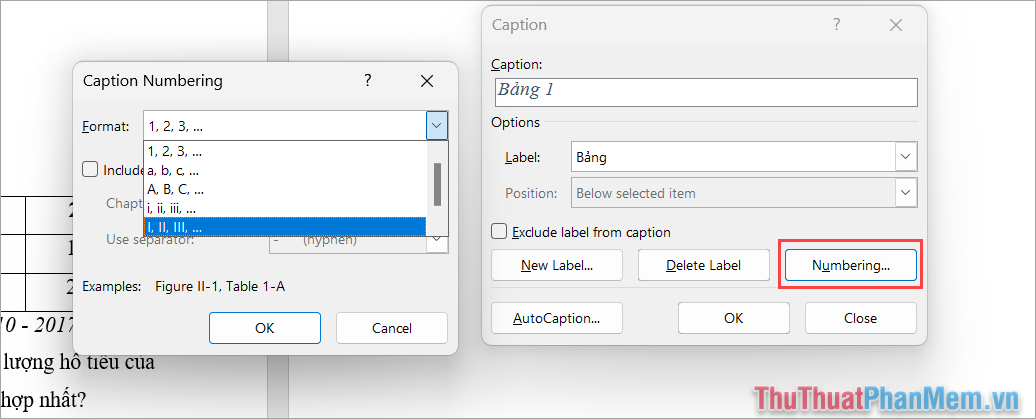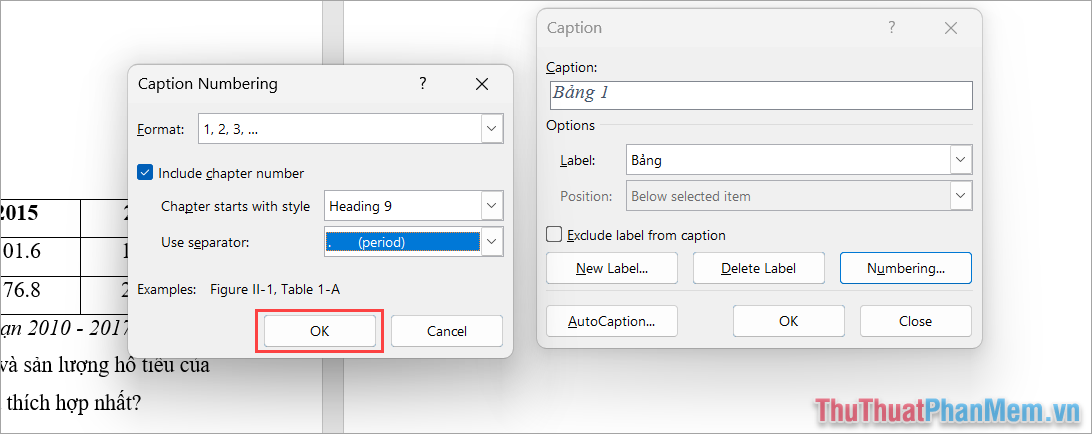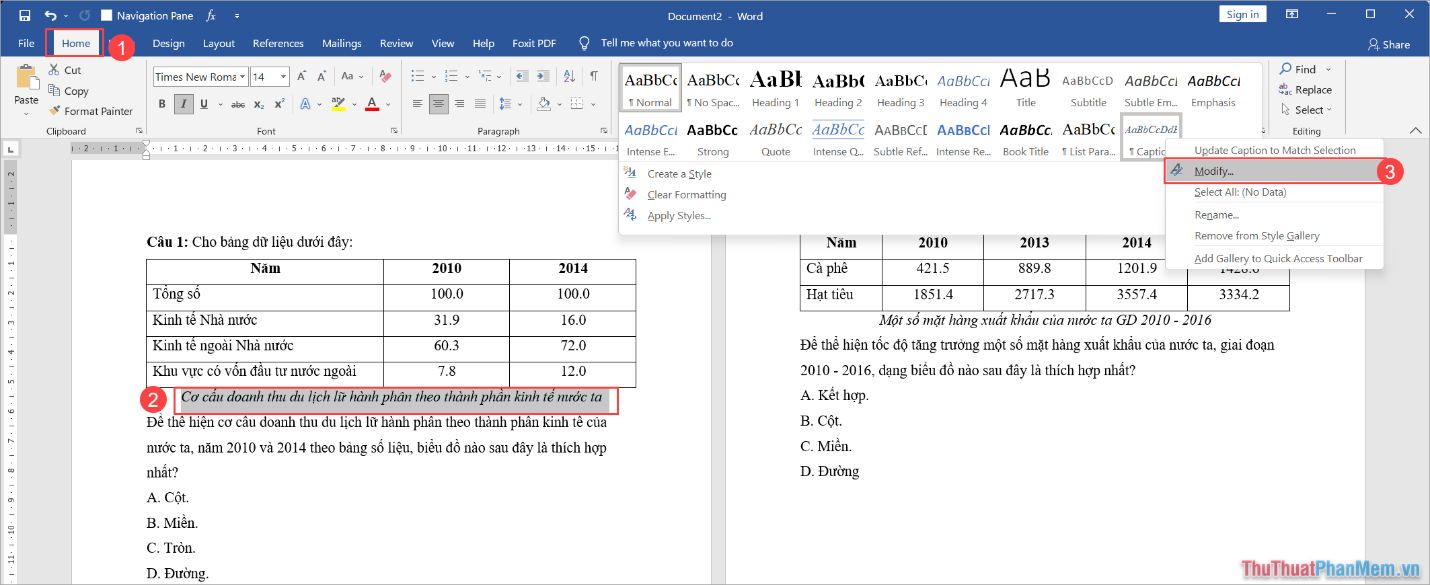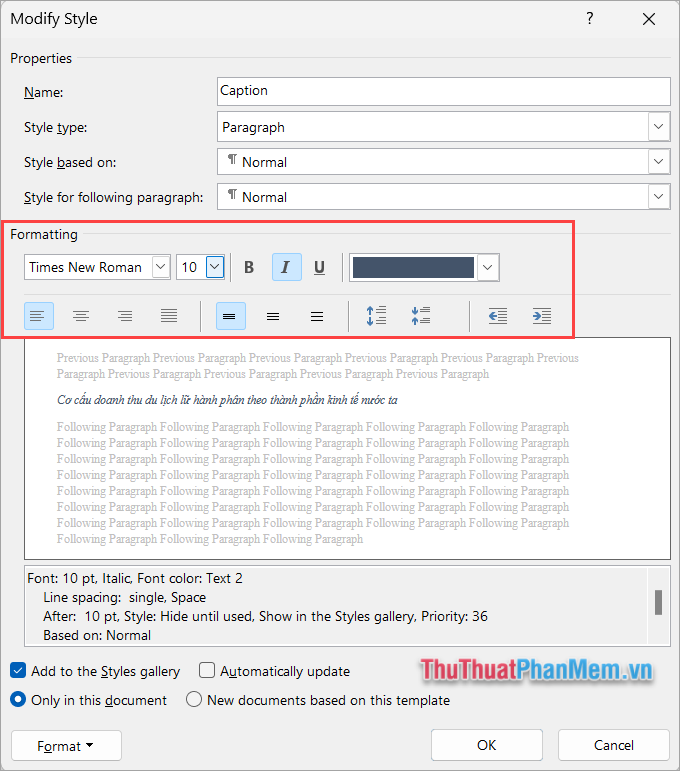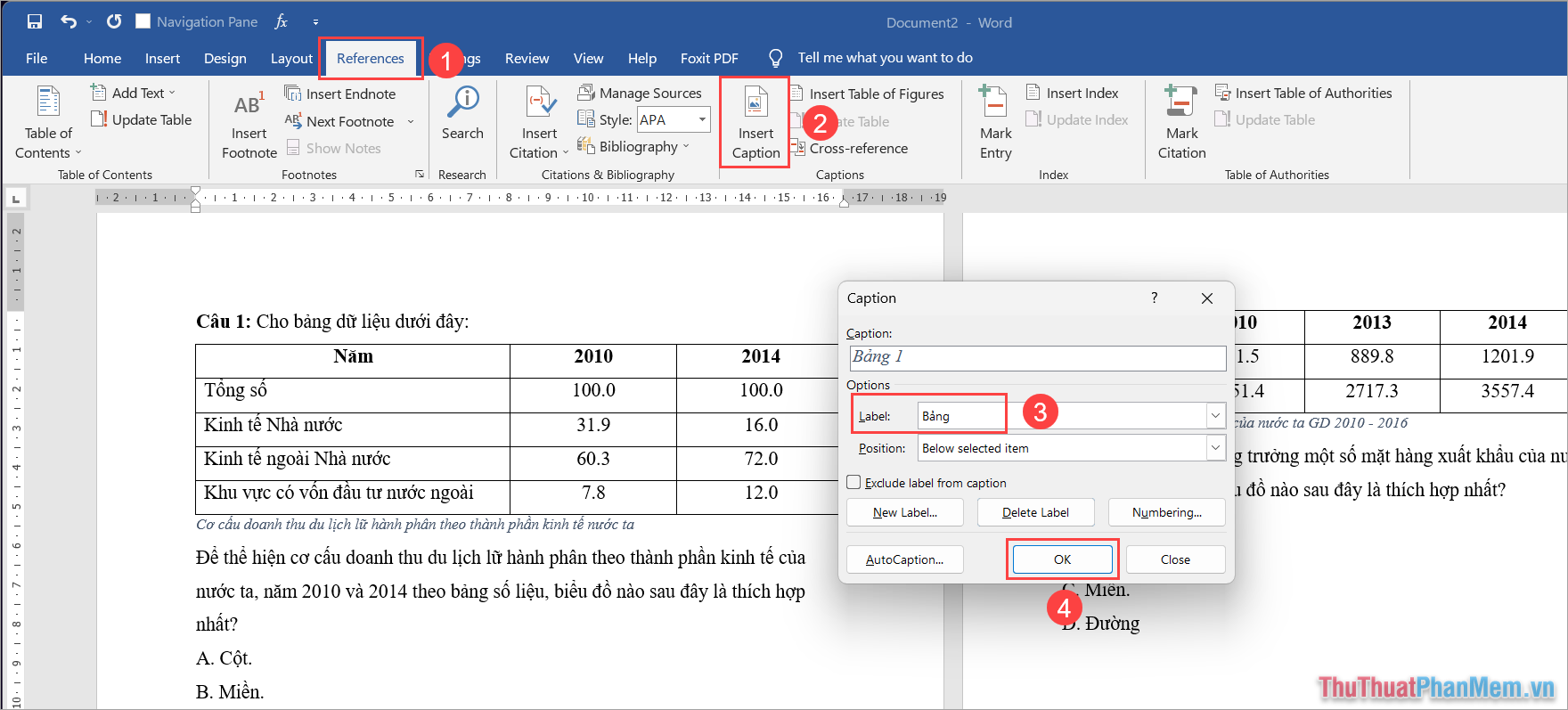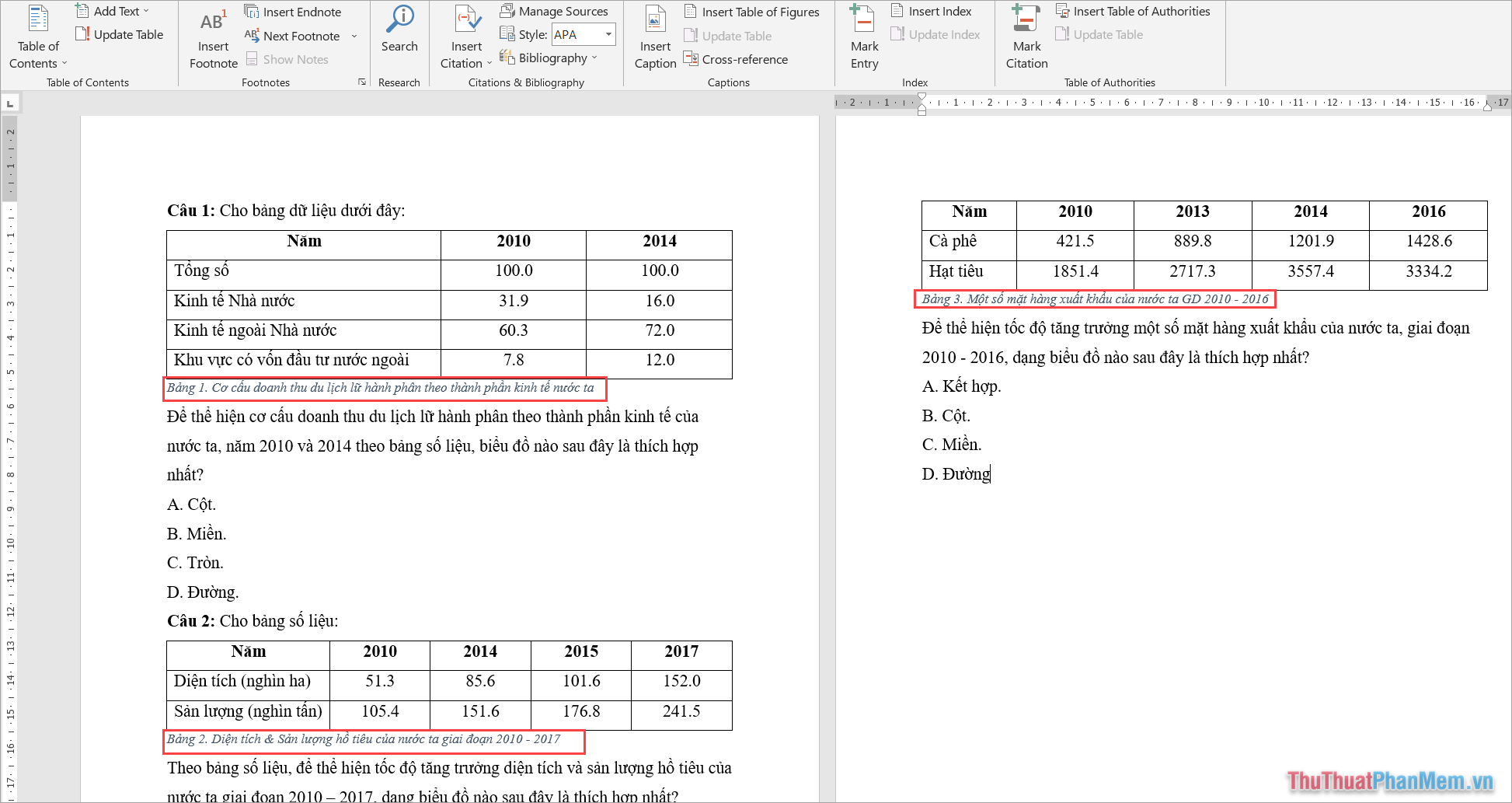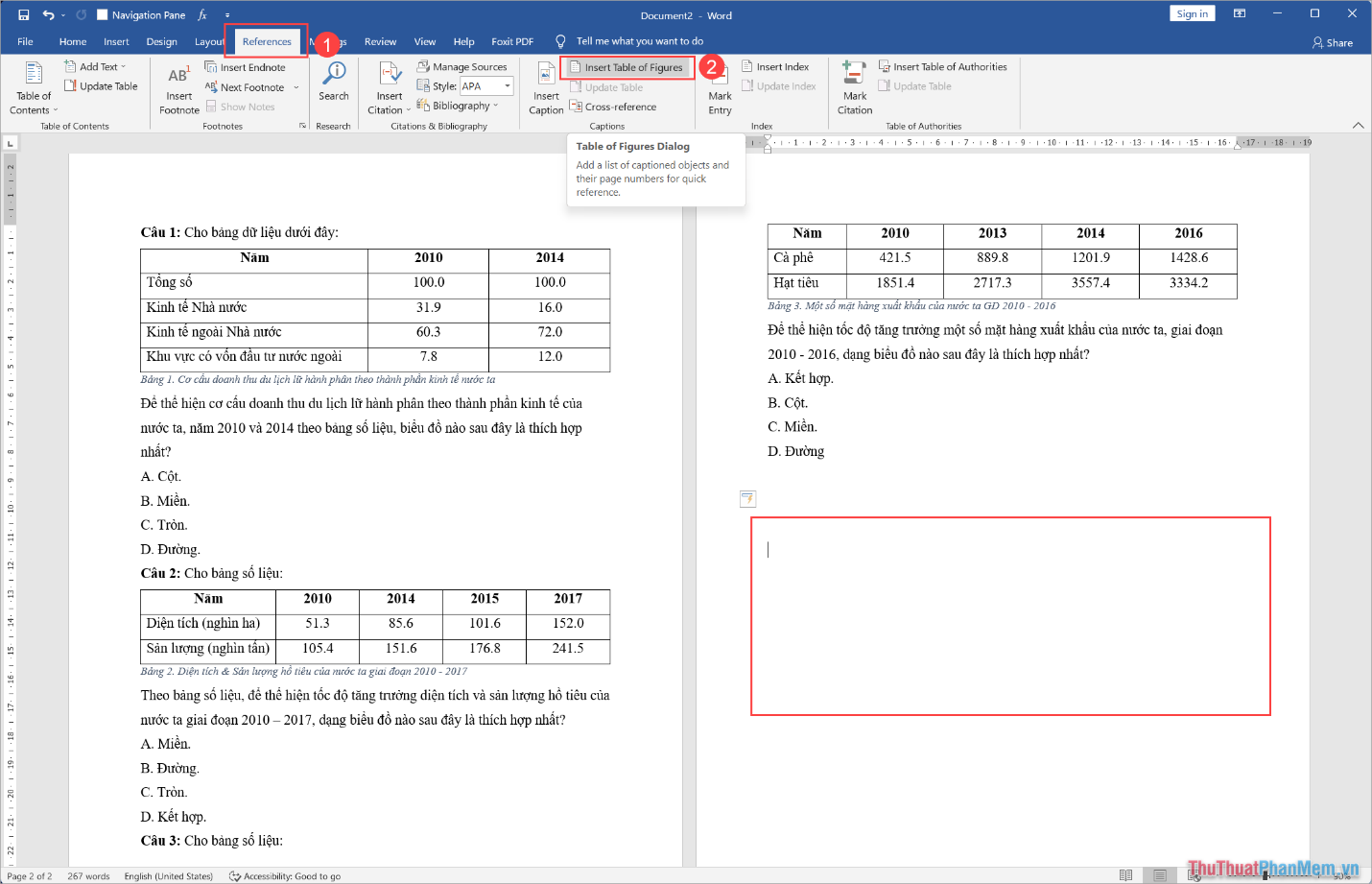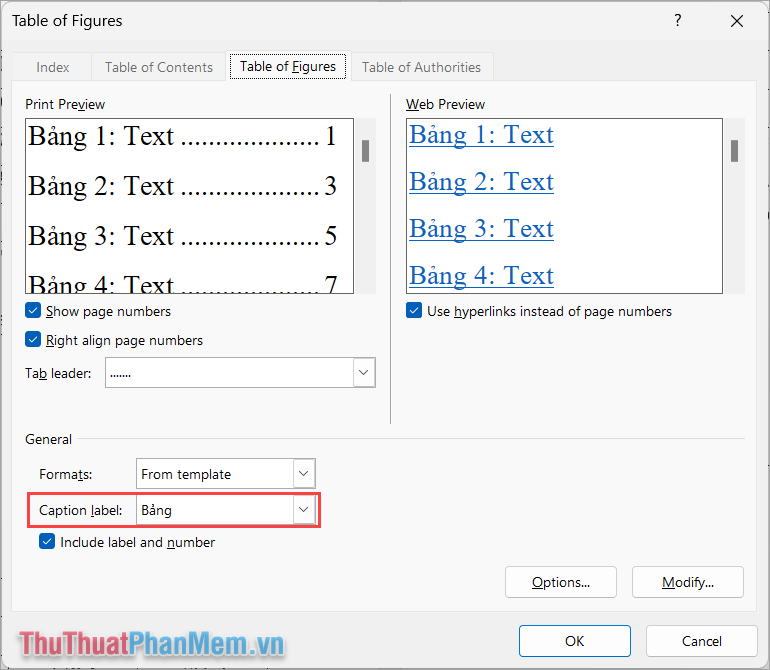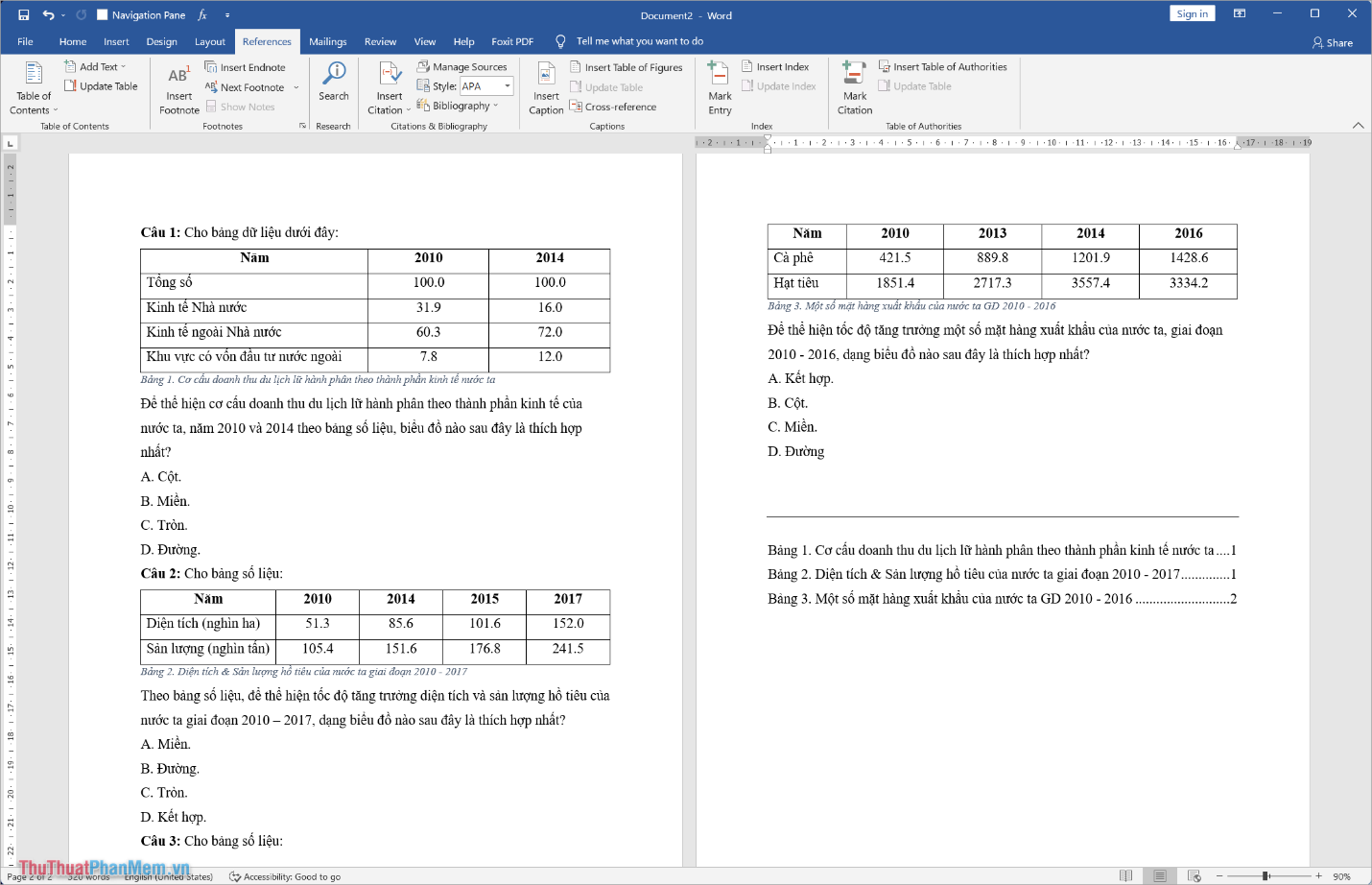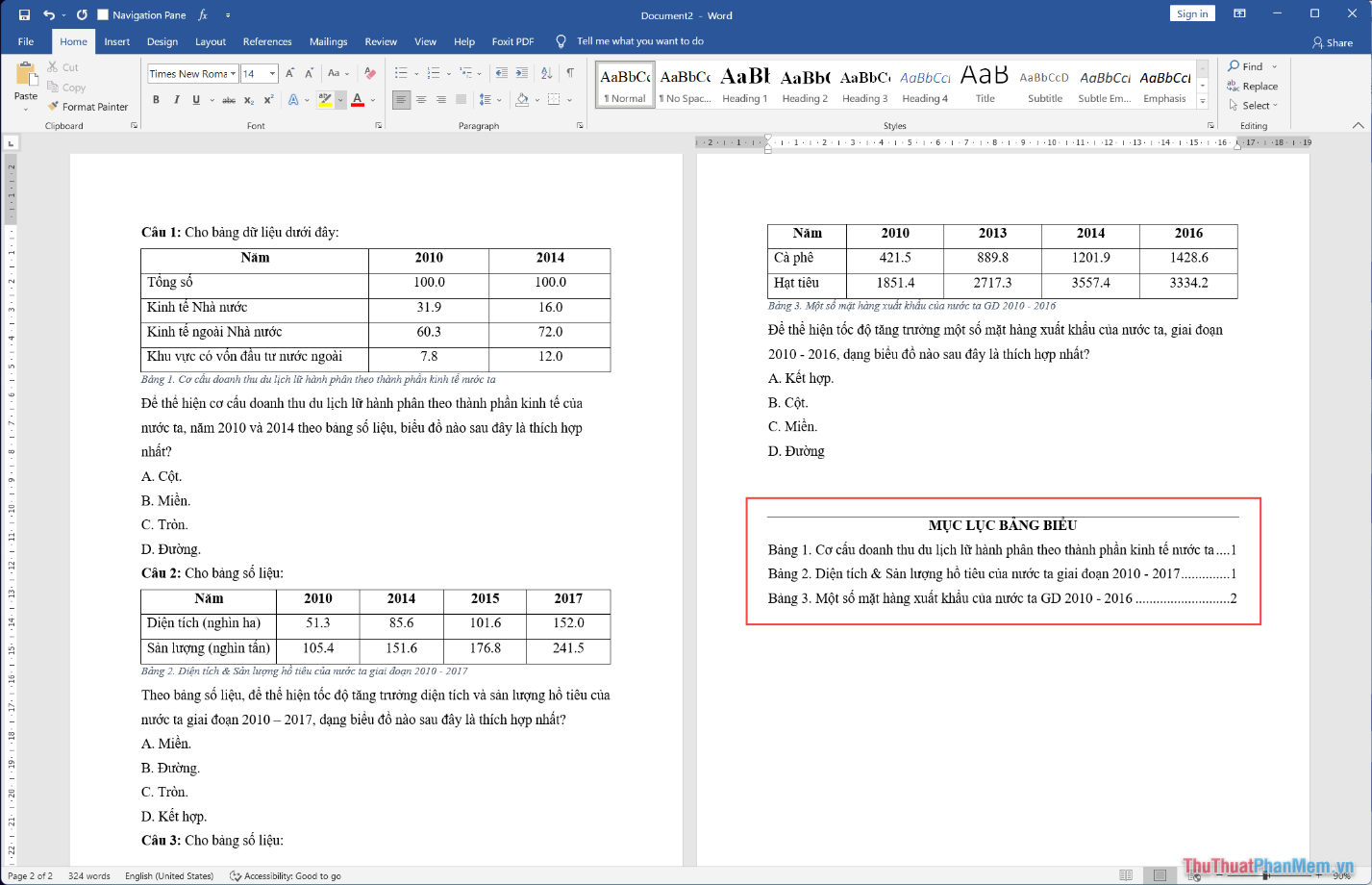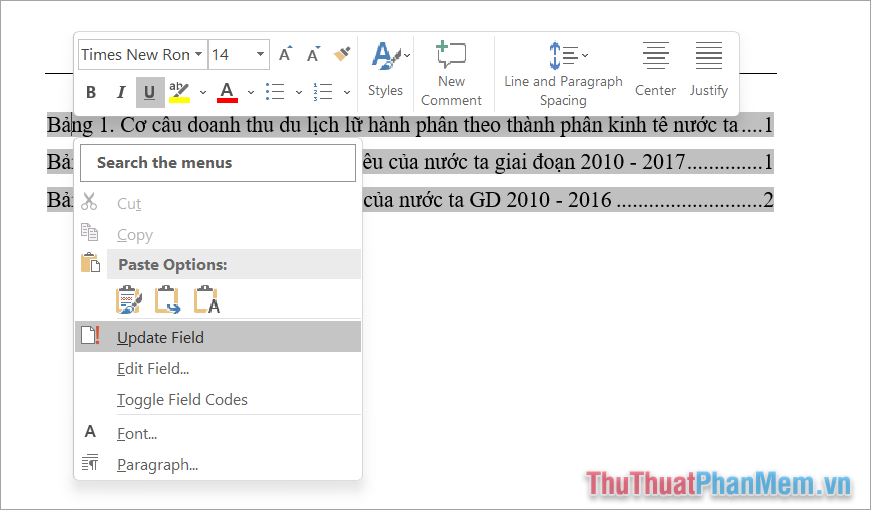Tạo mục lục cho bảng biểu trong Word giúp bạn quản lý dữ liệu một cách hiệu quả và giúp người xem dễ dàng tìm kiếm các bảng cần thiết.
- Hướng dẫn cách chia sẻ Google Sheets đơn giản, chi tiết nhất cho người mới bắt đầu
- Làm gì khi Windows 10 không nhận Wifi Hotspots phát từ iPhone
- Cách đổi hình nền bàn phím điện thoại iPhone đơn giản
- Cách tìm lại iPhone bị mất khi không có mạng
- Cách khắc phục sự cố USB bị ẩn file nhanh chóng, đơn giản
1. Cách tạo mục lục cho bảng biểu và biểu đồ trong Word
Lưu ý: Trước khi tạo mục lục cho bảng biểu và biểu đồ trong Word, hãy đặt tên cho từng bảng một cách ngắn gọn và dễ hiểu.
Khâu 1: Bạn lựa chọn tab Tham chiếu → Chèn Chú thích để bắt đầu tạo danh mục cho các bảng biểu.
Khâu 2: Nếu đây là lần đầu tiên bạn tạo danh mục bảng trong Word, bạn cần phải thêm một nhãn mới bằng cách chọn Nhãn Mới.
Trong những lần tiếp theo, bạn không cần phải tạo nhãn mới mà chỉ cần sử dụng lại nhãn đã được tạo trước đó.
Khâu 3: Bây giờ, bạn cần phải đặt tên cho nhãn mới vừa tạo. Vì chúng ta đang tạo mục lục cho bảng biểu, nên tên nhãn phù hợp nhất sẽ là Bảng. Tuy nhiên, bạn cũng có thể đặt tên khác phù hợp với nhu cầu cụ thể. Hãy nhớ rằng phần tên nhãn này sẽ hiển thị trước phần chú thích hoặc tên của bảng biểu.
Khi bạn tạo mục lục cho hình ảnh, đặt tên là: Hình ảnh; Khi tạo mục lục cho biểu đồ, đặt tên là: Biểu đồ.
Bước 4: Tiếp theo, bạn lựa chọn mục Numbering… để đặt định dạng cho nhãn trước khi tạo danh mục trên Word.
- Định dạng: Sử dụng định dạng đánh số (1.2.3…; a,b,c,.. ; I,II,III…)
- Bao gồm số mục: Đánh số theo thứ tự mục lục và thứ tự hình ảnh (dựa vào Heading). Ví dụ: Nếu bảng đánh số là Bảng thứ 3 trong mục thứ 2 của bài viết, sẽ là: Bảng 2.3 (mục lục trước, thứ tự hình ảnh sau).
- Mục bắt đầu bằng kiểu: Chọn Heading chứa hình ảnh
- Sử dụng dấu phân cách: Chọn kiểu ngăn cách giữa mục lục và số thứ tự bảng trong mục lục.
Xem thêm : Giải đáp: Số tài khoản Vietcombank có bao nhiêu số?
Bước 5: Khi đã hoàn tất, chọn OK để hoàn thành việc tạo nhãn khi thiết lập danh mục cho bảng.
Bước 6: Trước khi tạo danh mục bảng, bạn cần thực hiện các bước sau:
- Kiểm tra lại toàn bộ tên bảng trong văn bản và điều chỉnh để tạo sự đồng nhất khi làm mục lục bảng.
Để định dạng lại tên bảng trong văn bản, bạn thực hiện như sau:
Chọn tab Home (1) → Bôi đen phần tên bảng/chú thích bảng (2) → Chọn Heading muốn sử dụng và nhấn Modify (3).
Bước 7: Bây giờ, bạn thực hiện việc định dạng lại Font chữ, kích cỡ chữ, căn lề,… cho phần tên bảng sao cho phù hợp nhất.
Bạn tiến hành tương tự với tất cả các tên bảng/chú thích bảng còn lại trong bài viết.
Sau khi định dạng được toàn bộ các tên/chú thích trong bảng, chúng ta đã sẵn sàng chuyển sang bước làm danh mục bảng.
Bước 8: Ở bước này, chúng ta thực hiện việc đánh số thứ tự cho các bảng dựa vào nhãn dán đã tạo trong bước 3.
- Bước 1: Di chuyển con trỏ chuột đến đầu dòng tên hoặc chú thích của bảng biểu.
- Chọn lần lượt Tham chiếu (1) → Chèn Chú thích (2) → Nhãn (3) → OK (4).
- Thực hiện tương tự với tất cả các tên hoặc chú thích còn lại trong bài viết.
Sau khi thực hiện các bước với tất cả các tên bảng trong bài viết, bạn sẽ thấy rằng các tên bảng đã được đánh số tuần tự từ 1.
Xem thêm : Hướng dẫn cách xem tin nhắn đầu tiên trên Facebook
Bước 9: Bây giờ, bạn di chuyển đến vị trí muốn tạo danh mục cho bảng. Thông thường, danh mục bảng được tạo trên một trang mới hoàn toàn. Để tạo trang mới, bạn chọn Bố cục Trang > Ngắt > Trang để ngắt trang.
Tiếp theo, bạn chọn thẻ Tham chiếu (1) → Chèn Bảng biểu của hình ảnh (2).
Trong hộp thoại Table of Figures, bạn thay đổi mục Caption label thành Bảng (hoặc sử dụng nhãn dán đã được đặt trước đó) để hệ thống tạo danh mục dựa trên Nhãn. Sau đó, nhấn OK để tạo danh mục tự động.
Bước 11: Cuối cùng, bạn đặt tên cho mục lục là hoàn tất việc tạo mục lục bảng trong Word.
2. Cách cập nhật danh mục bảng khi thay đổi thông tin
Trong trường hợp bạn muốn thay đổi thông tin của bảng hoặc thêm mới bảng vào hệ thống đã tạo sẵn danh mục và mục lục, bạn đừng lo lắng. Lúc này, bạn chỉ cần cập nhật lại danh mục bảng để hệ thống tự động lấy dữ liệu mới.
Bước 1: Kéo con trỏ chuột để chọn toàn bộ mục lục bảng trong Word.
Bước 2: Sau đó, nhấp chuột phải và chọn Cập nhật Trường.
Trong bài viết này, chúng tôi đã chia sẻ cách tạo danh mục bảng và mục lục bảng tự động trong Word một cách đơn giản. Chúc bạn một ngày tốt lành!
Nguồn: https://leplateau.edu.vn
Danh mục: Thủ Thuật