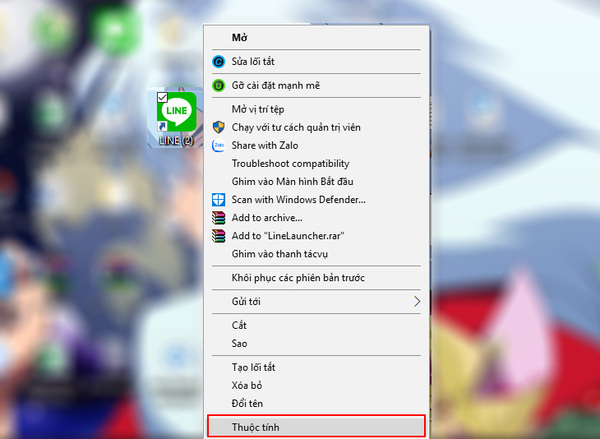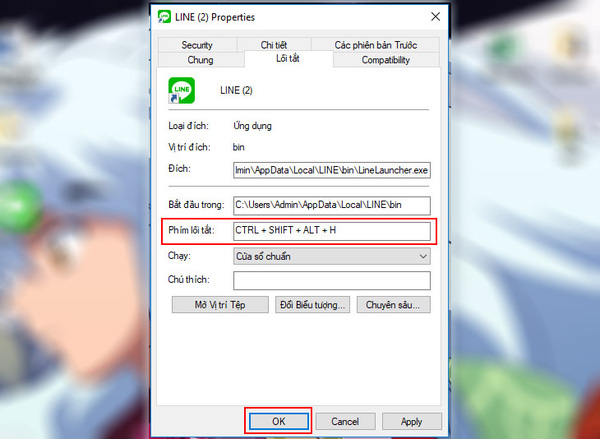Tổ hợp phím tắt máy tính Windows đầy đủ, chi tiết sẽ được MemoryZone giới thiệu đến bạn trong bài viết dưới đây. Hứa hẹn sẽ hỗ trợ bạn rất nhiều trong quá trình học tập, làm việc, “bỏ túi” ngay bạn nhé!
- Cách đổi số thành chữ trong Excel cực kỳ đơn giản
- Bật mí cách sử dụng Auto Click cho Android
- Cách thay đổi tên điểm phát sóng WiFi trên iPhone và Android
- Cách đổi tên Facebook trên điện thoại, máy tính| Đơn Giản nhất
- Cách chặn tắt, xóa ứng dụng chạy ngầm Android
- Bật mí cách chụp màn hình laptop Windows và Macbook trong tích tắc cực đơn giản
- Bật mí cách đổi mật khẩu máy tính Win 10, Win 11
- Windows 12: Những điều nên biết cho đến thời điểm hiện tại
1. Lý do nên sử dụng các tổ hợp phím trên máy tính Windows
Sử dụng các tổ hợp phím trên máy tính Windows không còn quá xa lạ với nhiều người dùng. Với cách làm này, bạn sẽ tiết kiệm được thời gian, công sức và thao tác nhanh chóng khi xử lý các tác vụ thay vì thực hiện thủ công.
Bạn đang xem: Tối ưu hóa công việc với các tổ hợp phím trên máy tính Windows
Cùng với đó, người dùng có khuynh hướng sử dụng các phím tắt thay vì chuột. Bởi một số người sẽ không “yêu thích” tiếng click chuột, thay vào đó họ chọn sử dụng phím tắt để thuận tiện hơn.
Ghi nhớ tổ hợp phím tắt máy tính giúp công việc trở nên dễ dàng hơn
Tham khảo các mẫu PC Gaming giá tốt, chơi game mượt tại MemoryZone:
2. Tổng hợp tất cả phím tắt trên máy tính
2.1. Các tổ hợp phím trên máy tính Windows chung
Với máy tính Windows, bạn có thể lưu lại các tổ hợp phím tắt máy tính dưới đây để hỗ trợ công việc hiệu quả:
-
Phím F1: Chuyển đến phần trợ giúp của phần mềm
-
Phím F2: Đổi tên (Rename) đối tượng đã chọn trước đó
-
Phím F3: Mở lên tính năng tìm kiếm các tệp thư mục hay tập tin trong My Computer
-
Phím F4: Mở danh sách các địa chỉ tại mục Address trong My Computer
-
Phím F5: Làm mới các biểu tượng trong cửa sổ làm việc
-
Phím F6: Dùng để di chuyển quanh các phần tử của màn hình trên cửa sổ hay desktop
-
Phím F10: Hiển thị thanh menu trên ứng dụng đang hiện hành
-
Ctrl + A: Chọn tất cả
-
Ctrl + C: Sao chép nội dung đã chọn
-
Ctrl + X: Cắt (Cut) nội dung đã chọn
-
Ctrl + V: Dán (Paste) nội dung đã chọn
-
Ctrl + Z: Quay lại (Undo) bước làm trước đó
-
Backspace: Back lại danh mục trước đó, tương tự như Undo
-
Shift: Giữ cùng lúc với phím Shift và cho đĩa vào ổ đĩa quang để ngăn không cho tính năng “autorun” của đĩa CD/DVD được kích hoạt tự động.
-
Enter: Xác nhận dữ liệu đã nhập thay vì phải click chọn OK
-
Tab: Di chuyển các thành phần trên cửa sổ.
-
Shift + Delete: Dùng để xóa vĩnh việc một tệp mà không cho vào Recycle
-
Shift + F10: Mở lên menu shortcut cho đối tượng đã chọn
-
Ctrl + phím di chuyển (trái/ phải/ lên/ xuống): Để chọn nhiều tệp rời rạc
-
Ctrl + Shift + phím di chuyển (trái/ phải/ lên/ xuống): Chọn nhiều tệp/ thư mục một cách liên tục
-
Ctrl + Shift + dùng chuột để kéo: Tạo shortcut cho tập tin hay thư mục mà bạn đã chọn.
-
Ctrl + phím di chuyển sang phải: Di chuyển con trỏ chuột đến cuối từ đứng phía sau đó
-
Ctrl + phím di chuyển sang trái: Di chuyển con trỏ chuột đến ký tự đầu tiên của từ đứng trước đó
-
Ctrl + phím di chuyển xuống: Di chuyển con trỏ chuột đến đầu đoạn văn tiếp theo đó
-
Ctrl + phím di chuyển lên: Di chuyển con trỏ chuột đến đầu đoạn văn trước đó.
-
Ctrl + Esc: Dùng để thay thế cho phím Windows để mở lên Start Menu
-
Ctrl + Tab: Dùng để di chuyển qua lại giữa các tab trong trình duyệt với nhau từ trái sang phải
-
Ctrl + Shift + Tab: Dùng để di chuyển qua lại giữa các tab trong trình duyệt với nhau từ phải sang trái
-
Ctrl + F4: Tắt cửa sổ đang hoạt động
-
Ctrl + Alt + Tab: Di chuyển sang các ứng dụng đang mở bằng phím mũi tên
-
Ctrl + Shift + Esc: Mở Trình quản lý Task Manager
-
Alt + Enter: Mở cửa sổ Properties của tệp đang chọn
-
Alt + F4: Đóng chương trình
-
Alt + Tab: Dùng để chuyển đổi các chương trình qua lại với nhau
-
Alt + Esc: Chọn có thứ tự cửa sổ khác đang hoạt động để làm việc
-
Alt + nhấn chuột: Di chuyển nhanh đến bất kỳ đoạn nào của văn bản từ phần mục lục
-
Alt + F8: Show mật khẩu màn hình đang đăng nhập
-
Alt + phím mũi tên bên trái: Quay lại trang trước đó
-
Alt + phím mũi tên bên phải: Về lại trang phía sau
-
Alt + phím cách: Mở menu shortcut cho cửa sổ hiện tại
Bạn có thể quan tâm:
- “Điểm danh” Top ổ cứng SSD PCIE và thiết bị lưu trữ máy tính đáng mua nhất 2023
- Tổng hợp 9 dòng laptop Ultrabook 2023 mỏng nhẹ tốt từ giá đến chất lượng
- Tổng hợp 5 dòng CPU máy tính có hiệu năng và chơi game mượt mà năm 2023
2.2. Tổ hợp phím tắt có logo Windows
Tổ hợp phím tắt máy tính với phím Windows:
-
Xem thêm : Ngân hàng trực tuyến (Online banking) là gì?
Windows: Nhấn mở mở/ tắt Start
-
Windows + Break: Bật cửa sổ System Properties
-
Windows + D: Hiện/ ẩn màn hình desktop
-
Windows + M: Dùng thu nhỏ cửa sổ đang làm việc xuống thanh Taskbar
-
Windows + E: Mở File Explorer
-
Windows + F: Tìm kiếm
-
Ctrl + Windows + F: Tìm kiếm tệp dữ liệu trong My Computer
-
Windows + F1: Hiển thị thông tin hướng dẫn hệ điều hành
-
Windows + L: Khóa màn hình máy tính
-
Windows + R: Bật cửa sổ Run
-
Windows + U: Bật Ease of Access Center bên trong Control Panel.
-
Windows + A: Bật Action Center
-
Windows + C: Bật Cortana trong chế độ nghe
-
Windows + Alt + D: Dùng để hiển thị hay ẩn thông tin ngày, giờ trên máy tính
-
Windows + I: Mở Cài đặt (Settings)
-
Windows + P: Cho phép bạn chọn chế độ hiển thị trình bày
-
Windows + B: Để đặt vùng thông báo trên thanh Taskbar
-
Windows + G: Khởi chạy Game bar
-
Windows + Y: Thay đổi đầu vào giữa desktop và chế độ Mixed Reality
-
Windows + O: Khóa hướng thiết bị
-
Windows + X: Mở menu Quick Link
-
Windows + T: Di chuyển lần lượt đến các ứng dụng trên thanh Taskbar
-
Windows + Z: Dùng để chuyển đổi đầu vào giữa trải nghiệm trên Desktop với Windows Mixed Reality
-
Windows + J: Đặt tiêu điểm vào một mẹo dành cho Windows 10
-
Windows + Phím số từ 0 – 9: Mở lần lượt ứng dụng ở vị trí số 0 đến số 9 trên Taskbar
-
Windows + Alt + Số từ 0 – 9: Mở Jump List ứng dụng ở vị trí số 0 đến số 9 trên Taskbar
-
Windows + Shift + M: Khôi phục các cửa sổ đã thu nhỏ trên Desktop
-
Windows + Home: Có thể thu nhỏ/ phóng to tất cả chỉ trừ cửa sổ đang hoạt động
-
Windows + Shift + Phím mũi tên lên trên: Kéo dài cửa sổ đang mở lên trên hay xuống dưới cuối màn hình
-
Windows + Shift + Phím mũi tên xuống dưới: Phóng to/ thu nhỏ cửa sổ desktop đang hoạt động theo chiều ngang hay dọc
-
Windows + Shift + Phím mũi tên trái: Di chuyển cửa sổ mở sang màn hình ở bên trái
-
Windows + Shift + Phím mũi tên phải: Di chuyển cửa sổ mở sang màn hình ở bên phải
-
Windows + Phím mũi tên trái: Di chuyển ứng dụng/ cửa sổ sang trái
-
Windows + Phím mũi tên phải: Di chuyển ứng dụng/ cửa sổ sang phải
-
Windows + S (hoặc Q): Bật tính năng Search
-
Windows + Tab: Mở Task View
-
Windows + Ctrl + D: Tạo desktop ảo
-
Windows + Ctrl + F4: Đóng desktop ảo
-
Windows + Ctrl + Mũi tên phải: Di chuyển sang desktop ảo bên phải
-
Windows + Ctrl + Mũi tên trái: Di chuyển sang desktop ảo bên trái.
Các tổ hợp phím tắt với phím Windows
Có thể bạn quan tâm:
- Mainboard là gì? Cấu tạo, chức năng và tiêu chí chọn mainboard phù hợp cho bạn
- Đánh giá hiệu năng của chip i9 13900ks: Bất ngờ với mức xung đạt đến 6Ghz
- SSD M2 là gì? Cách lắp đặt SSD M.2 vào máy tính và PS5 đơn giản
2.3. Tổ hợp phím tắt trình soạn thảo
Với trình soạn thảo văn bản điển hình như Microsoft Word, bạn có thể sử dụng các tổ hợp phím tắt:
-
Ctrl + O: Mở dữ liệu từ My Computer
-
Ctrl + N: Tạo mới bảng soạn thảo
-
Ctrl + S: Lưu đè lên tập tin đang soạn thảo
-
Ctrl + W: Mở cửa sổ mới
-
Alt + F: Hiện danh sách menu từ cửa sổ hiện tại
-
Xem thêm : Trợ lý ảo Siri là gì? Cách sử dụng và những tính năng nổi bật của Siri
Ctrl + P: Bật tính năng in từ ứng dụng đang mở
-
Ctrl + F10: Phóng to/ thu nhỏ cửa sổ.
2.4. Tổ hợp phím tắt thư mục
-
Alt + D: Chỏ vào thanh địa chỉ file thư mục
-
Ctrl + F: Tìm kiếm File Explorer
-
Ctrl + N: Mở một cửa sổ mới
-
Ctrl + W: Đóng cửa sổ đang hoạt động
-
Ctrl + lăn chuột: Thay đổi kích thước cùng giao diện biểu tượng của tệp hay thư mục
-
Ctrl + Shift + N: Tạo một thư mục mới
2.5. Tổ hợp phím ghi âm trên máy tính
Các tổ hợp phím ghi âm trên máy tính:
-
Ctrl + R: Bắt đầu file ghi âm mới
-
Ctrl + M: Thêm Marker cho file ghi âm
-
Spacebar (Phím cách): Dùng để Phát (Play) hay Tạm dừng (Pause)
-
Backspace (Phím xóa): Thực hiện quay lại
-
F2: Đổi tên (Rename) file ghi âm
-
LEFT/ RIGHT: Tiến tới hoặc lùi file ghi âm
-
SHIFT + LEFT/ RIGHT: Tiến tới hoặc lùi file ghi âm với tốc độ tua nhanh hơn
-
HOME: Về lại đầu file ghi âm
-
END: Tua đến cuối video ghi âm
2.6. Tổ hợp phím tắt chụp màn hình
Với tính năng chụp màn hình trên laptop Windows, bạn cần ghi nhớ 3 tổ hợp phím tắt sau:
-
PrtScn: Chụp toàn bộ màn hình và lưu tạm vào clipboard.
-
Windows + PrtScn: Chụp toàn bộ màn hình và hình ảnh sẽ được lưu vào một thư mục trên máy
-
Windows + Shift + S: Mở công cụ Snipping Tool để chụp một phần màn hình
Xem thêm:
- Bật mí 3+ cách dọn rác máy tính bàn và laptop “tích tắc” và đơn giản nhất
- Top 8 cách kiểm tra cấu hình laptop và máy tính trong tích tắc, đơn giản
2.7. Tạo phím tắt ứng dụng
Ngoài những tổ phím mặc định phía trên, bạn cũng có thể tự tạo cho mình một phím tắt riêng để mở lên nhanh chóng. Các bước thực hiện như sau:
-
Bước 1: Nhấn chuột phải vào ứng dụng cần tạo phím tắt → Chọn vào Tạo lối tắt
Chuột phải → Tạo lối tắt
-
Bước 2: Nhấn chuột phải vào Shortcut → Chọn tiếp vào Thuộc tính
Chọn thuộc tính
-
Bước 3: Tại tùy chọn Phím lối tắt, bạn chỉ cần nhập vào tổ hợp phím mà mình muốn → Chọn OK
Nhập tổ hợp phím tắt → OK
2.8. Tổ hợp phím tắt trên máy tính cho Command Prompt
Tổ hợp phím tắt máy tính bên trong Command Prompt Windows:
-
Ctrl + C hoặc Ctrl + Insert: Sao chép văn bản đã chọn
-
Ctrl + V hoặc Shift + Insert: Dán văn bản vào Command Prompt
-
Ctrl + A: Chọn tất cả văn bản trên dòng đang để chuột, nếu dòng đó không có văn phải thì tất cả văn bản bên trong Command Prompt sẽ được chọn
-
Ctrl + Mũi tên lên hoặc xuống: Di chuyển lên hay xuống một dòng
-
Ctrl + F: Tìm kiếm qua cửa sổ Find trong Command Prompt
-
Ctrl + M: Vào chế độ Mark (chọn văn bản bằng chuột). Bật chế độ Mark, bạn có thể dùng các phím mũi lên để di chuyển con trỏ lên/ xuống/ trái/ phải
-
Shift + Mũi tên lên hoặc xuống: Di chuyển con trỏ chuột lên trên hoặc xuống dưới một dòng và chọn cả văn bản
-
Shift + Mũi tên trái hoặc phải: Di chuyển con trỏ chuột sang trái hoặc phải một ký tự và chọn văn bản
-
Ctrl + Shift + Mũi tên trái hoặc phải: Di chuyển con trỏ chuột sang trái hay phải một từ và chọn cả văn bản
-
Shift + Page Up hoặc Page Down: Di chuyển con trỏ chuột lên trên hay xuống dưới màn hình và chọn cả văn bản
-
Shift + Home/End: Di chuyển con trỏ đến đầu hay cuối dòng hiện tại và chọn cả văn bản
-
Ctrl + Shift + Home/End: Di chuyển con trỏ chuột lên đầu hay cuối screen buffer, chọn văn bản và đầu hay cuối đầu ra của Command Prompt
3. Tổng kết
Nhìn chung, hệ điều hành Windows hỗ trợ cho người dùng rất nhiều tổ hợp phím và chia thành từng chức năng khác nhau. Sử dụng tổ hợp phím tắt máy tính Windows cho bạn xử lý công việc hiệu quả, thao tác nhanh nhạy. Hy vọng rằng những chia sẻ trên của MemoryZone sẽ giúp bạn biết thêm nhiều tổ hợp phím hữu ích.
Cửa hàng công nghệ MemoryZone chuyên cung cấp các linh kiện máy tính, máy tính bàn, PC gaming, ổ cứng SSD, RAM, chuột máy tính, bàn phím cơ,… ưu đãi, giá tốt cùng nhiều chương trình khuyến mãi hấp dẫn khác. Liên hệ ngay qua Fanpage MemoryZone hoặc tại website để được hỗ trợ bạn nhé!
Bài viết liên quan:
- Chip Intel là gì? Điểm danh thế hệ CPU intel mới nhất và giải mã ký tự trên các dòng chip Intel
- Tựa game Assassin’s Creed Mirage được Ubisoft công bố ngày phát hành và những điều fan hâm mộ cần biết
- Counter-Strike 2: Valve công bố ngày phát hành và hàng loạt thay đổi từ đồ họa đến bản đồ
Nguồn: https://leplateau.edu.vn
Danh mục: Thủ Thuật