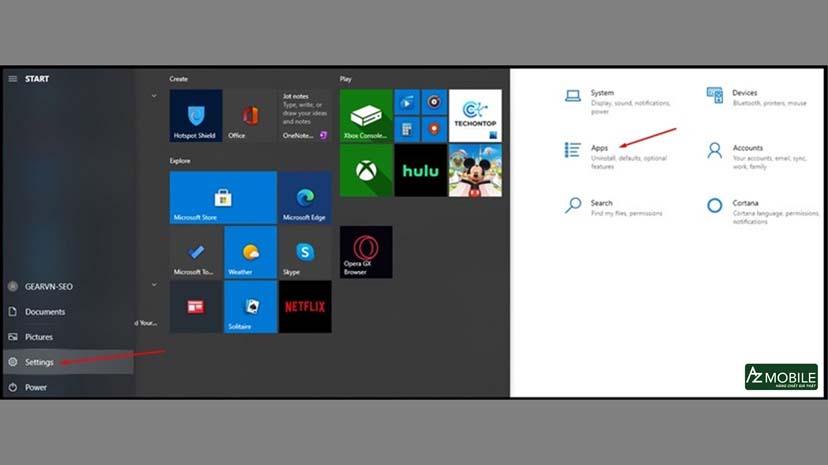Hiện nay, có rất nhiều cách để chiếu màn hình điện thoại lên máy tính. Trong bài viết này, AZ MOBILE sẽ hướng dẫn bạn chi tiết cách chiếu màn hình điện thoại lên máy tính bằng các phương pháp phổ biến nhất.
- cFosSpeed 11.08 build 2473 Tăng tốc độ kết nối Internet
- Bật mí cách mở khóa sim Viettel bị khóa 2 chiều đơn giản nhất
- Cách lấy lại dữ liệu sau khi khôi phục cài đặt gốc
- Cách reset máy tính Casio về trạng thái ban đầu siêu đơn giản, bạn đã biết hay chưa?
- Cách Sao Kê Tài Khoản Ngân Hàng BIDV Online Trên Điện Thoại
1. Cách Chiếu Màn Hình Điện Thoại Lên Máy Tính Bằng Ứng Dụng Connect
Một trong những tiện ích hữu ích là cách chiếu màn hình điện thoại lên máy tính và hôm nay chúng ta sẽ tìm hiểu làm thế nào để thực hiện điều này thông qua ứng dụng Connect.
Bạn đang xem: Hướng dẫn cách chiếu màn hình điện thoại lên máy tính
Bước 1: Khởi động và Cài Đặt
Đầu tiên, hãy bắt đầu bằng cách nhấn vào nút Start trên thanh Taskbar của máy tính Windows. Tiếp theo, mở Settings và chọn Apps.
Hình ảnh minh họa
Bước 2: Tìm Kiếm và Cài Đặt Ứng Dụng Connect
Tiếp tục, bạn cần chuyển đến mục App & features. Tại đây, chọn Optional features để tìm kiếm ứng dụng Connect. Ứng dụng này sẽ giúp bạn thực hiện việc chiếu màn hình.
Hình ảnh minh họa
Bước 3: Thêm Wireless Display
Sau khi vào mục Add a feature, hãy tìm kiếm và cài đặt “Wireless Display“. Đây là bước để thiết lập kết nối không dây giữa máy tính và điện thoại của bạn.
Hình ảnh minh họa
Bước 4: Truy Cập Connect
Sau khi cài đặt thành công, bạn cần mở ứng dụng Connect từ Menu Start. Sau đó bạn hãy thiết lập và quản lý kết nối giữa hai thiết bị.
Bước 5: Cài Đặt Phần Mềm Hỗ Trợ Trên Điện Thoại
Bên cạnh việc cài đặt trên máy tính, bạn cũng cần tải và cài đặt phần mềm Screen Mirroring, Play to, Cast, hoặc Miracast trên điện thoại. Sau khi mở ứng dụng, bạn sẽ thấy tùy chọn Wireless display trong đó có tên máy tính của bạn.
Xem thêm : Bật mí cách khôi phục ảnh đã xóa vĩnh viễn trên Android cực đơn giản và hiệu quả
Bước 6: Kết Nối và Trình Chiếu
Cuối cùng, sau khi hoàn tất các bước trên, hệ thống sẽ tự động kết nối và bạn sẽ thấy màn hình điện thoại của mình được phản chiếu lên máy tính thông qua ứng dụng Connect.
Hình ảnh minh họa
Lưu ý quan trọng:
Để đảm bảo quá trình truyền tải dữ liệu diễn ra mượt mà, cần chắc chắn rằng cả máy tính và điện thoại đều kết nối cùng một mạng Wifi. Việc này giúp cho việc chiếu màn hình diễn ra ổn định và không bị gián đoạn.
2. Cách chiếu màn hình điện thoại lên máy tính bằng cáp kết nối
Chiếu màn hình điện thoại lên máy tính là một cách hữu ích để chia sẻ nội dung từ điện thoại với người khác hoặc để sử dụng các ứng dụng và tài nguyên trên máy tính với màn hình điện thoại lớn hơn. Có nhiều cách để chiếu màn hình điện thoại lên máy tính nhưng cách đơn giản nhất và phổ biến nhất là sử dụng cáp kết nối.
Chuẩn bị
Để chiếu màn hình điện thoại lên máy tính bằng cáp kết nối, bạn cần chuẩn bị những thứ sau:
- Cáp kết nối Micro-USB hoặc USB-C sang HDMI
- Máy tính có cổng HDMI
Cách thực hiện
Cách chiếu màn hình điện thoại lên máy tính bằng cáp kết nối khá đơn giản bạn chỉ cần thực hiện theo các bước sau:
Bước 1: Kết nối cáp kết nối vào cổng Micro-USB hoặc USB-C trên điện thoại và cổng HDMI trên máy tính.
Hình ảnh minh họa
Hình ảnh minh họa
Bước 3: Trên máy tính, nhấp vào biểu tượng “Bắt đầu” và chọn “Cài đặt“.
Bước 4: Chọn “Hệ thống” > “Hiển thị“.
Bước 5: Nhấp vào “Cài đặt nhiều màn hình“.
Xem thêm : [Hướng dẫn] tra cứu lịch sử cuộc gọi MobiFone đơn giản trong “nháy mắt”
Bước 6: Chọn “Phản chiếu màn hình này“.
Hình ảnh minh họa
Lưu ý
- Nếu điện thoại của bạn không có chế độ “Màn hình phản chiếu” hoặc “Màn hình ngoài“, bạn có thể cài đặt ứng dụng của bên thứ ba để hỗ trợ chiếu màn hình.
- Độ phân giải màn hình của điện thoại có thể bị giảm khi chiếu lên máy tính.
3. Cách Chiếu Màn Hình Điện Thoại Lên Máy Tính Thông Qua Các Ứng Dụng
Việc tìm kiếm cách chiếu màn hình điện thoại lên máy tính trở nên phổ biến và cần thiết, đặc biệt trong công việc và giải trí. Các ứng dụng hỗ trợ công việc này ngày càng nhiều nhưng việc lựa chọn một phần mềm phù hợp không phải lúc nào cũng dễ dàng. Dưới đây là bốn ứng dụng tiêu biểu giúp bạn thực hiện việc này một cách hiệu quả.
-
ApowerMirror
ApowerMirror là một trong những ứng dụng hàng đầu cho cách chiếu màn hình điện thoại lên máy tính. Ứng dụng này hỗ trợ cả kết nối qua cáp và không dây, tương thích với cả hệ điều hành Android và iOS. Giao diện thân thiện và dễ sử dụng của ApowerMirror giúp người dùng dễ dàng truyền tải hình ảnh từ điện thoại lên máy tính cùng khả năng quay màn hình và điều khiển điện thoại từ xa. Tuy nhiên, để sử dụng đầy đủ tính năng, người dùng cần đăng ký gói VIP.
Hình ảnh minh họa
-
Vysor
Nếu bạn tìm kiếm một giải pháp tối ưu khác cho cách chiếu màn hình điện thoại lên máy tính, Vysor có thể sẽ là lựa chọn không tồi. Với hai phiên bản cho PC và mobile, Vysor hỗ trợ kết nối nhanh chóng và cho phép bạn điều khiển cả hai thiết bị một cách dễ dàng. Dù vậy, bản miễn phí của Vysor yêu cầu kết nối qua cáp USB để đảm bảo độ ổn định.
Hình ảnh minh họa
-
TeamViewer
TeamViewer, một ứng dụng phổ biến và miễn phí cũng là một sự lựa chọn tuyệt vời cho cách chiếu màn hình điện thoại lên máy tính. Với khả năng hoạt động trên nhiều nền tảng khác nhau, TeamViewer không chỉ hỗ trợ trình chiếu màn hình mà còn cho phép điều khiển từ xa với đường truyền ổn định. Tuy nhiên, TeamViewer tính phí đối với khách hàng doanh nghiệp.
Hình ảnh minh họa
-
1001TVs
Nếu bạn cần một giải pháp đơn giản và hiệu quả cho cách chiếu màn hình điện thoại lên máy tính, hãy thử 1001TVs. Bạn chỉ cần tải ứng dụng từ liên kết được cung cấp, cài đặt và mở nó lên. Tiếp theo, chọn “Mirror screen from phone” để màn hình hiển thị mã QR. Sau đó, tải ứng dụng 1001TVs về điện thoại và quét mã QR để kết nối. 1001TVs hỗ trợ đa nền tảng từ Windows, iOS, Android đến hệ điều hành TV sẵn sàng đáp ứng nhu cầu đa dạng của người dùng.
Hình ảnh minh họa
Lời kết
Qua bài viết, AZMOBILE vừa cùng bạn đọc tìm hiểu các bước hướng dẫn cách chiếu màn hình điện thoại lên máy tính. Hy vọng bài viết sẽ giúp bạn có thể thực hiện những thao tác này đơn giản và hiệu quả. Để đọc thêm những bài viết có chủ đề tương tự bạn hãy xem thêm những bài viết khác tại AZMOBILE để tham khảo nhé!
Bài viết nổi bật khác: Cách Đồng bộ Tin Nhắn Zalo Từ Máy Tính Sang Điện Thoại
Nguồn: https://leplateau.edu.vn
Danh mục: Thủ Thuật