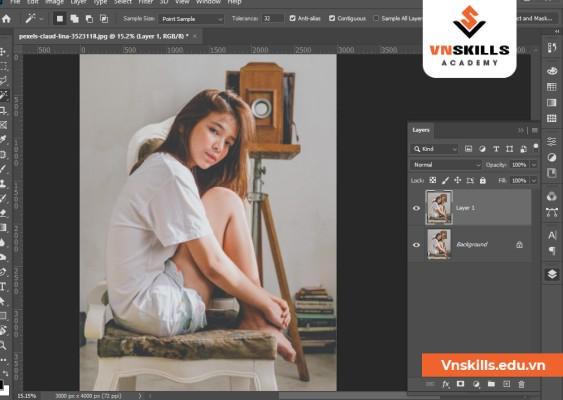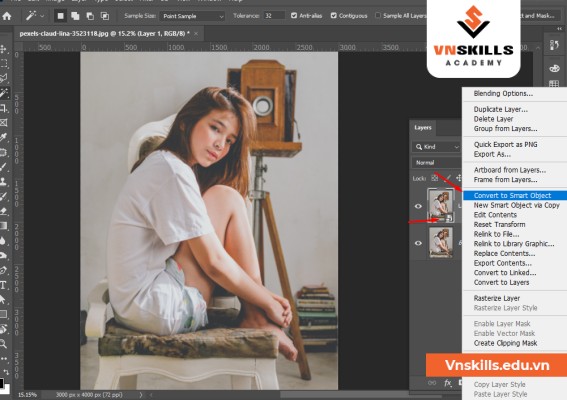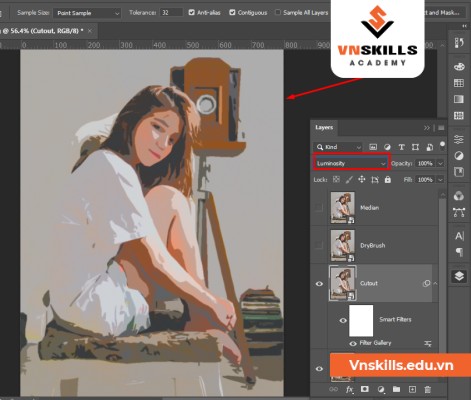Trong bài viết này, chúng ta sẽ học cách tạo và chỉnh sửa hiệu ứng màu nước trong Photoshop chỉ trong một vài bước. Sau khi tìm hiểu xong, bạn sẽ phải ngạc nhiên vì việc biến một bức ảnh bình thường thành bức tranh màu nước lại đơn giản đến thế. Bắt tay vào làm cùng mình ngay nhé!
- [2021] Phần mềm kiểm tra tốc độ thẻ nhớ miễn phí, tốt nhất – MKL Quốc Tế
- TIN TỨC
- Hướng dẫn cách chuyển mạng giữ số sang Viettel (mới nhất 2023)
- Hướng dẫn cách tải ứng dụng không có sẵn ở quốc gia trên Google Play (CH Play)
- [Mới nhất] Cách reset lại máy tính Win 7 không cần đĩa
Quy trình tạo hiệu ứng màu nước trong Photoshop
Bước 1
- Hãy mở bức ảnh trong Photoshop. Công việc của chúng ta bắt đầu với một lớp Nền (Background).
- Tạo một bản sao của lớp Background. Để thực hiện việc này, hãy vào menu Layer – New – Copy hoặc sử dụng phím tắt trong Photoshop: Ctrl + J (Win) / Command + J (Mac).
- Chúng ta sẽ có một bản sao của lớp nền có tên là Layer 1 trên bảng điều khiển các lớp, sẽ nằm phía trên lớp Background.
Bước 2
- Hãy chuyển đổi Layer mới thành Smart Objects (Đối tượng thông minh) để nó vẫn có thể chỉnh sửa hoàn toàn khi áp dụng các bộ lọc. Để thực hiện việc này, hãy vào menu Layer – Smart Objects – Convert to Smart Object.
- Bạn có thể thấy rằng trong bảng điều khiển lớp, trên lớp của chúng ta có biểu tượng Smart Objects nhỏ.
Bước 3
Tạo hai bản sao của đối tượng thông minh bằng phím tắt Ctrl + J (Win) / Command + J (Mac). Sử dụng phím tắt này hai lần để tạo hai bản sao của lớp Smart Objects.
Bạn đang xem: Bật mí cách tạo và chỉnh sửa hiệu ứng màu nước trong Photoshop
Bước 4
Hãy đổi tên các lớp, vì tên được đặt cho các lớp theo mặc định không thuận tiện lắm khi xem.
Xem thêm : Cách sử dụng và hướng dẫn Scan bằng máy in Canon mf240 – BYTUONG
Để đổi tên một lớp, chỉ cần nhấp đúp vào tên lớp trong bảng Layer. Tiếp theo, viết một tên thuận tiện cho bạn và nhấn phím Enter (Win) / Return (Mac). Mình đã sử dụng những cái tên sau: Cutout, Dry Brush và Median.
Bước 5
Ẩn hai lớp trên cùng bằng cách nhấp vào biểu tượng hiển thị lớp (biểu tượng “con mắt” ở bên trái của mỗi lớp trong bảng Layer).
Bước 6
Nhấp vào lớp Cutout để kích hoạt nó cho các công việc tiếp theo.
Bước 7
- Bây giờ chúng ta sẽ áp dụng bộ lọc đầu tiên trong ba bộ lọc cần thiết để tạo hiệu ứng màu nước trong Photoshop. Vào menu Filter – Filter Gallery
- Chọn tab Artistic > Cutout
- Sử dụng các cài đặt bộ lọc sau: Number of Levels và Edge Simplicity là 4, Edge Fidelity là 2.
- Nhấp vào OK để áp dụng bộ lọc.
Bước 8
- Bây giờ chúng ta cần thay đổi Blend Mode thành Luminosity. Bạn sẽ tìm thấy menu này ở góc trên bên trái của bảng điều khiển lớp, trong danh sách các chế độ hòa trộn mở ra, hãy chọn chế độ chúng ta cần và nhấp vào nó bằng chuột.
- Hình ảnh của chúng ta sẽ trông như thế này sau khi áp dụng bộ lọc và thay đổi chế độ hòa trộn
Bước 9
Xem thêm : Đây là cách tạo viền chữ trong Corel đơn giản nhưng hiệu quả
Hãy vào lớp Dry Brush, nhấp vào biểu tượng bên cạnh lớp để bật khả năng hiển thị của nó
Bước 10
- Áp dụng một bộ lọc cho lớp Dry Brush. Để thực hiện việc này, hãy sử dụng lại Filter Gallery trong menu Filter
- Ở đó chúng ta chọn bộ lọc Artistic, Dry Brush với các thiết lập sau: Kích thước bàn chải (Brush Size) và Chi tiết (Brush Detail) 10, Kết cấu (Texture) 3. Nhấn OK để đóng hộp thoại và áp dụng Bộ lọc.
Xem thêm:
- Chỉnh mắt to bằng Photoshop
Bước 11
- Thay đổi Blending Mode thành Lightening / Screen
- Hình ảnh của mình sẽ trông sau khi áp dụng hai bộ lọc:
Bước 12
Hãy vào lớp Median – cũng kích hoạt nó bằng cách nhấp vào lớp và bật chế độ hiển thị
Bước 13
- Áp dụng bộ lọc sau cho lớp: vào menu Filter, chọn ở đó Noise – Median.
- Đặt giá trị tiếp theo cho Radius (Bán kính) bằng 12 pixel.
Bước 14
- Thay đổi chế độ hòa trộn của lớp Median thành Soft Light
- Hãy so sánh hình ảnh ban đầu của chúng tôi và kết quả sau khi áp dụng các bộ lọc. Đây là những gì mình nhận được
Chỉnh sửa hiệu ứng màu nước trong Photoshop bằng Smart Filters
- Sử dụng Smart Filters mang lại cho bạn nhiều cơ hội để chỉnh sửa hiệu ứng màu nước trong Photoshop ở bất kỳ giai đoạn nào của quá trình tạo tác phẩm. Vì vậy, ví dụ: nếu bạn không thực sự thích kết quả, bạn luôn có thể thay đổi bất kỳ Smart Filters nào – chỉnh sửa một số giá trị của nó hoặc thay thế chính bộ lọc đó.
- Để thay đổi cài đặt của Smart Filters, hãy nhấp đúp vào tên bộ lọc. Trong hộp thoại Filter mở ra, bạn có thể thay đổi giá trị của các tham số của nó. Bấm OK để áp dụng bộ lọc và xem kết quả.
- Nếu bạn không chỉ cần thay đổi cài đặt mà còn cả chính bộ lọc, thì bạn cần bấm đúp vào Filter Gallery (phía dưới Smart Filters). Trong hộp thoại mở ra, bạn có thể chọn một bộ lọc khác hoặc chỉnh sửa cài đặt của bộ lọc đã được áp dụng.
Cuối cùng, mình đã hoàn thành việc tạo và chỉnh sửa hiệu ứng màu nước trong Photoshop chỉ với vài bước cơ bản. Chúc bạn cũng sẽ thành công tạo ra một bức tranh màu nước sinh động và đừng quên đọc bài viết Tự học Photoshop của chúng mình để học thêm nhiều kiến thức hữu ích nhé!
Nguồn: https://leplateau.edu.vn
Danh mục: Thủ Thuật