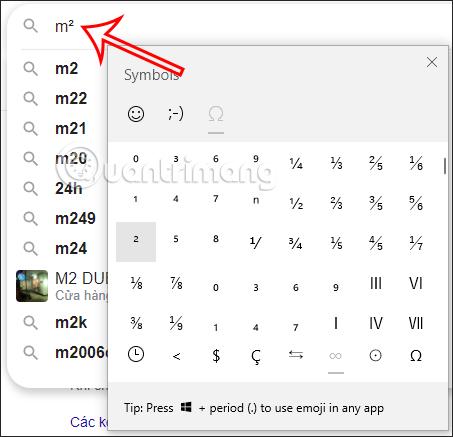Trước đây Quản trị mạng đã từng hướng dẫn bạn rất nhiều bài về cách viết chỉ số trên dưới trong Word bằng phím tắt, hay viết biểu tượng độ C trong Word như thế nào. Vậy nếu muốn viết số mũ như mét vuông (m²), mét khối (m³) chẳng hạn như trên Facebook thì làm thế nào? Cách dùng phím tắt khi viết chỉ số trên dưới trong Word sẽ không thể áp dụng khi bạn viết trên máy tính. Bài viết dưới đây sẽ hướng dẫn bạn viết m², m³ trên điện thoại, máy tính rất đơn giản.
- 5 cách tra cứu đơn hàng Viettel Post nhanh chóng và chính xác nhất
- Hướng dẫn cài đặt nghe lén điện thoại
- Hướng dẫn cách chuyển dữ liệu từ Android sang iPhone (iOS) đơn giản, nhanh chóng
- Tất tần tật về tổng đài Viettel và các hotline chăm sóc khách hàng của Viettel
- Sinh con theo ý muốn dựa trên Lịch Vạn Niên có chuẩn như lời đồn?
Hướng dẫn viết mét vuông (m²), mét khối (m³) trên PC
Bước 1:
Bạn đang xem: Cách viết mét vuông (m²), mét khối (m³) trên điện thoại, máy tính
Trên máy tính Windows bạn nhấn tổ hợp phím Windows + “.” để hiển thị bảng ký hiệu có sẵn trên Windows 10. Tiếp đến bạn nhấn vào biểu tượng Symbols như hình dưới đây.
Bước 2:
Sau đó tại giao diện các biểu tượng, chúng ta nhấn vào biểu tượng vô cực nhóm Math symbols để tìm các biểu tượng dành riêng cho môn Toán.
Xem thêm : Hướng dẫn tạo khoảng cách giữa chữ và viền trong Excel: Nhanh chóng, đơn giản
Bước 3:
Ngay sau đó bạn sẽ nhìn thấy các biểu tượng thường được dùng trong môn Toán để sử dụng, trong đó có các chỉ số m² và m³.
Bây giờ bạn chỉ cần nhấn lựa chọn chỉ số trên để sử dụng là xong.
Cách viết mét vuông, mét khối trên điện thoại
Mặc định trên điện thoại sẽ không có bảng biểu tượng như trên Windows 10, hay những phiên bản Windows thấp hơn cũng không có bảng biểu tượng đó thì chúng ta có thể sử dụng trang web piliapp với mục viết chỉ số trên dưới.
Bước 1:
Bạn đang xem: Cách viết mét vuông (m²), mét khối (m³) trên điện thoại, máy tính
Tại điện thoại hay trên Windows 7 trở xuống, bạn truy cập vào link dưới đây để vào mục sử dụng chỉ số trên dưới của trang web piliap.
Xem thêm : Làm thế nào để kiểm tra cước phí thuê bao trả sau của MobiFone mà không tốn phí? Hãy khám phá 5 cách thông minh này ngay!
Bước 2:
Tại giao diện này bạn sẽ nhìn thấy các tùy chọn chỉ số trên và chỉ số dưới, cùng những biểu tượng khác thường dùng trong môn Toán để chúng ta sử dụng.
Xem thêm : Hướng dẫn tạo khoảng cách giữa chữ và viền trong Excel: Nhanh chóng, đơn giản
Bước 3:
Rất đơn giản, nếu bạn muốn dùng chỉ số nào thì chỉ cần nhấn chọn để sao chép.
Sau đó mở giao diện trên điện thoại rồi dán nội dung mình vừa sao chép là được.
Nguồn: https://leplateau.edu.vn
Danh mục: Thủ Thuật