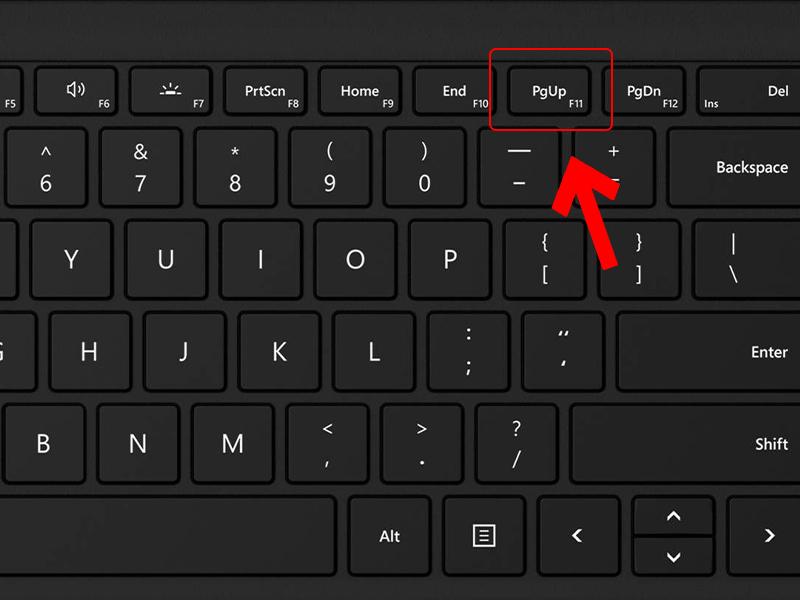Các cách thoát khỏi chế độ toàn màn hình trên Windows 11,10 trong bài viết này giúp bạn thao tác với máy tính dễ dàng hơn. Click ngay để xem hướng dẫn.
- Bật mí cách khôi phục bài viết đã xóa trên Facebook cực nhanh
- 15 gói cước 4G VinaPhone 1 ngày đáp ứng nhu cầu lướt mạng ngắn hạn
- Cách truyền hình ảnh từ điện thoại lên tivi dễ dàng ai cũng làm được
- Cách nấu xôi đỗ xanh bằng nồi cơm điện ăn đến nghiện
- Làm thế nào để bật/tắt xác minh 2 bước Gmail trên máy tính nhanh chóng và an toàn?
Chế độ toàn màn hình trên máy tính giúp bạn nhìn thấy rõ nội dung hơn bằng cách phóng to lên toàn màn hình, nhất là khi xem phim, đọc tài liệu. Nếu như bạn vô tình kích hoạt chế độ toàn màn hình mà không biết cách thoát như thế nào, thì bài viết này rất phù hợp với bạn. Sau đây là bài viết tổng hợp 7 cách thoát khỏi chế độ thoát khỏi chế độ toàn màn hình trên Windows 11, 10 đơn giản.
1. Thoát màn hình bằng phím tắt F11
Nhấn phím F11 trên bàn phím máy tính của bạn để thoát chế độ toàn màn hình. Với một số loại bàn phím có thể là Fn + F11.
Bạn đang xem: 7 cách thoát chế độ toàn màn hình trên máy tính Windows 11, 10 đầy đủ
Lưu ý: Nhấn phím F11 lần nữa sẽ trở lại chế độ toàn màn hình.
Phím F11 trên bàn phím
2. Di chuyển chuột hiển thị dấu X và nhấn để thoát màn hình
Khi đang ở chế độ toàn màn hình, bạn hãy di chuyển chuột lên cạnh trên của màn hình cho đến khi thấy một hình tròn có dấu “X“. Nhấp vào đó để thoát khỏi chế độ toàn màn hình.
Nút thoát khỏi chế độ toàn màn hình
3. Nhấn phím Esc
Trong trong một số ứng dụng nhất định, sử dụng phím Esc trên bàn phím đưa bạn ra khỏi chế độ toàn màn hình dễ dàng.
Nút Esc trên bàn phím
4. Nhấn phím Windows (⊞ Win) để hiển thị thanh Taskbar
Xem thêm : Kiểm tra số tài khoản ngân hàng BIDV như thế nào?
Khi bạn nhấn phím Windows, thanh Taskbar sẽ hiển thị bên dưới màn hình.
Nút Windows trên bàn phím
Sau đó bạn có thể nhấn vào biểu tượng chương trình đang hiển thị toàn màn hình để thu nhỏ, hoặc nhấn vào nút Show Desktop ở phía bên phải thanh Taskbar.
Thanh Taskbar được hiển thị trên màn hình
5. Nhấn phím ⊞ (Win+M) để thu nhỏ tất cả cửa sổ đang mở
Bạn hãy nhấn tổ hợp phím Win + M trên bàn phím để thu nhỏ tất cả các cửa sổ đang mở.
Lưu ý: Khi bạn mở lại bất kỳ cửa sổ nào thì chế độ toàn màn hình sẽ tiếp tục.
Vị trí tổ hợp phím Win + M
6. Nhấn Ctrl+Alt+Del để tắt chương trình
Tổ hợp phím tắt Ctrl + Alt + Del vô cùng hữu ích khi máy tính bạn bị treo trong chế độ toàn màn hình và tổ hợp phím này sẽ có thể tắt đi cửa sổ hiện tại. Để trở về màn hình Desktop hãy làm theo các bước sau đây:
Bước 1: Sử dụng tổ hợp phím Ctrl + Alt + Del > Chọn Task Manager.
Chọn Task manager
Bước 2: Nhấp vào thẻ Processes.
Thẻ hiển thị các tiến trình
Bước 3: Nhấp chuột phải vào chương trình đang chạy > Chọn End task.
Tắt chương trình Chrome
7. Nhấn giữ nút nguồn của máy tính
Cách cuối cùng nếu như bạn không đóng được chương trình nào đó đang mở toàn màn hình hãy nhấn giữ nút nguồn của laptop, máy tính để bàn cho đến khi máy tắt. Máy tính của bạn sẽ đóng tất cả các cửa sổ đang mở trước đó khi bạn khởi động lại.
Vị trí nút nguồn trên laptop
Vừa rồi là 7 cách thoát chế độ toàn màn hình trên Windows 11, 10. Hy vọng bài viết vừa rồi mang lại cho bạn nhiều thông tin bổ ích. Cảm ơn bạn đã theo dõi.
Nguồn: https://leplateau.edu.vn
Danh mục: Thủ Thuật