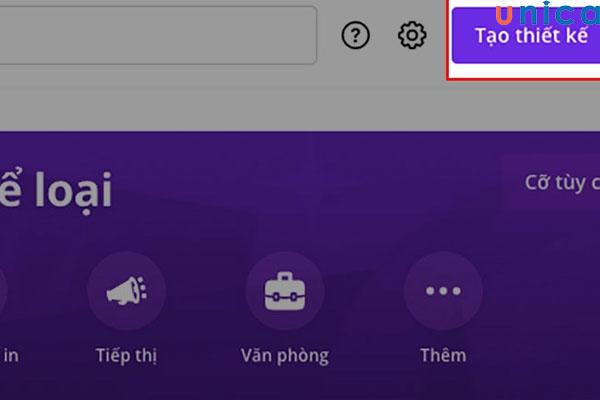Cắt ảnh là một tính năng cơ bản mà hầu hết các phần mềm chỉnh sửa ảnh nào cũng có. Tuy nhiên, tùy từng phần mềm sẽ lại có nhiều tùy chỉnh cắt ảnh khác nhau. Trong bài viết sau đây, Unica sẽ hướng dẫn bạn các cách cắt ảnh theo ý muốn nhanh chóng và đơn giản nhất, hãy lưu lại ngay để áp dụng khi cần nhé.
- Top 10 game online hay nhất trên mobile mà bạn nên thử ngay hôm nay
- Làm mới ứng dụng nền trên smartphone là gì và cách sử dụng? Liệu làm mới ứng dụng nền trên smartphone có gây hao pin?
- Nguyên nhân Apple Watch của bạn bị sụt pin nhanh và cách khắc phục
- Cách Chuyển Quân Huy Sang Tài Khoản Khác Liên Quân, Chuyển Rp Sang Tài Khoản Khác
- Cách mở khóa điện thoại OPPO khi quên mật khẩu cực nhanh
1. Cách cắt ảnh theo ý muốn với Canva
Canva là một công cụ thiết kế đồ họa trực tuyến miễn phí và dễ sử dụng nhất hiện nay. Canva cho phép bạn tạo ra những bản thiết kế đẹp mắt và ấn tượng ngay cả khi bạn chưa có quá nhiều kinh nghiệm thiết kế. Nếu bạn đang muốn cắt ảnh theo ý muốn nhưng chưa biết nên sử dụng phần mềm nào cho nhanh lại hiệu quả, Canva chính là gợi ý dành cho bạn.
Bạn đang xem: 6 cách cắt ảnh theo ý muốn cực nhanh, ai chưa biết lưu ngay!
Để cắt hình ảnh theo ý muốn online bằng Canva bạn thực hiện như sau:
Bước 1: Đầu tiên bạn truy cập vào Canva, sau đó tại góc bên phải màn hình bạn chọn “Tạo thiết kế”.
Tạo thiết kế trên Canva
Bước 2: Chọn “Sửa ảnh” , giao diện mới hiện lên, bạn chọn ảnh mà mình muốn cắt sau đó nhấn “Open”.
Chọn sửa ảnh muốn cắt
Bước 3: Tiếp theo tại giao diện canva mới hiện ra, bạn chọn vào phần “Xén”.
Điều chỉnh thay đổi ảnh để cắt
Đợi đến khi chọn được phần muốn cắt xong thì bạn nhấn “Xong”.
Nhấn “xong” để hoàn thành công đoạn cắt
Bước 4: Sau khi đã cắt ảnh xong bạn chọn “Tải xuống” để lưu thiết kế về máy là xong.
Lưu thiết kế về máy
2. Cắt ảnh theo ý muốn với PhotoSmile
PhotoSmile là một phần mềm chỉnh sửa ảnh miễn phí và dễ sử dụng đang được rất nhiều người yêu thích lựa chọn. PhotoSmile không chỉ có giao diện trực quan, dễ sử dụng mà còn sở hữu rất nhiều tính năng chỉnh sửa ảnh mạnh mẽ.
>>> Xem thêm: Hướng dẫn cách chỉnh ảnh trên Capcut đơn giản mà đẹp
Để biết cách cắt chi tiết trong ảnh thực hiện như thế nào, bạn làm theo các bước sau:
Bước 1: Đầu tiên bạn truy cập vào trang chủ chính thức của PhotoSmile => Chọn “Tải ảnh lên”
Chọn “Tải ảnh lên”
Bước 2: Tiếp theo bạn nhấn “Chọn ảnh” để tải ảnh lên.
Chọn “chọn ảnh”
Bước 3: Chọn ảnh muốn cắt theo ý muốn đưa lên PhotoSmile => Chọn “Open”.
Chọn “Open” để tải ảnh lên
Bước 4: Tiếp theo lựa chọn “Kế tiếp” để sang giao diện cắt ảnh.
Chọn “Kế tiếp” để bắt đầu cắt ảnh
Bước 5: Để cắt ảnh bạn đặt con trỏ chuột vào ô vuông trên khung ảnh, sau đó tiến hành kéo thả và di chuyển để chọn phần ảnh muốn cắt.
Điều chỉnh vị trí muốn cắt ảnh
Sau khi đã chọn phần ảnh muốn cắt xong, bạn chọn “Hoàn thành” để cắt ảnh.
Chọn “Hoàn thành” để cắt ảnh
Lưu ảnh về máy
3. Cách cắt ảnh online đơn giản bằng img2go.com
Phần mềm cắt ảnh theo ý muốn chất lượng tiếp theo mà chúng tôi muốn chia sẻ với bạn đó là Img2go.com. Đối với phần mềm này bạn không chỉ dễ dàng cắt ảnh online bất cứ khi nào mà mình muốn mà còn có thể chỉnh sửa ảnh cơ bản. Sau đây là hướng dẫn chi tiết các bước cắt ảnh online bằng Img2go.com cho bạn tham khảo.
Bước 1: Truy cập vào trang chính thức của Img2go.com => Chọn File để tải ảnh muốn cắt lên img2go.com. Nếu không muốn tải ảnh lên theo phương pháp thông thường này, bạn có thể tải ảnh lên trang web thông qua URL, Dropbox hoặc Google Drive.
Truy cập trang Img2go.com
Bước 2: Tiếp theo bạn chọn ảnh cần cắt từ thiết bị lên Img2go.com => Chọn “Open”.
Tải ảnh lên trang để cắt
Bước 3: Tiếp theo bạn lựa chọn tỷ lệ để có thể cắt ảnh theo tỷ lệ đó. Có các tỉ lệ nhất định để bạn lựa chọn bao gồm: 2:3, 5:3, 5:4, 6:4, 7:5, 10:8. Bạn tuỳ ý lựa chọn theo tỷ lệ mình muốn.
Cắt ảnh theo tỷ lệ nhất định
Trường hợp không muốn cắt ảnh theo tỷ lệ có sẵn, bạn có thể tuỳ chỉnh chiều rộng và chiều cao theo ý mình muốn bằng cách: Kéo thả các chấm tròn trên khung ảnh và di chuyển vào khung để chọn phần ảnh muốn cắt.
Cắt ảnh theo tỷ lệ tuỳ chỉnh
Bước 4: Sau khi đã lựa chon tỷ lệ cắt xong bạn nhấn “Áp dụng” để cắt ảnh.
Xem thêm : Top 10 app dịch tiếng Anh sang tiếng Việt bằng hình ảnh chuẩn không cần chỉnh
Nhấn “áp dụng” để cắt ảnh
Bước 5: Cuối cùng chọn “Lưu” ở phía góc bên tay phải. Tuỳ chỉnh các thay đổi bao gồm: định dạng, độ phân giải, tên thiết kế => Nhấn “Lưu” là hoàn tất.
Lưu hình ảnh về máy
4. Cắt ảnh trực tuyến miễn phí trên máy tính bằng hipdf.com
HiPDF là một công cụ trực tuyến cho phép bạn chỉnh sửa, chuyển đổi, nén và chia nhỏ các tệp PDF. Ngoài ra, bạn cũng có thể sử dụng hipdf.com để cắt ảnh trực tuyến một cách nhanh chóng và dễ dàng hơn bao giờ hết. Cụ thể cách cắt ảnh trong hipdf.com thực hiện như sau:
Bước 1: Đầu tiên truy cập và trang chủ hipdf.com => Chọn “Chọn tệp tin”.
Chọn “chọn tệp tin”
Bước 2: Chọn ảnh cần cắt ở trong thư viện máy => Chọn “Open” để tải lên phần mềm. Nếu không muốn tải ảnh lên theo cách thông thường thì bạn có thể lựa chọn vào biểu tượng “mũi tên”, chọn tải ảnh lên trang web thông qua URL, Dropbox hoặc Google Drive.
Nhấn “Open” để tải ảnh lên
Bước 3: Sau khi đã tải ảnh lên xong, tiếp theo bạn đặt con trỏ chuột vào các ô vuông trên khung ảnh => Thao tác kéo thả và di chuyển khung để chọn phần ảnh muốn cắt.
Kéo thả và di chuyển để chọn vị trí cắt
Bước 4: Chọn “Cắt” để cắt ảnh.
Chọn “Cắt” để cắt ảnh
Bước 5: Cuối cùng chọn “Tải về” để lưu ảnh đã cắt về máy.
Cuối cùng chọn “Tải về máy
4. 5. Cách cắt ảnh theo ý muốn trong photoshop
Photoshop là phần mềm chỉnh sửa ảnh chuyên nghiệp phổ biến nhất hiện nay. Sử dụng Photoshop bạn không chỉ cắt ảnh dễ dàng mà còn có thể chỉnh sửa ảnh chuyên nghiệp, trở thành nhiếp ảnh gia hay nhà thiết kế tài ba. Sau đây là một số cách cắt ảnh theo ý muốn tuỳ theo từng trường hợp cho bạn tham khảo.
5.1. Các bước cắt hình ảnh theo ý muốn trong pts
Crop ảnh trong Photoshop khá dễ, cách đơn giản nhất để cắt ảnh đó là bạn sử dụng công cụ Crop của phần mềm.
Cách cắt hình theo ý muốn
– Đầu tiên, bạn cần mở file ảnh và chọn ảnh muốn cắt bằng phần mềm Photoshop hoặc bạn mở các phần mềm Photoshop lên rồi ấn tổ hợp phím Ctrl + O và chọn file ảnh muốn cắt.
– Tại bảng công cụ phía trái phần mềm, chọn mục Crop Tool. Khi đó, sẽ có một khung bao quanh viền các bức ảnh. Bạn hãy sử dụng chuột kéo các cạnh sao cho có một hình ảnh ưng ý.
– Sau khi cắt xong, hình ảnh cũ sẽ có kích thước giảm đi và bạn chỉ cần ấn chọn Enter để loại bỏ những phần ảnh dư thừa. Lúc này, bạn chỉ cần ấn tổ hợp Ctrl + S để lưu lại.
5.2. Cắt ảnh trong Photoshop ra khỏi nền
So với tách nền trong Photoshop tuỳ ý thì quá trình cắt ảnh trong Photoshop ra khỏi nền sẽ phức tạp hơn một chút. Sau đây là hướng dẫn chi tiết các bước tách ảnh ra khỏi nền cho bạn tham khảo:
Bước 1: Đầu tiên vẫn là công đoạn mở Photoshop => Chọn File => Chọn Open để chọn ảnh cần cắt cho lên Photoshop.
Chọn ảnh lên Photoshop
Bước 2: Tiếp theo tại thanh công cụ bên trái của Photoshop bạn chọn công cụ Lasso Tool (hoặc phím tắt L).
Chọn công cụ Lasso Tool để cắt ảnh
Bước 3: Tiếp theo bạn chọn vùng bao quanh đối tượng hoặc chi tiết mà bạn muốn loại bỏ đi ở trong nền.
Chọn vùng bao quanh đối tượng
Bước 4: Cuối cùng bạn sử dụng tổ hợp phím Ctrl + Shirt + J để tách rời đối tượng ra khỏi ảnh hoặc bạn có thể sử dụng phím tắt Ctrl + J để nhân đôi layer cũng như để di chuyển ảnh vừa tách. Như vậy là đã hoàn thành quá trình cắt ảnh ra khỏi nền.
Nhấn Ctrl +Shirt + J để cắt đối tượng khỏi nền
5.3. Cắt ảnh theo khung chữ nhật
Nhiều bạn muốn cắt ảnh thành những tấm hình chữ nhật nằm ngang. Để biết được cách cắt viền ảnh, bạn cần thực hiện các thao tác cơ bản sau:
– Mở file ảnh và chọn một ảnh muốn cắt bằng phần mềm Photoshop hoặc bạn mở các phần mềm Photoshop lên rồi ấn tổ hợp phím Ctrl + O rồi chọn file ảnh muốn cắt.
Mở ảnh
– Bên trên thanh công cụ phía trái phần mềm, bạn chọn Rectangular Marquee Tool, có biểu tượng hình chữ nhật nét đứt.
Rectangular Marquee Tool
– Thao tác tiếp theo, bạn giữ chuột trái và di chuyển chuột để lựa chọn vùng ảnh. Phần mềm sẽ tạo ra một khung nét đứt để bạn dễ dàng hình dung.
Sau khi khung được tạo, bạn có thể dùng chuột để di chuyển khung sao cho hợp lý và phù nhất.
– Sau đó, bạn chọn mục Image trên thanh công cụ phía trên và chọn Crop để cắt ảnh.
Cắt ảnh
– Sau khi cắt xong bạn có hai sự lựa chọn để lưu ảnh đó là: Dùng tổ hợp Ctrl + S để lưu đè lên file ảnh gốc ban đầu hoặc Ctrl + Shift S để lưu ảnh mới với định dạng file khác nhau và giữ nguyên file ảnh gốc lúc ban đầu.
5.4. Cắt ảnh thành hình tròn
Nếu bạn muốn tạo sự khác biệt cho ảnh của mình bằng những hình dạng khác biệt như hình tròn thì việc sử dụng Photoshop để cắt ảnh theo viền là sự chọn sáng suốt.
– Các bước cắt ảnh thành tròn khá đơn giản, bạn chỉ cần chọn ảnh rồi nhìn bên thanh công cụ phía trái phần mềm, chọn Elliptical Marquee Tool.
Xem thêm : 4 cách kiểm tra dung lượng sim 3G Mobifone cực đơn giản
Elliptical Marquee Tool
– Sau đó, bạn khoanh tròn vùng ảnh muốn cắt và căn chỉnh sao cho vừa ý.
– Chọn Layers, kích chuột vào biểu tượng máy ảnh, khi đó mọi hình ảnh bên ngoài khung tròn được chọn sẽ biến mất. Tiếp theo, bạn chọn công cụ Crop để cắt đi phần thừa của bức ảnh.
Dùng crop
– Cuối cùng, bạn sử dụng tổ hợp phím Ctrl + S để lưu lại. Các bạn chú ý, ảnh được lưu dưới định dạng PNG để lưu file.
5.5. Cắt ảnh theo kích thước chuẩn
Có rất nhiều trường hợp, bạn muốn cắt ảnh tùy ý theo đúng kích thước yêu cầu thì thực hiện các thao tác sau:
– Các bạn mở file ảnh cần cắt và chọn công Crop Tool.
Mở file ảnh
– Sau đó, bạn cần điền kích thước ảnh mà bạn muốn chọn. Thứ tự ô sẽ là chiều ngang x chiều dài.
Crop tool
– Sau đó, bạn di chuyển khung sao cho đúng ý muốn của mình và ấn Enter. Khi đó chúng ta sẽ thu được ảnh có tỉ lệ và kích thước như mong muốn.
Kết quả
Với những chia sẻ về cách cắt ảnh theo ý muốn trong Photoshop mà chúng tôi chia sẻ, hy vọng rằng bạn sẽ có thêm cho mình những kiến thức mới khi chỉnh sửa ảnh với Photoshop.
Thành thạo Photoshop tại nhà với khóa học Photoshop Online đang bán chạy nhất. Khóa học giúp bạn thành thạo Layer, Liquify, Easer, Brush, blend… .Đăng ký ngay.
6. Cách cắt ảnh trong Word đơn giản và nhanh chóng nhất
Biết cách cắt ảnh trong Word sẽ giúp cho bài viết của bạn trở nên chuyên nghiệp và nổi bật hơn. Sau đây là hướng dẫn các cách cắt ảnh trong Word đơn giản và dễ thực hiện nhất cho bạn tham khảo.
6.1. Crop ảnh trong Word bằng cách nhấn chuột phải
Có rất nhiều cách cắt ảnh trong Word mà bạn có thể lựa chọn để thực hiện, trong đó cách cắt ảnh bằng chuột trái là cách thông dụng nhất. Ưu điểm của phương pháp này là đơn giản, dễ thực hiện, ai cũng có thể làm được. Hướng dẫn các bước crop ảnh trong Word bằng cách nhấn chuột phải.
Bước 1: Đầu tiên bạn cần mở file Word ra sau đó tải ảnh lên file Word đó.
Bước 2: Tiếp theo rê chuột đến vị trí hình ảnh muốn cắt, click chuột phải, sau đó chọn “Crop” để cắt ảnh.
Chọn Crop để cắt ảnh
Bước 3: Lúc này, bạn điều chỉnh lại các mũi tên ở 4 góc ảnh để thực hiện cách cắt ảnh theo ý muốn của mình. Cuối cùng nhấn “Enter” để hoàn tất.
Điều chỉnh các góc cắt
6.2. Cách cắt ảnh trong Word bằng Format
Ngoài cách cắt ảnh bằng chuột trái, bạn cũng có thể cắt ảnh bằng Fomat. Hiện nay, vẫn còn rất nhiều người chưa biết đến tính năng cắt ảnh của Format, sau đây Unica sẽ hướng dẫn cho bạn.
Bước 1: Đầu tiên vẫn là công đoạn mở file Word lên, sau đó mở ảnh muốn cắt lên Word.
Bước 2: Tại giao diện Work, bạn nhấn vào thẻ Format => Chọn biểu tượng Crop để cắt ảnh.
Chọn Format để cắt ảnh
Bước 3: Sau khi bạn chọn mục Crop xong , bạn sẽ thấy các góc bao quanh hình ảnh của bạn. Lúc này, bạn chỉ cần nhấn giữ chuột vào từng góc và di chuyển cho đến khi phù hợp đúng như mong muốn. Như vậy là bạn sẽ cắt ảnh thành công.
Lưu ý: Trong quá trình điều chỉnh để cắt ảnh, bạn nênnhấn giữ phím Ctrl để giúp cho hình ảnh không bị biến dạng.
>>> Xem thêm: Hướng dẫn cách cắt ảnh trong photoshop siêu nhanh, siêu đơn giản
6.3. Cách cắt ảnh trong Word theo nhiều hình dáng với Shape
Nếu bạn muốn cắt ảnh trong Word theo nhiều hình dáng khác nhau thì bạn có thể sử dụng công cụ Shape. Cách cắt ảnh trong Word theo nhiều hình dáng với Shape như sau:
Bước 1: Đầu tiên bạn cần chọn hình dạng muốn cắt trong Word trước. Sau khi đã chọn được rồi ở thanh công cụ bạn chọn thẻ Format => Chọn mũi tên nằm ở bên dưới Crop.
Bước 2: Tiếp theo, chọn mục “Crop to Shape” để hình dạng bạn chọn xuất hiện. Khi này, bạn chỉ cần chọn vào một hình dạng mà bạn muốn cắt ảnh.
Chọn mục “Crop to Shape”
Bước 3: Cuối cùng, bạn nhấn vào phím “Enter” để hoàn tất quá trình cắt ảnh trong Word.
Nhấn phím Enter để hoàn tất
6.4. Cách cắt ảnh trong Word theo tỷ lệ
Biết cách cắt hình ảnh trong Word theo tỷ lệ sẽ giúp cho văn bản của bạn chuyên nghiệp hơn rất nhiều. Sau đây là hướng dẫn chi tiết cách cắt ảnh theo tỷ lệ cho bạn tham khảo.
Bước 1: Mở Word và chọn ảnh muốn cắt => Chọn Format => Chọn vào biểu tượng mũi tên bên dưới Crop.
Cắt ảnh trong word
Bước 2: Tại cửa số hiện ra, bạn chọn mục Aspect Ratio để chọn tỷ lệ hiển thị. Trong Word sẽ có những tỷ lệ tương ứng để cho bạn lựa chọn bao gồm:
– Square: Kiểu hình vuông.
– Portrait: Kiểu dọc.
– Landscape: Kiểu ngang.
Bước 3: Bạn chọn kiểu tỷ lệ mình muốn, sau đó nhấn phím Enter để cắt ảnh là xong.
7. Tổng kết
Trên đây chúng tôi đã giới thiệu cho bạn cắt hình ảnh theo ý muốn. Để tiết kiệm thời gian cũng như thiết kế được những video chất lượng, chúng tôi khuyên bạn nên đầu tư học thiết kế bài bản bằng cách nhanh tay đăng ký và theo dõi các khóa học photoshop cơ bản trên Unica các chuyên gia sẽ tư vấn và bật mí những mẹo hay giúp bạn rất nhiều trong quá trình thiết kế.
Chúc các bạn thành công!
Nguồn: https://leplateau.edu.vn
Danh mục: Thủ Thuật