Nhập văn bản bằng giọng nói Word là một thủ thuật vô cùng đơn giản và tiện lợi trong quá trình soạn thảo nội dung văn bản. Tuy nhiên hiện nay vẫn còn nhiều người chưa nắm rõ các thao tác thực hiện để nhập liệu một cách nhanh chóng mà hiệu quả. Chính vì thế, trong bài viết dưới đây, MobileCity sẽ bật mí cho bạn các cách nhập văn bản bằng giọng nói Word dễ nhất nhé.
- Sacombank miễn phí chuyển đổi trả góp 0%
- 6 chú ý khi dùng bàn là để tránh nguy hiểm chết người
- Tai nghe bị rè: Nguyên nhân do đâu và làm thế nào để tự khắc phục?
- 10 Cách mở điện thoại hư nút nguồn ĐƠN GIẢN hiệu quả siêu NHANH
- Hướng dẫn đăng ký đăng kiểm xe ô tô online trên ứng dụng TTDK
Lợi ích khi nhập văn bản bằng giọng nói Word
Việc nhập văn bản bằng giọng nói trên Word mang lại nhiều lợi ích đáng kể, đặc biệt là trong việc cải thiện năng suất công việc và học tập. Thay vì phải sử dụng bàn phím để nhập từng chữ, người dùng có thể dễ dàng chuyển giọng nói thành văn bản hiển thị trên Word. Dưới đây là một số lợi ích quan trọng của việc nhập văn bản bằng giọng nói:
Bạn đang xem: 4 bí kíp thần thánh giúp nhập văn bản bằng giọng nói Word siêu dễ
- Tiết kiệm thời gian: Việc tạo văn bản từ giọng nói giúp bạn hoàn thành công việc nhanh chóng hơn. Đặc biệt đối với những người gõ chậm hoặc có khả năng sử dụng bàn phím hạn chế, việc sử dụng giọng nói để nhập liệu giúp tiết kiệm thời gian đáng kể.
- Giải pháp tạm thời cho tình huống khó khăn: Trong trường hợp bàn phím gặp vấn đề hoặc hỏng hóc, việc nhập văn bản bằng giọng nói trở thành một giải pháp tạm thời hiệu quả. Bạn có thể tiếp tục công việc mà không bị gián đoạn và đảm bảo tính kịp thời của các nhiệm vụ.
- Hỗ trợ cho người khuyết tật: Việc nhập văn bản bằng giọng nói là một công cụ hữu ích cho những người có khuyết tật về việc sử dụng bàn phím khi tay không thể di chuyển linh hoạt. Điều này giúp tạo ra môi trường làm việc và học tập bình đẳng, cho phép mọi người có cơ hội truy cập và sử dụng công nghệ một cách dễ dàng.
Lợi ích của việc nhập văn bản bằng giọng nói trong Word
Các cách nhập văn bản bằng giọng nói Word
Có 4 cách nhập liệu bằng giọng nói trên Word đơn giản và nhanh chóng. Các bạn có thể tham khảo và thực hiện theo các bước hướng dẫn dưới đây.
Nhập văn bản bằng giọng nói Word với Dictate
Dictate là một công cụ hữu ích được tích hợp sẵn trong Microsoft 365, cho phép người dùng nhập liệu bằng giọng nói trên các ứng dụng như Word, Excel, PowerPoint, OneNote, Outlook và Publisher. Cụ thể các bước tiến hành thực hiện như sau:
Bước 1: Mở file Word mà bạn cần nhập văn bản >> Nhấn chọn thẻ Home trên thanh công cụ >> Chọn mục Dictate có biểu tượng micro trong nhóm Voice.
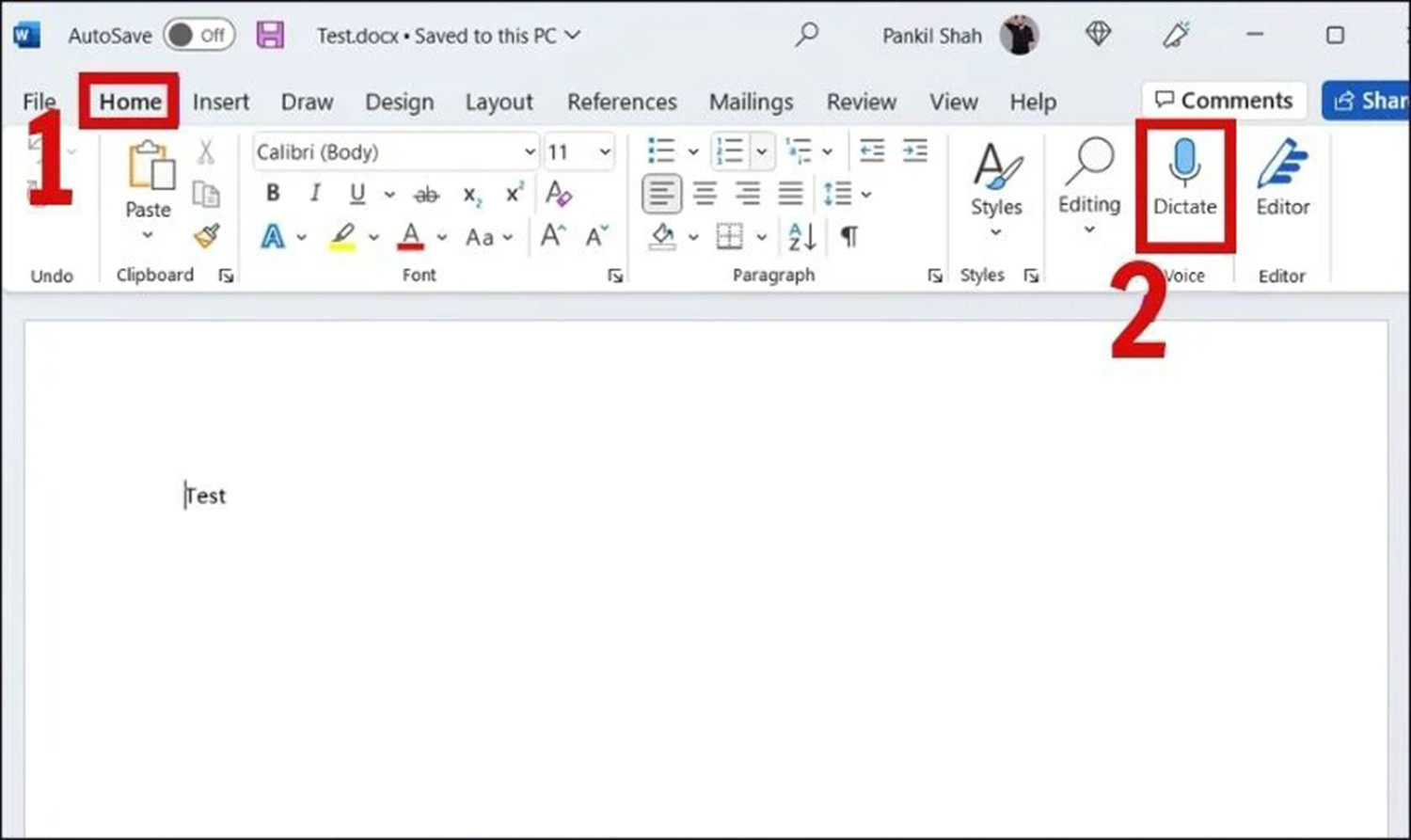
Bước 2: Trước khi thực hiện ghi giọng nói, mọi người có thể đổi ngôn ngữ hiển thị bằng cách ấn vào biểu tượng hình bánh răng và chọn ngôn ngữ bạn muốn nhập.
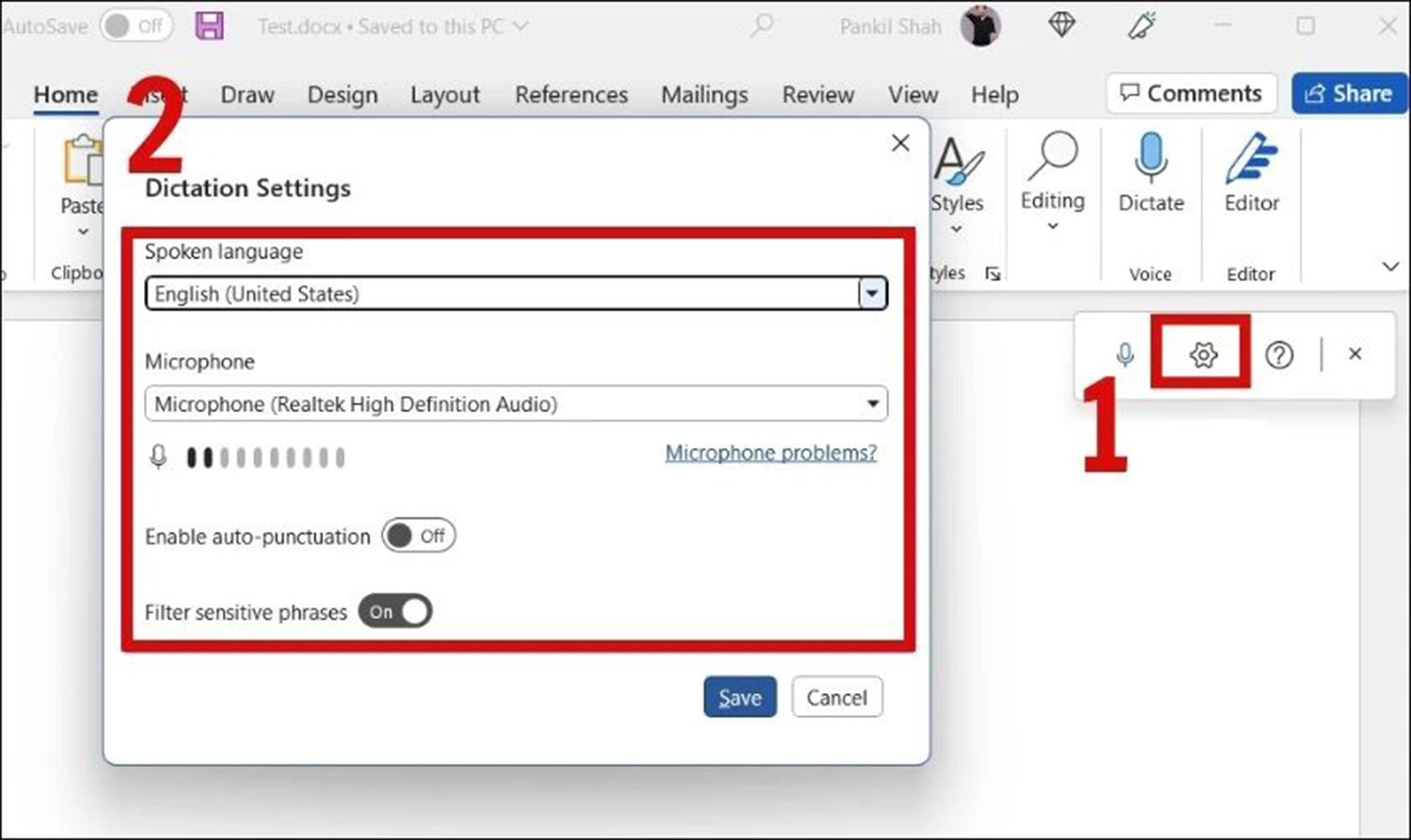
Bước 3: Sau đó, mọi người bấm vào biểu tượng micro xanh cho đến khi micro xuất hiện dấu chấm đỏ là đã có thể bắt đầu nói.
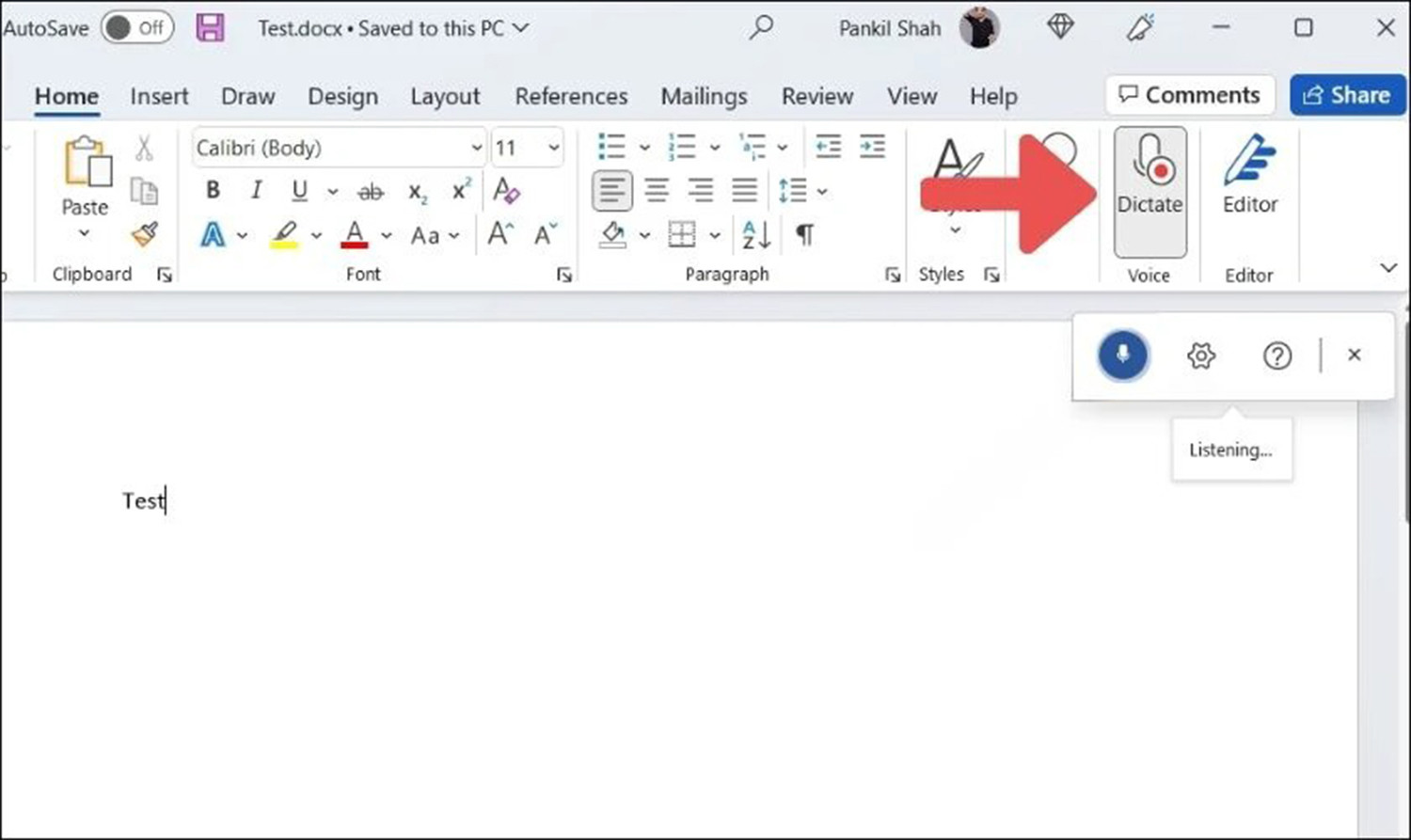
Bước 4: Lúc này, các bạn hãy đọc chậm rãi toàn bộ văn bản cần nhập. Nếu bạn bị nói sai hoặc Dictate nhập sai, thì chỉ cần di chuyển chuột vào từ đó và sửa lại. Khi kết thúc quá trình nhập văn bản bằng giọng nói, các bạn bấm vào biểu tượng micro một lần nữa để tắt chế độ thu âm.
Lưu ý: Trong trường hợp mọi người không thể tìm được tính năng Dictate trên Word, thì hãy nhấn tổ hợp phím Windows + H để thực hiện nhé.
Nhập văn bản bằng giọng nói trong Word với Google Docs
Mọi người cũng có thể sử dụng Google Docs để nhập liệu bằng giọng nói Word bằng cách:
Bước 1: Truy cập vào trang tính Google Docs >> Mở file cần soạn văn bản >> Ấn vào Công cụ >> Chọn mục Nhập liệu bằng giọng nói.
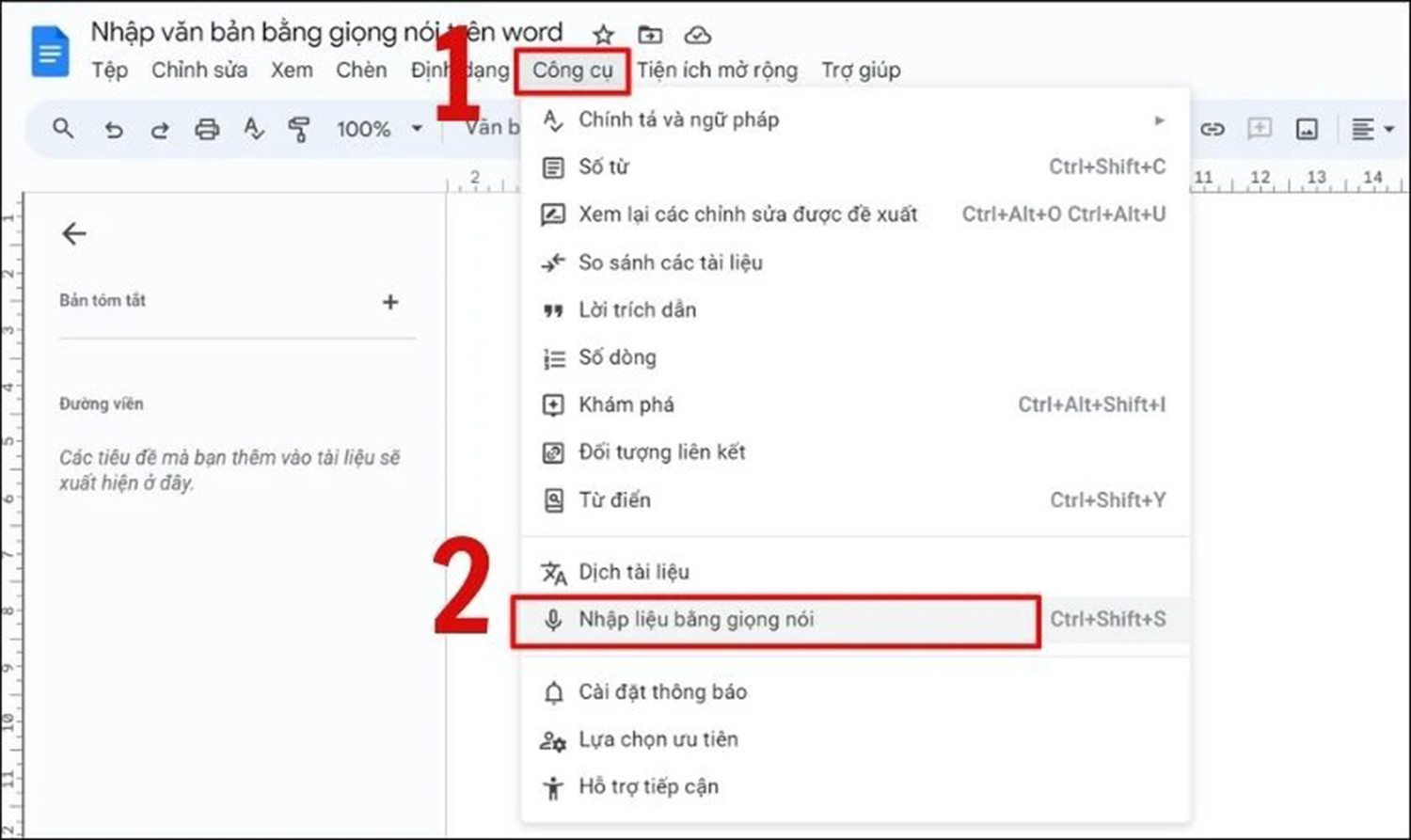
Xem thêm : Nâng Cấp ổ cứng SSD Cho Laptop Dell
Bước 2: Bấm Cho phép để đồng ý cấp quyền sử dụng micro cho Google Docs.
Bước 3: Nhấn vào biểu tượng micro màu xám cho đến khi micro chuyển sang màu đỏ là có thể nói.
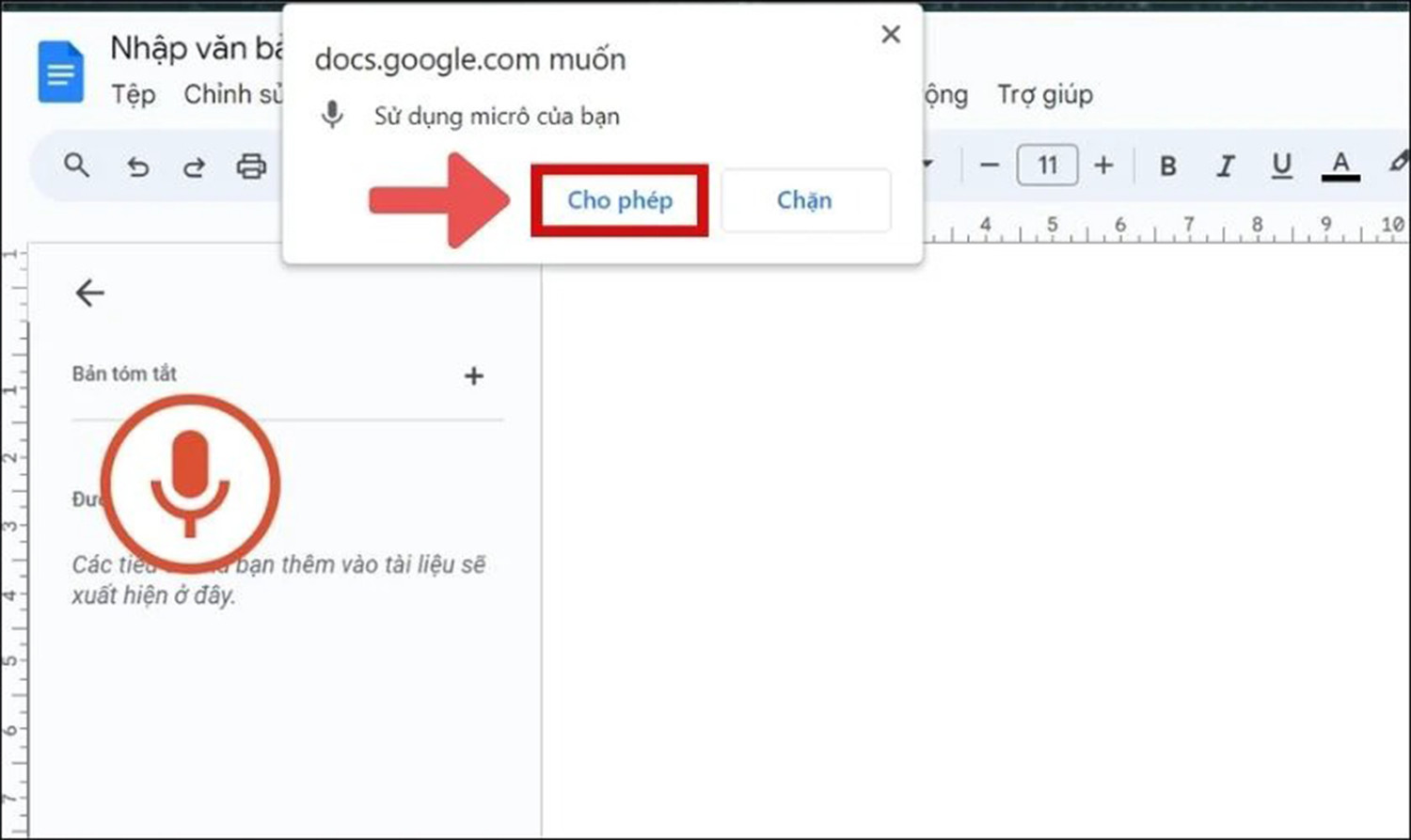
Bước 4: Tiến hành đọc toàn bộ văn bản cần nhập. Khi muốn kết thúc, bạn chỉ cần ấn vào micro một lần nữa là hoàn thành.
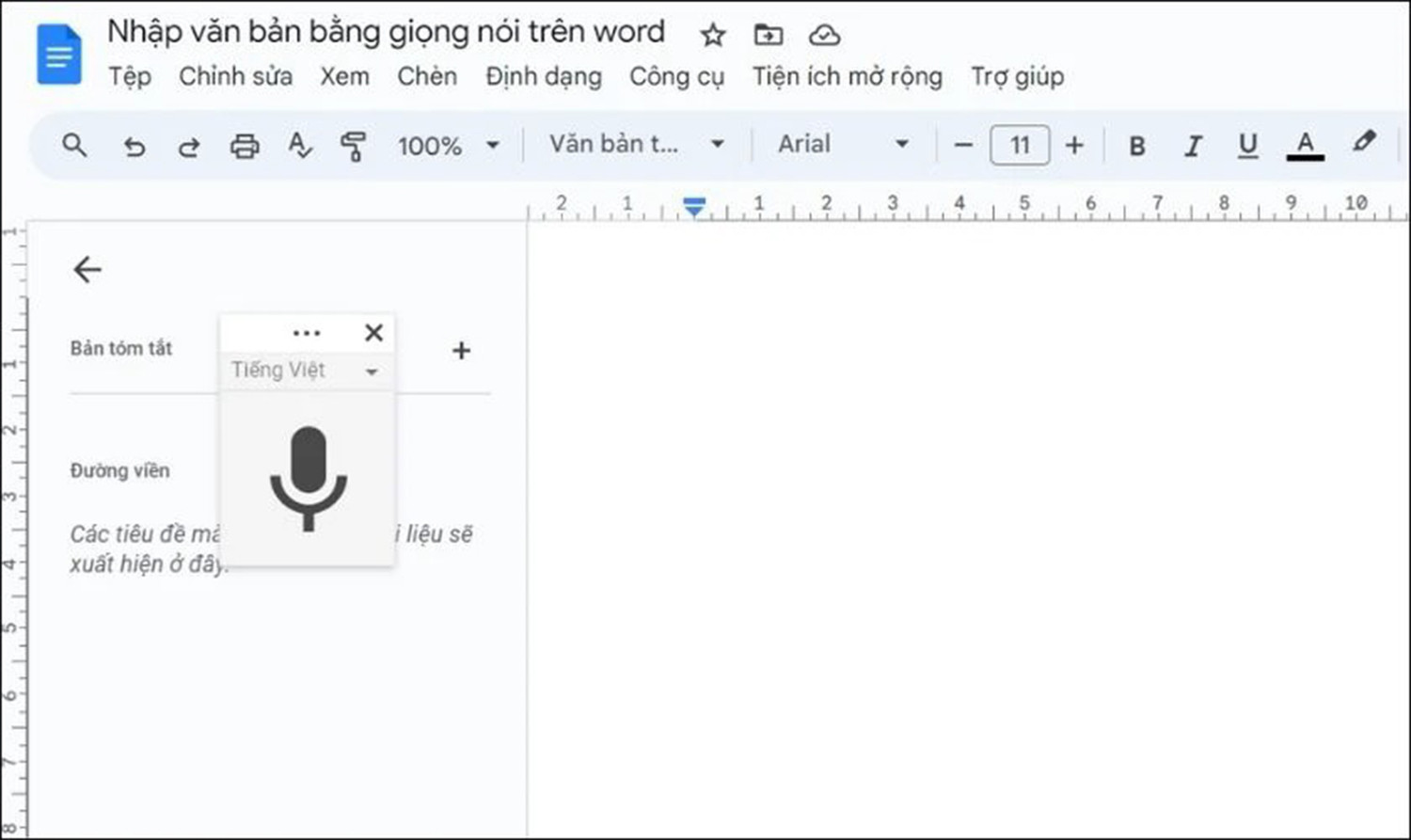
Sử dụng Google Dịch để nhập văn bản bằng giọng nói
Bên cạnh đó, các bạn cũng có thể thực hiện nhập liệu bằng giọng nói trên Google Dịch, sau đó sao chép và dán văn bản vào Word. Cách thực hiện như sau:
Bước 1: Mở trình duyệt trên thiết bị >> Truy cập vào trang chính của Google Dịch.
Bước 2: Tiến hành cấp quyền sử dụng micro cho Google Dịch >> Ấn vào biểu tượng micro ở góc trái của hộp thoại nhập văn bản.
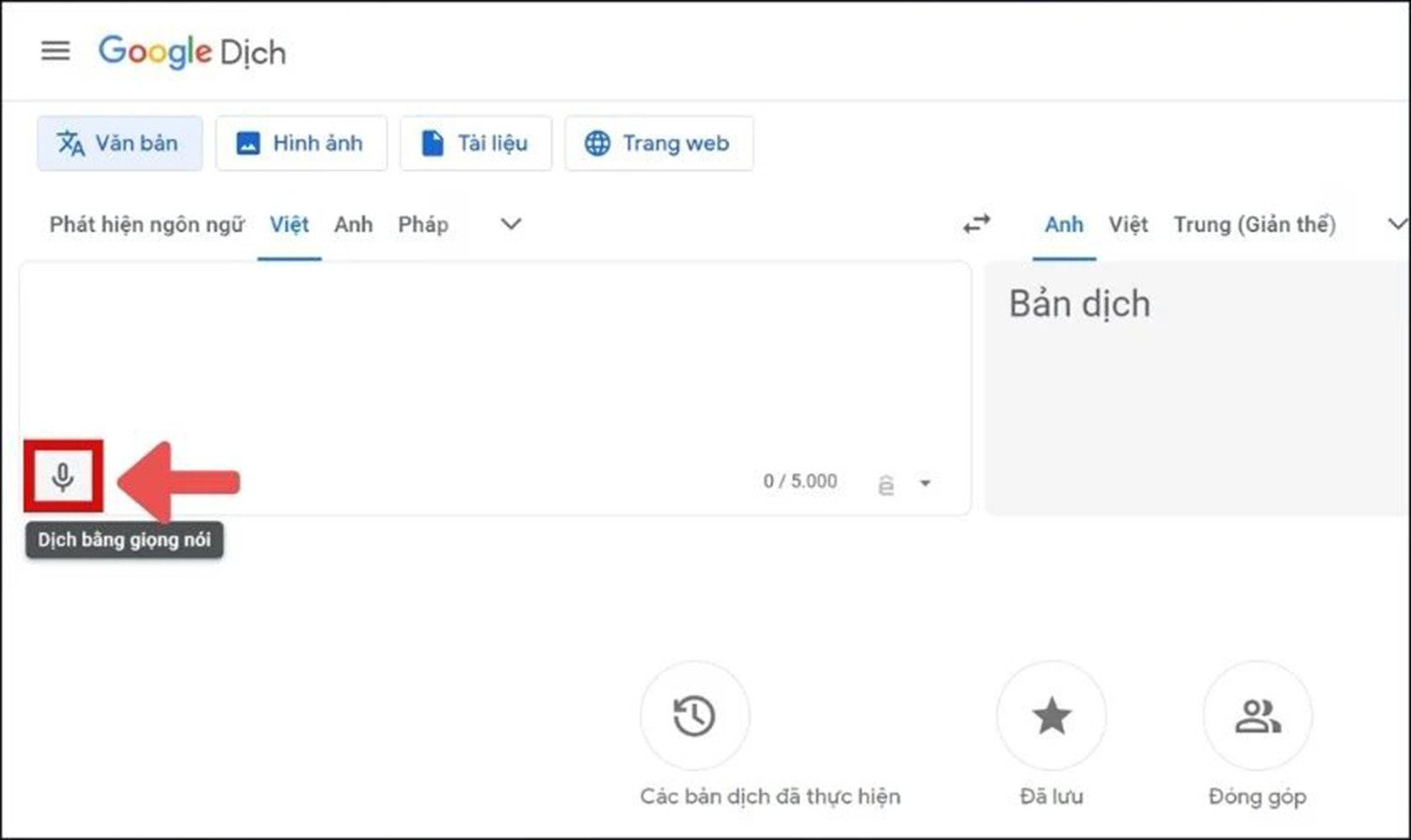
Bước 3: Sau khi micro xuất hiện chấm tròn đỏ, các bạn hãy tiến hành đọc đoạn văn bản cần nhập.

Bước 4: Khi muốn kết thúc, bạn chỉ cần bấm vào hình mciro một lần nữa là có thể tắt thu âm giọng.
Lưu ý: Nếu mọi người muốn chọn ngôn ngữ khác, hãy nhấn vào biểu tượng hình mũi tên trên hộp thoại để chọn ngôn ngữ mà bạn muốn.
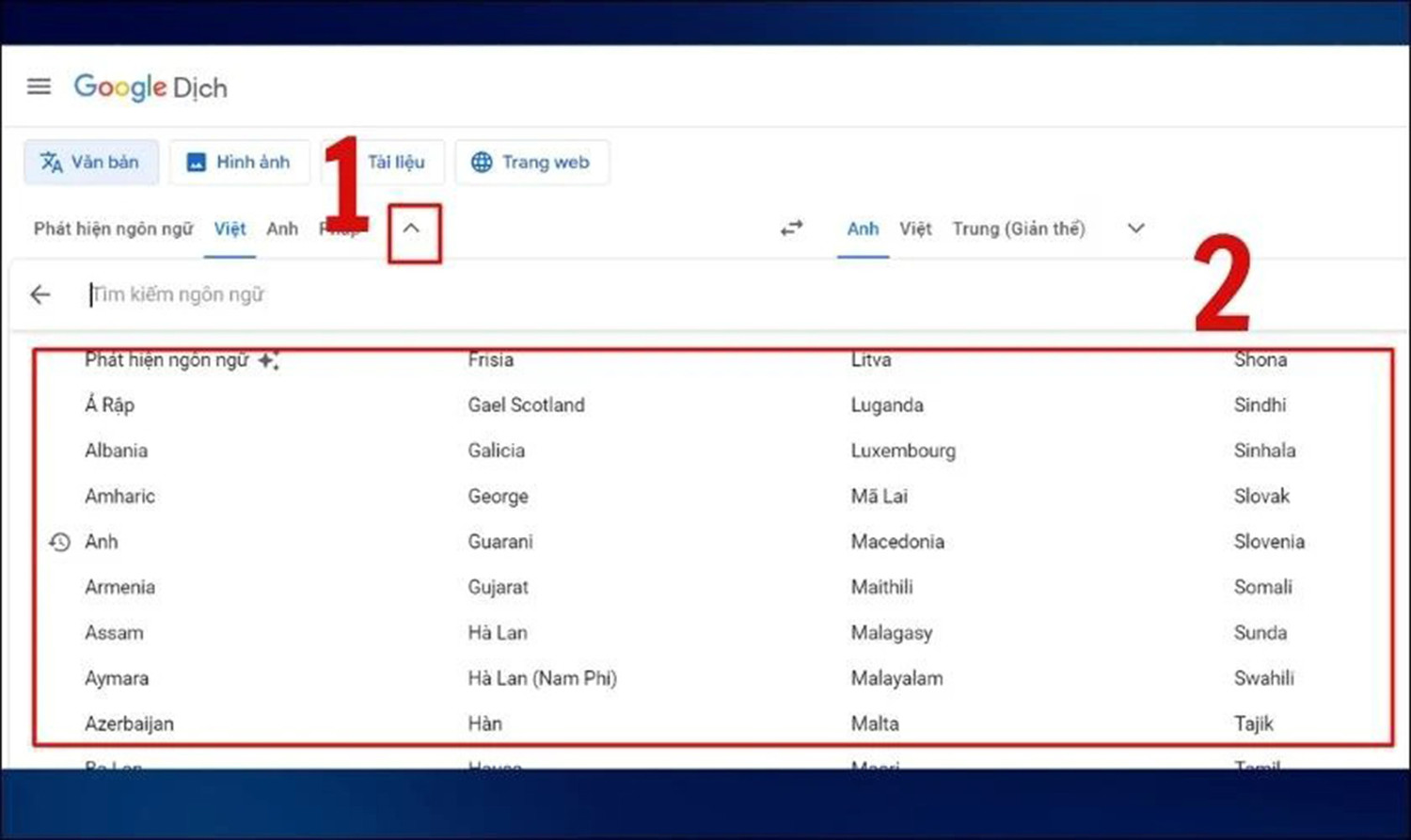
Nhập văn bản bằng giọng nói Word với phần mềm
Ngoài những công cụ trên, mọi người cũng có thể sử dụng các phần mềm khác để nhập liệu bằng giọng nói trên Word. Một trong những phần mềm hỗ trợ tốt nhất hiện nay là Transkriptor. Để thực hiện, các bạn hãy thao tác theo các bước hướng dẫn dưới đây:
Bước 1: Truy cập theo đường link transkriptor.com >> Chọn phiên bản Dùng thử miễn phí.
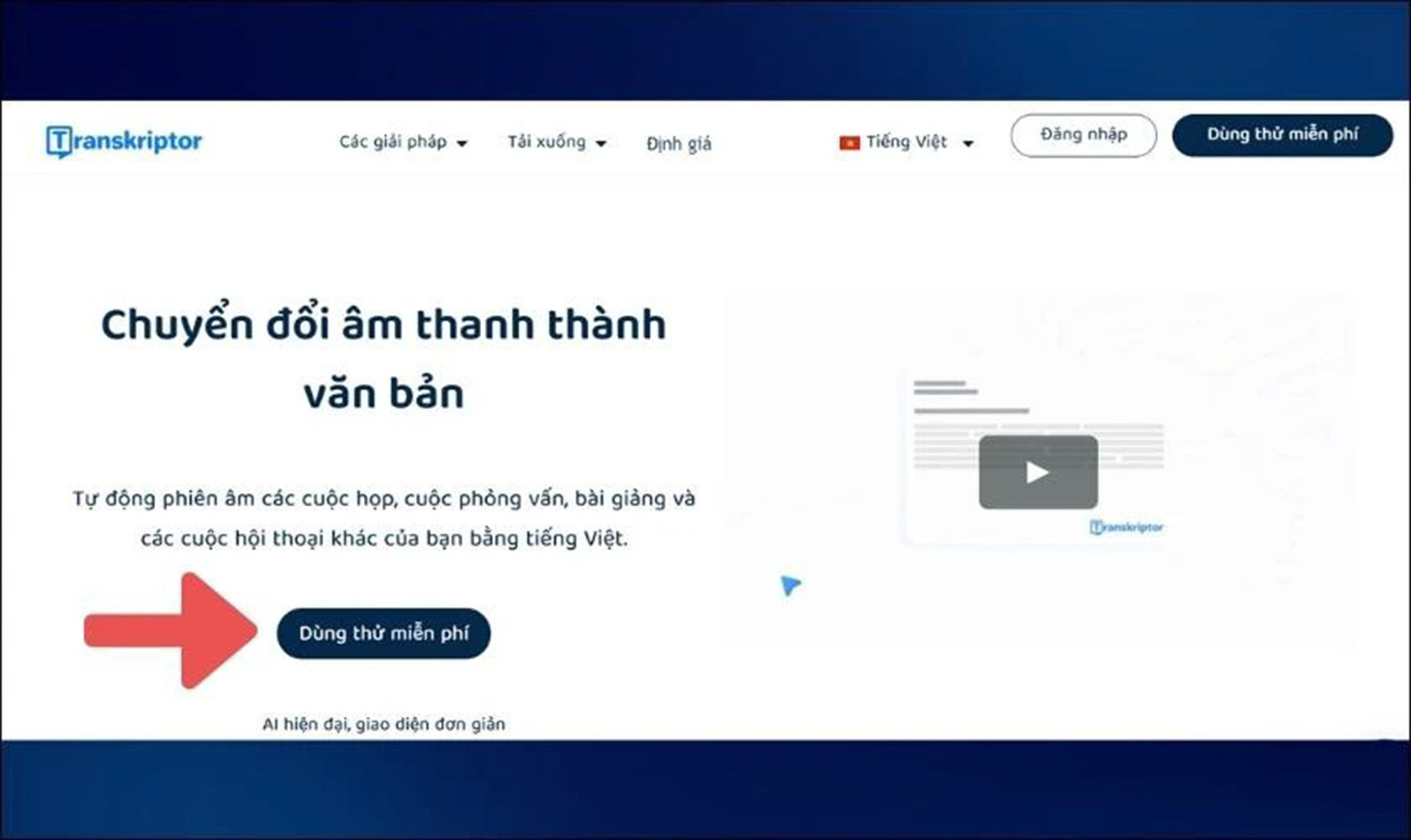
Bước 2: Tiến hành đăng ký bằng tài khoản Google của bạn.
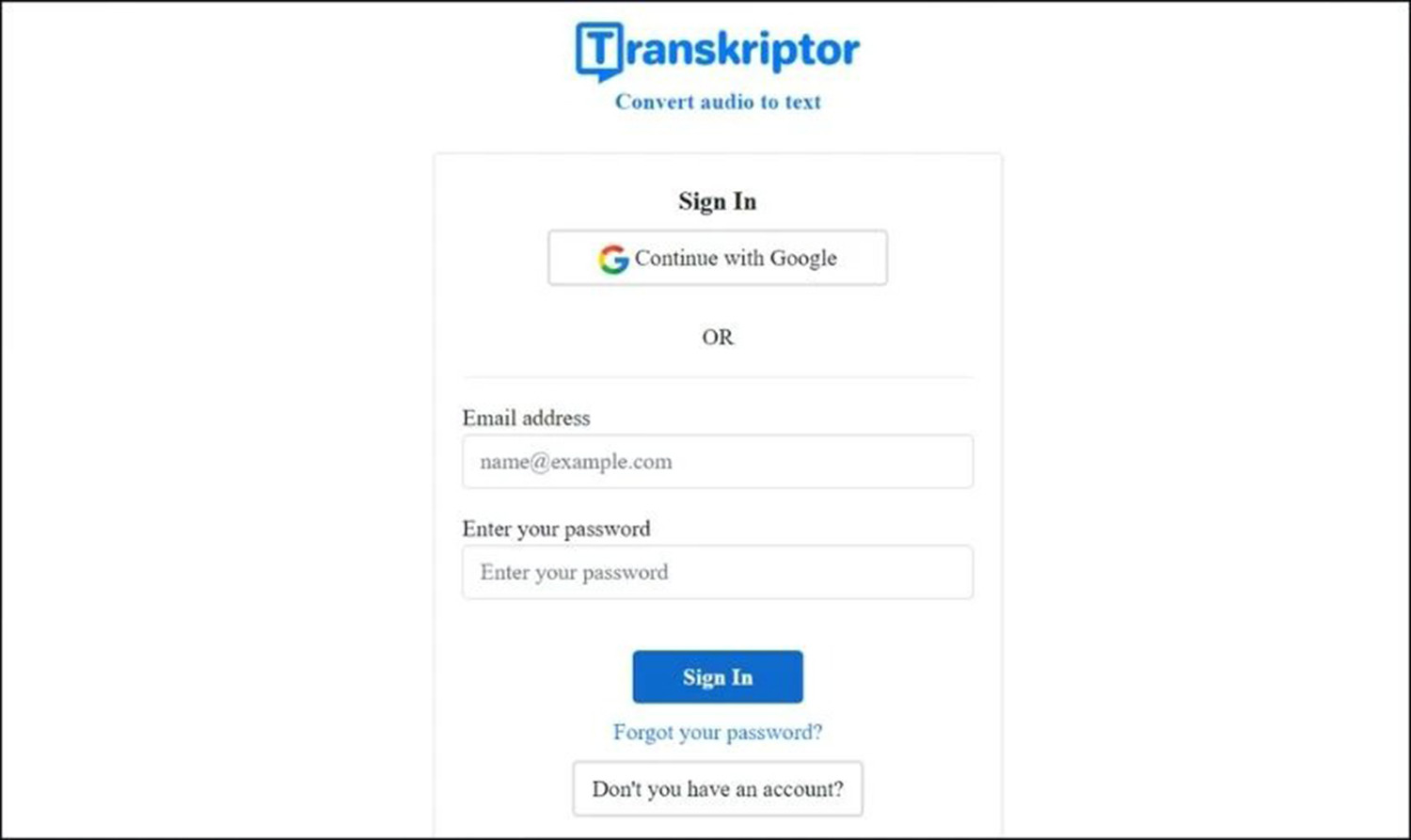
Xem thêm : Bản in bị sọc, lem, bị chấm, mờ là do đâu
Bước 3: Sau khi màn hình hiển thị giao diện chính, mọi người ấn chọn Thả tệp >> Chọn file âm thanh mà bạn đã thu >> Nhấn Open.
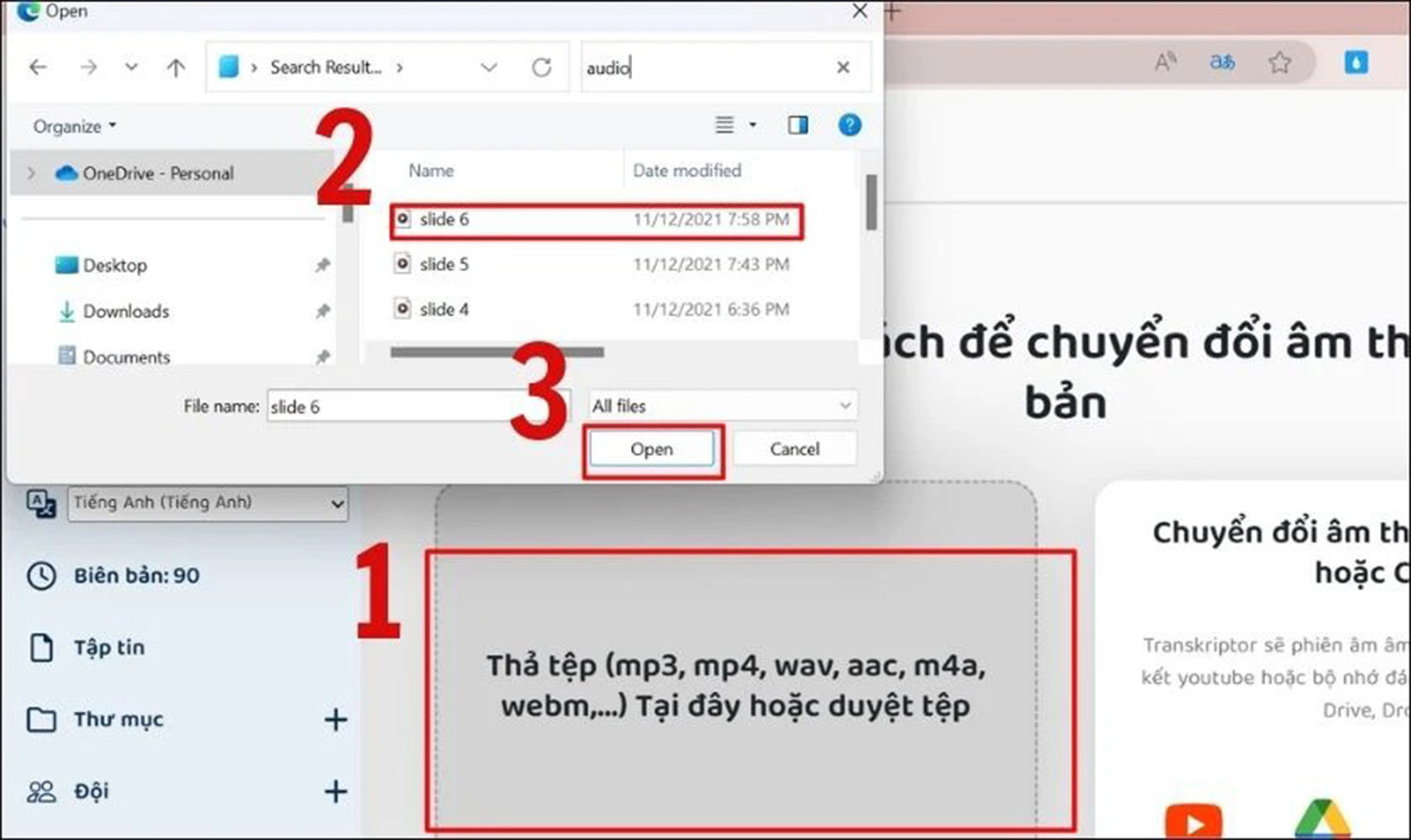
Lưu ý: Bạn chỉ được phép tải file giọng nói tải lên phần mềm với dung lượng tối đa 5GB.
Bước 4: Chọn ngôn ngữ phù hợp trong ô Ngôn ngữ.
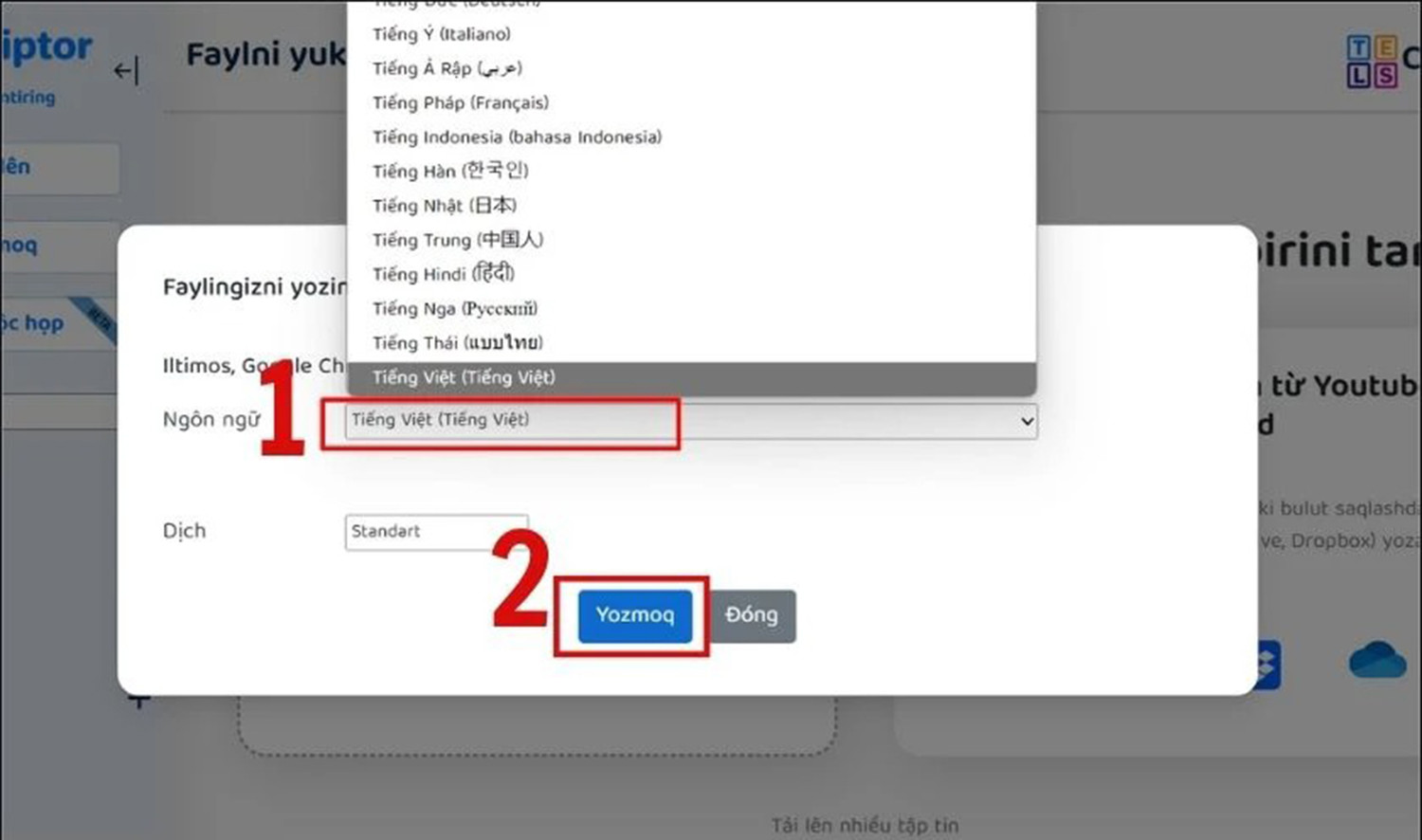
Bước 5: Khi đã chuyển giọng nói sang văn bản thành công, file tài liệu sẽ xuất hiện trên màn hình.
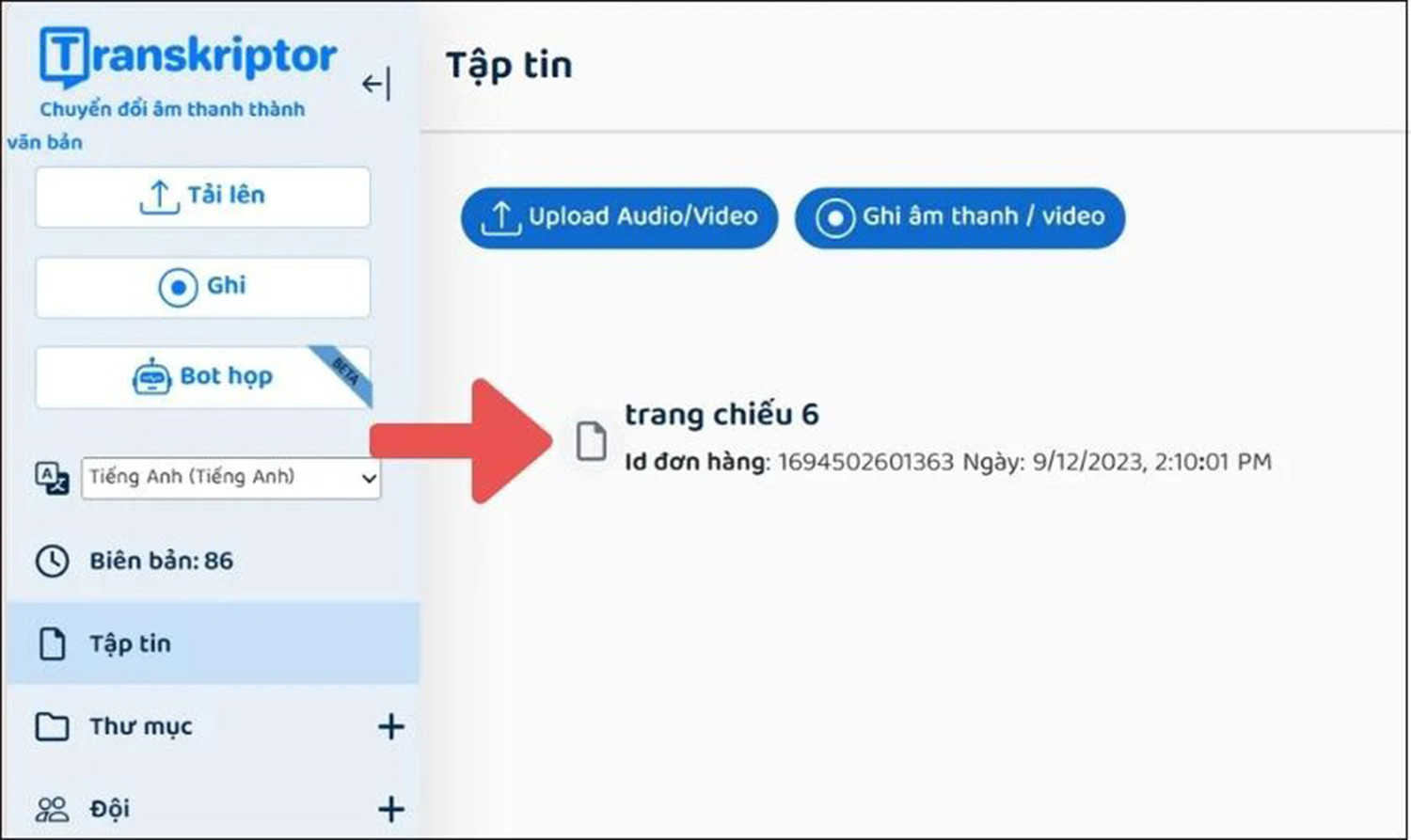
Lúc này, mọi người bấm vào tệp tài liệu >> Chọn định dạng mà bạn muốn >> Ấn Tải xuống.
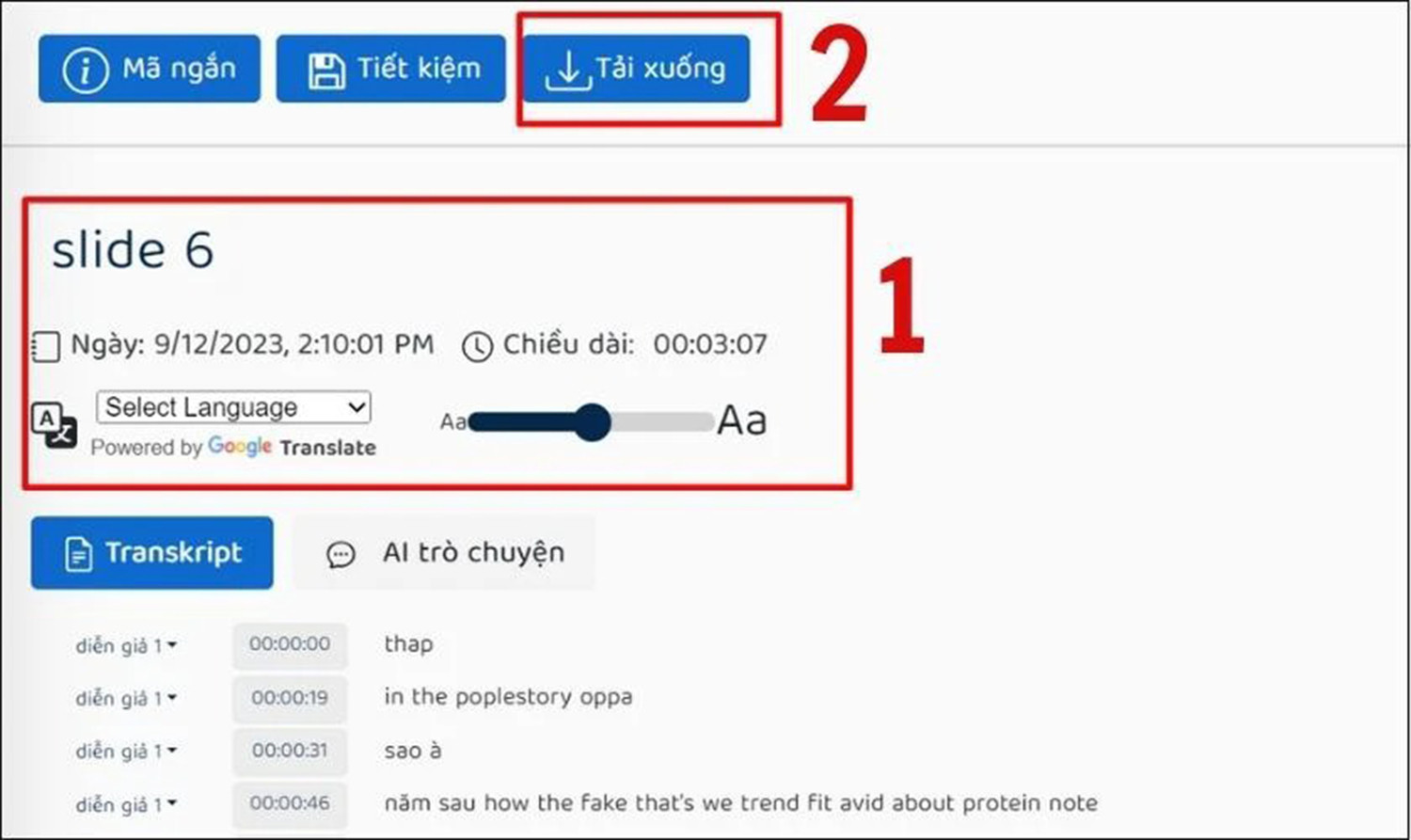
Một số câu hỏi khi nhập văn bản bằng giọng nói trên Word
Trong quá trình thực hiện nhập liệu bằng giọng nói trên Word, mọi người còn có một số thắc mắc như sau:
Có thể nhập liệu bằng giọng nói Word với nhiều ngôn ngữ không?
Hiện tại, Microsoft Word hỗ trợ hơn 20 ngôn ngữ trong tính năng nhận dạng giọng nói, bao gồm tiếng Anh, tiếng Tây Ban Nha, tiếng Pháp, tiếng Đức, tiếng Ý, tiếng Bồ Đào Nha, tiếng Nhật, tiếng Trung Quốc, tiếng Hàn Quốc, tiếng Việt… Do vậy, mọi người có thể thoải mái lựa chọn nhập văn bản bằng giọng nói với nhiều ngôn ngữ khác nhau.
Trên điện thoại di động, bạn có thể sử dụng các ứng dụng hoặc tính năng hệ thống để nhập văn bản bằng giọng nói vào Microsoft Word hoặc các ứng dụng văn bản khác.
- Đối với hệ điều hành iOS, bạn có thể sử dụng tính năng nhận dạng giọng nói của Siri hoặc sử dụng bàn phím hệ thống để nhập văn bản bằng giọng nói trực tiếp vào ứng dụng Word.
- Đối với hệ điều hành Android, bạn có thể sử dụng tính năng nhận dạng giọng nói của Google Assistant hoặc sử dụng bàn phím hệ thống để nhập văn bản bằng giọng nói vào ứng dụng Word.
Lưu ý: Tính năng nhận dạng giọng nói trên điện thoại có thể có một số hạn chế và độ chính xác có thể khác nhau tùy thuộc vào thiết bị và môi trường âm thanh.
Tạm kết
Trên đây là một số cách nhập văn bản bằng giọng nói Word cực đơn giản. Hy vọng qua bài viết này mọi người có thể thực hiện nhanh chóng nhất nhé.
Nguồn: https://leplateau.edu.vn
Danh mục: Thủ Thuật


