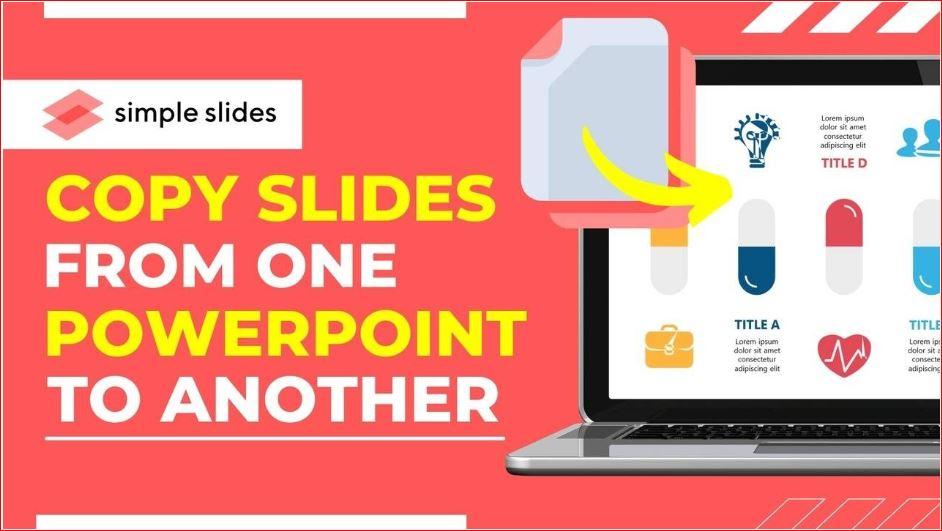As a PowerPoint User, you want to make your work as easy as possible. Users often want to reuse specific slides or sections of content from one presentation to another, saving time and effort in creating new material. How do we go about copying a slide in PowerPoint? This guide will inform you all you need to know about copying PowerPoint slides to another ppt template.
- 7 Cách chặn quảng cáo trên Facebook bằng điện thoại chi tiết cho bạn
- 4 cách cải thiện chất lượng âm thanh trên Android ít người biết
- Cách đổi hình nền Zalo cho tất cả cuộc trò chuyện
- Cách khắc phục Zalo không hiển thị hình ảnh trên máy tính
- MobiFone Kết nối
Why Is It Useful to Copy Slides in PowerPoint?
You need to know how to Copy a slide in PowerPoint without losing formatting
Bạn đang xem: 3 Ultimate Ways to Copy Slides in PowerPoint (Step-by-Step)
slides because;
-
One, it saves time by swiftly duplicating content, avoiding the need to recreate slides from scratch.
-
Secondly, it ensures consistency by maintaining the same theme across presentations, preserving a cohesive visual identity.
-
It also allows users to leverage the design work they’ve invested in a previous presentation, promoting efficiency and reducing the effort required to create new slides.
In essence, copying slides in PowerPoint streamlines the presentation creation process, saves time, and upholds a uniform theme, making it a valuable tool for presenters.
3 Methods to Copy Slides in PowerPoint
There are 3 main methods to copy PowerPoint slides to another PowerPoint template.
Method 1: Click, Drag, and Drop (Easy)
Step 1: Open both presentations on the same screen in the original presentation. In the “Slides pane,” select the slide’s thumbnail you want to copy.
Step 2: Drag the selected thumbnail to the destination PowerPoint slides pane, positioning it where you want in the presentation—whether as the first slide, in the middle, or at the end. The dragged thumbnail will adopt the format of the destination presentation.
Comment: This method offers slide placement flexibility and maintains the copied slide’s visual consistency within the new presentation.
Method 2: Copy- Paste
Step 1: Open the original and destination PowerPoint presentations on your computer.
Step 2: In the original presentation, click the “View” option on the PowerPoint ribbon and select “Arrange All” under the “Window” group.

Step 3: Navigate to the desired slide in the slides pane. Right-click the slide thumbnail, then select “Copy” from the menu.
Step 4: Open the destination PowerPoint presentation and choose where to insert the slide. This can be between existing slides or at the end. Right-click on the chosen area and select one of the paste options: “Use Destination Theme,” “Use Source Formatting,” or “As a Picture.”
Comment: This method allows precise slide placement and formatting control when copying slides between presentations.
Method 3: Reuse Slides tool
To use the Reuse Slides tool in PowerPoint 365, follow these steps:
Step 1: Go to the Home or Insert tab in the Slides group, click the New Slide arrow, and select the Reuse Slides.

Step 2: In the Reuse Slides box (usually on the right side), you can do either of the following:
a. Click the Browse button or Open a PowerPoint File link and select the presentation file containing the slides you want to use.
b. If you’ve recently opened the presentation, expand the list in the Insert slide from the field and choose the presentation from the list, or click the presentation file name in the Open section of the Reuse Slides pane.
Step 3: The Reuse Slides pane displays thumbnails of available slides from the selected presentation. Click on the thumbnail of each slide you want to insert into your current presentation.
Xem thêm : Cách sử dụng bàn phím thay chuột phải hỏng
Comment: This process simplifies importing slides from another presentation, offering the flexibility to apply the new theme automatically or retain the source formatting, depending on your needs.
Each of these three methods for copying slides in PowerPoint offers varying user experiences:
-
The click, Drag, and Drop method is straightforward and user-friendly, ideal for those who prefer a visual and intuitive approach. It provides flexibility in slide placement and preserves the visual consistency of the copied slide. It’s quick and efficient for simple tasks.
-
The Copy-Paste method requires more technical knowledge but offers precise control over slide placement and formatting.
-
Reuse Slides Tool simplifies the process by offering a user-friendly interface and the option to apply a new theme or retain source formatting. It’s convenient for users who want a guided, streamlined experience.
Copying Slides in PowerPoint: Desktop and Online Methods for Mac and Windows
Method 1: PowerPoint Desktop App
To copy a slide in the PowerPoint desktop app:
Step 1: Open your PowerPoint presentation.
Step 2: Right-click on the slide you want to copy in the left sidebar. You can also use Command + C (Mac) or Ctrl + C (Windows) to copy and select multiple slides by holding down Command or Ctrl.
Step 3: Right-click between slides or in a blank area at the end of your presentation to paste, or use Command + V (Mac) or Ctrl + V (Windows).
Step 4: Alternatively, right-click on the original slide to be copied, and choose “Duplicate Slide” or use Shift + Command + D (Mac) or Shift + Ctrl + D (Windows) to create a copy behind the selected slide immediately.
Method 2: PowerPoint’s Online App
To copy a slide in PowerPoint’s online app:
Step 1: Log into your Office365 account in a web browser.
Step 2: Open a PowerPoint presentation from your recent files or create a new one.
Step 3: Right-click on the slide you want to copy in the left sidebar and select “Copy.” While clicking, you can select multiple slides by holding down the Ctrl key (Windows) or Command key (Mac).
How to Copy Slides in Powerpoint with WPS Office?
-
What Is WPS Office and Why Choose it?
-
WPS Office offers essential office tools for free, including Writer, Spreadsheet, Presentation, and PDF editing. It provides a powerful PDF toolkit, often premium in other software.
-
The platform offers a rich template store for Word, PPT, and Excel, and it’s compatible across Windows, MAC, Linux, Android, and iOS, ensuring seamless synchronization.
-
It’s a cost-effective choice with numerous free features, offering more value than Microsoft Office.
-
How to Copy Slides in WPS Presentation?
Here are the steps to copy a slide in the WPS Presentation:
Step 1: Open your presentation in WPS Presentation.
Step 2: Choose the specific slide you want to copy.
Step 3: Right-click and select “Copy” or use Ctrl+C as a keyboard shortcut.
Xem thêm : Đâu là cách khôi phục ảnh đã xóa vĩnh viễn trên Oppo?
Step 4: Click on the location where you want to paste the slide.
Step 5: Right-click again and choose “Paste” or use Ctrl+V as a shortcut. Your slide is now copied!
FAQs
-
Why can’t I copy and paste slides in PowerPoint?
If you encounter copy-and-paste errors in PowerPoint for the web due to clipboard access issues, follow these steps:
Allow Global Access as in the steps below.
Step 1: In the Chrome browser, open Settings.
Step 2: Select Security & Privacy > Site Settings > Permissions > Clipboard.
Step 3: Choose “Allow.”
-
Allow Domain-Specific
This step is unnecessary if you’ve enabled global clipboard access. To do it;
Step 1: Access the browser settings for the clipboard (chrome://settings/content/clipboard).
Step 2: Ensure the Office.com domain is listed in the “Allowed to see your clipboard.”
-
What is the difference between copying and duplicating slides?
Duplicating a Slide creates a copy of a slide within the same location or presentation, resulting in two identical slides in the same file.
Below are the steps required;
Step 1: Right-click on the slide you want to duplicate.
Step 2: Select “Duplicate Slide”
Step 3: The duplicate slide is created within the same presentation.
Copying a Slide creates a copy of it and allows you to place it in a different location or presentation you specify.
The steps involved include;
Step 1: Right-click on the slide you want to copy.
Step 2: Select “Copy.”
Step 3: Navigate to the desired location or presentation.
Step 4: Right-click in that location and select “Paste” to create a copy of the slide.
Summary
This article provides a comprehensive guide on three methods to copy slides in PowerPoint, highlighting their advantages. It explains the difference between duplicating and copying slides and offers troubleshooting tips for PowerPoint errors. Notably, it emphasizes the benefits of using WPS Office, a free alternative with powerful features and cross-platform compatibility, making it a cost-effective choice for users.
Nguồn: https://leplateau.edu.vn
Danh mục: Thủ Thuật