Có khá nhiều cách tắt ứng dụng khởi chạy cùng Win 10 mà người dùng có thể sử dụng, và sau đây là 3 cách phổ biến bạn có thể tham khảo.
- Fix Error Code 0xc0000001 While booting up Windows 11
- Tổng hợp 50+ hình nền PowerPoint đơn giản nhưng ấn tượng cho bài thuyết trình
- Cách kết bạn với người nước ngoài trên Facebook đơn giản
- Sửa lỗi không vào được một số trang web bằng Google Chrome
- Hướng dẫn test, Kiểm tra iPhone 6S Plus cũ chất lượng nhất
Sử dụng Task Manager
Task Manager là trình quản lý chung giúp người dùng có thể kiểm soát các tác vụ đang hoạt động trên máy tính của mình cũng như trạng thái của máy một cách nhanh chóng. Các bạn có thể tắt ứng dụng khởi chạy cùng Win 10 bằng cách sử dụng Task Manager với thao tác như sau:
Bạn đang xem: 3 Cách tắt ứng dụng khởi chạy cùng Win 10 đơn giản và những thông tin hữu ích mọi người nên biết
- Bước 1: Nhấn tổ hợp phím tắt Ctrl + Alt + Del, sau khi màn hình xanh xuất hiện, các bạn click vào mục Task Manager.
- Bước 2: Sau khi cửa sổ mới mở ra, các bạn lựa chọn tab Startup, quan sát cột Status chúng ta sẽ thấy các ứng dụng được cho phép khởi chạy cùng Win 10 sẽ hiển thị Enabled.
- Bước 3: Trong các ứng dụng được cho phép khởi chạy cùng Win 10, nếu bạn không muốn tiếp tục cấp quyền thì click chuột phải vào ứng dụng đó và lựa chọn Disable, vậy là xong. Như trong hình ảnh minh họa thì chúng ta sẽ không tiếp tục cấp quyền khởi chạy cùng Win 10 cho ứng dụng OpenVPN Connect.
Tắt ứng dụng khởi chạy cùng Win 10 bằng Settings
Các thao tác tắt ứng dụng khởi chạy cùng Win 10 bằng cách sử dụng Settings được tiến hành như sau:
- Bước 1: Tại màn hình chính của máy tính, bạn click vào biểu tượng Windows và lựa chọn Settings hoặc sử dụng tổ hợp phím tắt Windows + I.
- Bước 2: Khi cửa sổ mới mở ra, các bạn click vào mục Apps và lựa chọn tiếp phần Status ở dưới cùng.
- Bước 3: Lúc này, màn hình bên phải sẽ hiển thị các ứng dụng đang có trên máy tính và trạng thái có đang được khởi chạy cùng Win 10 hay không. Lúc này, thao tác tắt/bật để cấp quyền cho ứng dụng được khởi động cùng Win 10 được thực hiện rất đơn giản chỉ bằng một cú click chuột.
Sử dụng thư mục Startup
Thư mục Startup là nơi chứa shortcut của các ứng dụng được cài thêm vào máy tính của bạn và đang khởi chạy cùng Win 10. Cách tắt ứng dụng khởi chạy cùng Win 10 bằng thư mục Startup sẽ được tiến hành như sau:
- Bước 1: Tại màn hình Win, các bạn sử dụng phím tắt Windows + R, sau khi khung lệnh xuất hiện, các bạn gõ vào đó đoạn text “shell:startup” và nhấn OK để mở thư mục Startup của Win 10.
- Bước 2: Bên trong thư mục Startup sẽ là shortcut của những ứng dụng mà bạn đã cài thêm vào máy và được cấp quyền khởi chạy cùng Win 10, chính vì vậy, các ứng dụng hệ thống sẽ không xuất hiện ở đây. Nếu muốn tắt quyền khởi chạy cùng Win 10 của ứng dụng thì các bạn chỉ cần click chuột phải vào icon của thư mục đó và chọn Delete là xong.
Một số thắc mắc về việc tắt ứng dụng khởi chạy cùng Win 10
Sau đây là 2 thắc mắc liên quan đến việc tắt ứng dụng khởi chạy cùng Win 10 kèm theo lời giải đáp chi tiết từ FPT Shop:
Ứng dụng khởi chạy cùng Win 10 là gì?
Ứng dụng khởi chạy cùng Win 10 là những ứng dụng được tự động kích hoạt ngay khi Win vừa khởi động xong. Các ứng dụng khởi chạy cùng Win phần lớn là những ứng dụng hệ thống, tuy nhiên các bạn cũng có thể cài thêm các ứng dụng ngoài như Zalo, Viber, OpenVPN Connect,… và cho phép chúng khởi chạy cùng Win để có thể sử dụng ngay khi khởi động máy tính.
Tuy đem lại sự thuận tiện cho người dùng nhưng việc cho phép quá nhiều ứng dụng khởi chạy cùng Win sẽ khiến tiêu tốn bộ nhớ đệm của máy tính và khiến máy khởi động chậm hơn. Chính vì vậy, đối với các loại máy tính cấu hình yếu, đặc biệt là dung lượng RAM thấp thì không nên cho phép nhiều ứng dụng khởi chạy cùng Win.
Tắt ứng dụng khởi chạy cùng Win 10 có tác dụng ngay hay không?
Nếu bạn làm theo 3 cách tắt ứng dụng khởi chạy cùng Win 10 mà chúng tôi vừa chia sẻ ở trên thì hệ điều hành của máy tính sẽ ghi nhận lựa chọn của bạn, và áp dụng cho lần khởi động máy kế tiếp. Chính vì vậy, nếu bạn muốn máy hoạt động nhanh hơn bằng cách tắt bớt các ứng dụng khởi chạy cùng Win thì sau khi thực hiện thao tác xong hãy khởi động lại máy tính luôn nhé.
Tạm kết
Như vậy, chúng ta vừa cùng tìm hiểu về 3 cách tắt ứng dụng khởi chạy cùng Win 10 đơn giản mà bất cứ ai cũng có thể tự mình thao tác dễ dàng. Đây là một thủ thuật nhỏ để có thể giúp các máy tính có cấu hình thấp và dung lượng RAM nhỏ hoạt động ổn định hơn.
Xem thêm:
- Máy tính bị lỗi màn hình: Tìm hiểu các lỗi thường gặp và cách khắc phục hiệu quả
- Hướng dẫn sửa nhanh lỗi máy tính không nhận bàn phím gây hoang mang cho người dùng
Nếu bạn đang muốn mua sắm một chiếc laptop mới để đáp ứng tốt nhu cầu sử dụng hàng ngày thì có thể đến nay cửa hàng FPT Shop gần nhất để mua sắm cho mình một sản phẩm ưng ý. Dưới đây là các dòng máy tính xách tay đang bán chạy nhất trên hệ thống FPT Shop để bạn có thể tham khảo:
- Laptop bán chạy
Nguồn: https://leplateau.edu.vn
Danh mục: Thủ Thuật

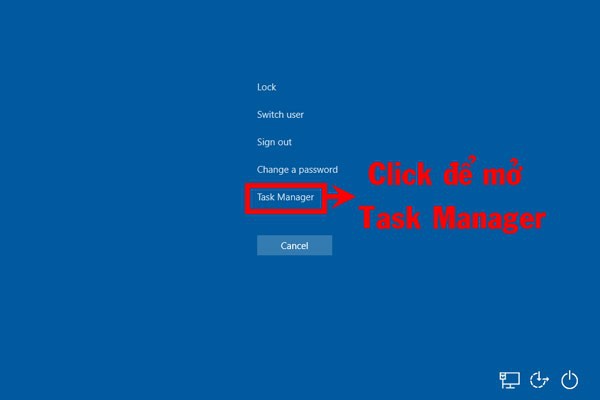
/fptshop.com.vn/uploads/images/tin-tuc/185949/Originals/tat-ung-dung-khoi-chay-cung-win-10-1.jpg)
/fptshop.com.vn/uploads/images/tin-tuc/185949/Originals/tat-ung-dung-khoi-chay-cung-win-10-2.jpg)
/fptshop.com.vn/uploads/images/tin-tuc/185949/Originals/tat-ung-dung-khoi-chay-cung-win-10-3.jpg)
/fptshop.com.vn/uploads/images/tin-tuc/185949/Originals/tat-ung-dung-khoi-chay-cung-win-10-4.jpg)
/fptshop.com.vn/uploads/images/tin-tuc/185949/Originals/tat-ung-dung-khoi-chay-cung-win-10-5.jpg)
/fptshop.com.vn/uploads/images/tin-tuc/185949/Originals/tat-ung-dung-khoi-chay-cung-win-10-6.jpg)
/fptshop.com.vn/uploads/images/tin-tuc/185949/Originals/tat-ung-dung-khoi-chay-cung-win-10-7.jpg)