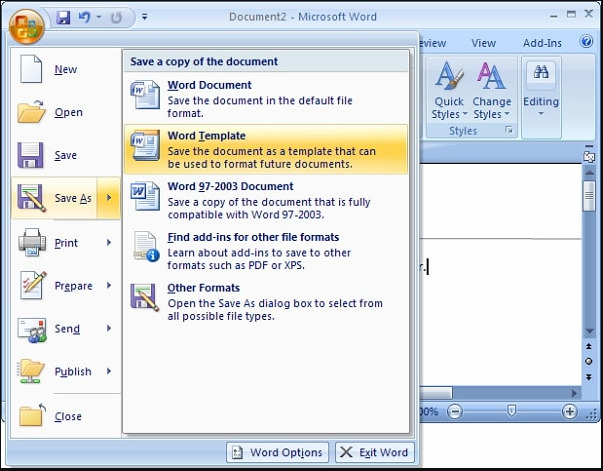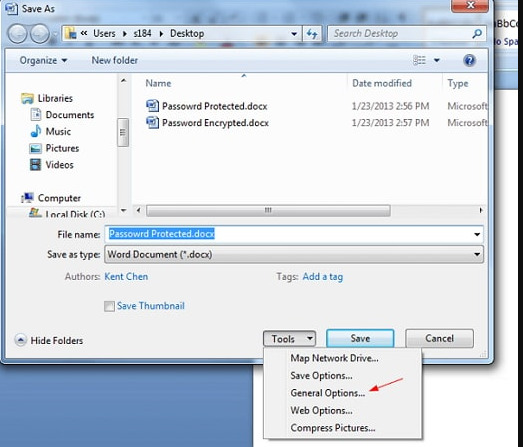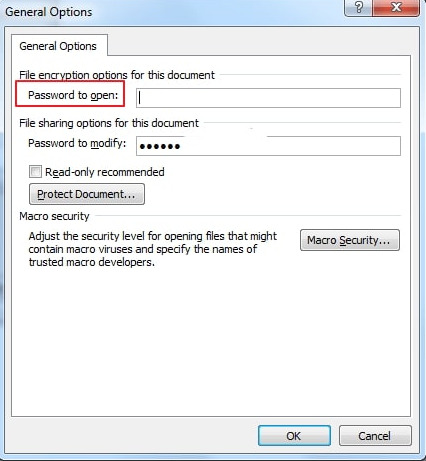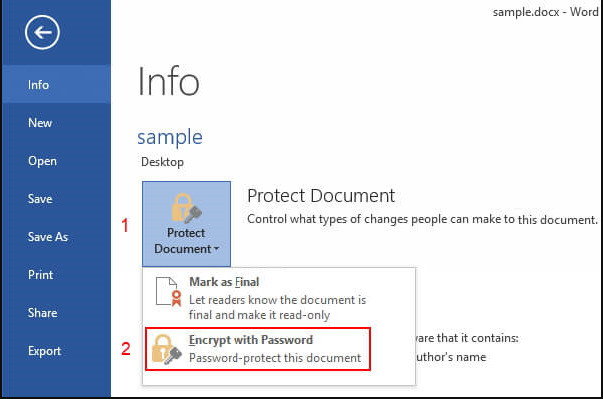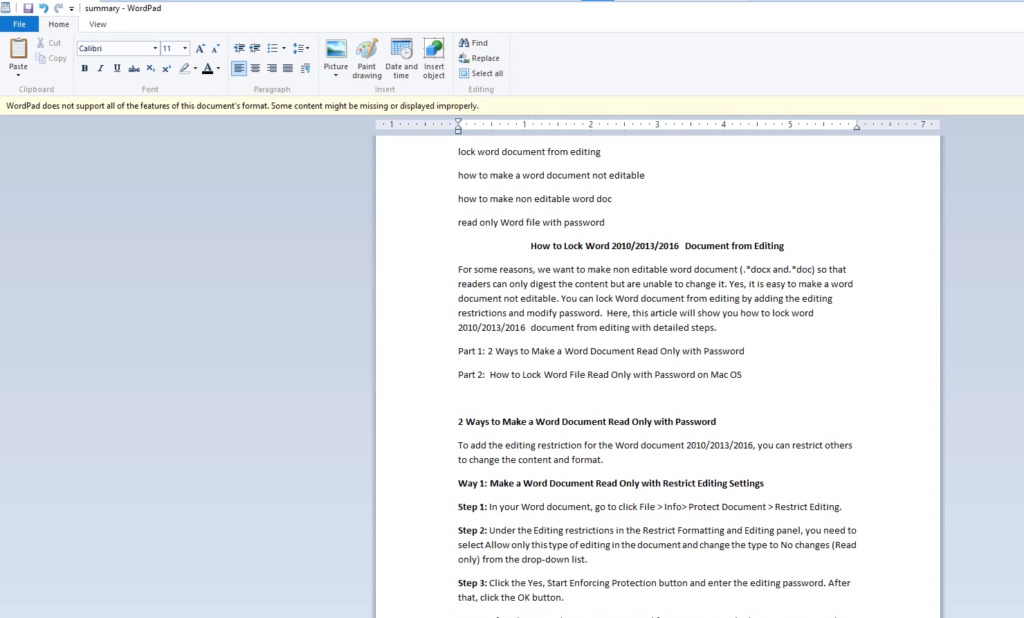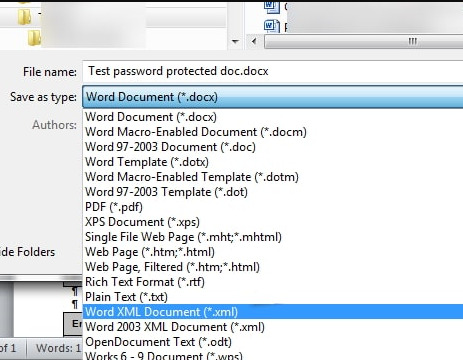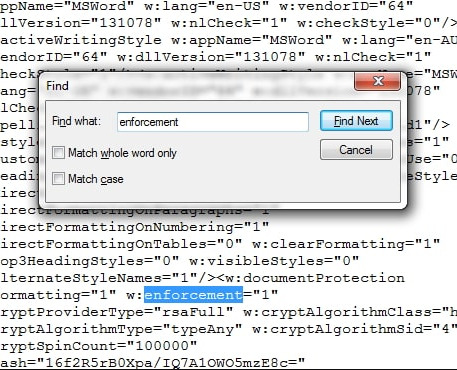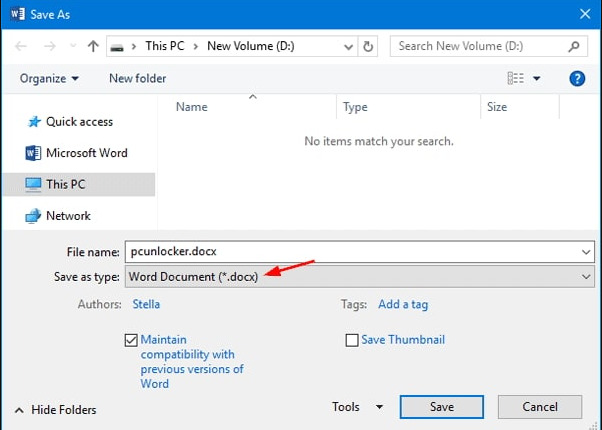Bạn vừa hoàn thành một tập tài liệu rất quan trọng cho sếp của bạn và không được phép cho ai khác xem được nó. Vì vậy, điều đầu tiên bạn làm khi hoàn thành là thiết lập mật khẩu cho nó để khóa tệp lại. Đó là chuyện của bốn ngày trước, bây giờ khi bạn cố gắng thực hiện một vài chỉnh sửa đối với tài liệu trước khi gửi cho sếp của mình, bạn phát hiện ra rằng không có mật khẩu nào bạn dùng hoạt động cả. Hãy bình tĩnh lại và xem cách mở khóa file Word không cho chỉnh sửa sau đây của Phanmemgoc.vn sẽ giải quyết được vấn đề bạn gặp phải đấy.
- Cách chọn khổ giấy A4 trong word
- Hướng dẫn mở tài khoản Vietcombank đơn giản trên điện thoại
- Apple Watch có chống nước không? Một số lưu ý để Apple Watch tăng tuổi thọ
- Tổng hợp các đầu số VinaPhone mới nhất năm 2024, cách để nhận biết đầu số Vina dễ dàng
Cách mở khóa file Word không cho chỉnh sửa bằng mật khẩu
Tại sao lại có cách này. Trong khi bạn có thể đã không thể nhớ chính xác mật khẩu như ví dụ nêu ra ở trên. Thực tế, có nhiều người biết mật khẩu chính xác, nhưng lại mở khóa file Word không cho chỉnh sửa theo cách mở đúng của phiên bản. Đôi khi thứ bạn thao tác là mở khóa bảo vệ nội dung hoặc tính năng nào đó khác.
Đối với Word 2007 trở về trước
Bước 1: Mở tài liệu Word bạn muốn mở khóa và sau đó nhấp vào nút Office nằm ở góc trên cùng bên trái cửa sổ Microsoft Word.
Bước 2: Nhấp vào Save As, sau đó nhấp chuột vào nút Tool trong cửa sổ lưu trữ và chọn General Options.
Bước 3: Nhập mật khẩu để mở khóa tài liệu vào trong khung nhập liệu của Password to open.
Đối với Word 2010 và mới hơn
Bước 1: Mở tài liệu Word và sau đó nhấp vào File nằm ở góc trên cùng bên trái màn hình.
Bước 2: Trong tab Info, chọn Protect Document, một menu thả xuống hãy chọn Encrypt with Password.
Bước 3: Nhập mật khẩu mà bạn biết để mở khóa tài liệu Word này, sau đó nhấn nút OK.
Xem thêm : Mách bạn 7 cách chiếu màn hình máy tính lên tivi đơn giản
Vì vậy, lần sau khi bạn tự khóa tài liệu Word của mình hoặc nhận tài liệu bị khóa từ người khác, đừng hoảng hốt mà hãy thử kiểm tra lại cách mở khóa file Word không cho chỉnh sửa dưới đây, cũng như hãy chú ý đến việc bật hoặc tắt đi ứng dụng hỗ trợ gõ tiếng Việt của bạn để thử xem có nhầm lẫn gì ở đây không nhé.
Cách mở khóa file Word không cho chỉnh sửa sử dụng WordPad
Bước 1: Tìm đến nơi lưu trữ tệp Word bị khóa không cho chỉnh sửa trong ở lưu trữ cục bộ hoặc thẻ nhớ USB.
Bước 2: Nhấp chuột phải vào tên tệp đó, chọn Open with. Cuộn xuống dưới và chọn WordPad. Sau đó nhấn OK để tiếp tục mở file Word bằng phần mềm WordPad.
Bước 3: Sau khi mở thành công file Word trên phần mềm WordPad của Windows. Bạn có thể chỉnh sửa, thêm hay xóa bất kỳ nội dung gì mà WordPad đọc được.
Bạn cũng có thể nhấn Ctrl + A để chọn tất cả nội dung trong file và dán vào một tài liệu mới tạo trong Word.
Mở khóa file Word không cho chỉnh sửa bằng cách thay đổi quyền hạn
Nếu bạn không thể mở khóa file Word không cho chỉnh sửa bằng 2 cách ở trên, bạn có thể thử phương pháp sau mặc dù có đôi chút khó khăn hơn, sẽ cần phải sửa đổi một số chi tiết nhất định của tài liệu để nó hoạt động.
Đây là cách thực hiện phương án này.
Bước 1: Bắt đầu bằng cách mở tài liệu Word được bảo vệ bằng mật khẩu.
Bước 2: Nhấp chuột chọn File > Save As. Tại cửa sổ lưu dưới dạng (Save As) tìm đến Save as type và thay đổi lựa chọn sang Word XML Document (*.xml).
Bước 3: Đóng cửa sổ Microsoft Word lại.
Bước 4: Bây giờ, hãy tìm đến tệp .xml mới vừa được lưu lại ở bước 2 mà bạn vừa tạo (nó phải nằm trong cùng thư mục với Tài liệu Word của bạn).
Xem thêm : [2024] Quick Solutions for “USB Device Not Recognized” Error
Nhấp chuột phải vào nó và chọn Open with và mở bằng trình soạn thảo TXT như WordPad hoặc Notepad. Nếu bạn có một trình xử lý văn bản khác trên máy tính của mình không phải Word, bạn cũng có thể sử dụng trình đó.
Bước 5: Với tài liệu đang mở trong Notepad hoặc trình chỉnh sửa TXT nào đó khác, nhấn Ctrl + F trên bàn phím của bạn để mở hộp thoại tìm kiếm.
Bước 6: Nhập từ enforcement vào trong khung tìm kiếm, nhấn Find Next và tìm tới cụm từ sau: w:enforcement=”1″ hoặc w:=enforcement=”on”.
Bước 7: Thay thế “1” bằng “0” hoặc “on” bằng “off”. Điều này sẽ vô hiệu hóa việc thực thi lệnh khóa tài liệu của file Word giúp mở khóa lại tài liệu Word.
Bước 8: Khi bạn đã thực hiện những thay đổi này, hãy lưu tệp .xml và đóng cửa sổ đó lại.
Bước 10: Sau khi tệp được mở, đi tới File > Save As, từ cửa sổ “Save As”, chọn Word Document (*.docx) từ trình đơn thả xuống của Save as type. Bạn cũng có thể chọn đổi tên tệp mặc dù điều đó là không cần thiết trừ khi bạn muốn giữ lại tài liệu cũ được bảo vệ.
Bước 11: Nhấp vào nút Save và lần sau khi bạn mở tài liệu này, bạn sẽ không bị yêu cầu nhập mật khẩu nữa.
Chúc bạn thành công với những cách mở khóa file Word không cho chỉnh sửa được chúng tôi hướng dẫn ở bài viết trên. Chúng tôi không ủng hộ cách bạn dùng những hướng dẫn mở khóa này cho mục đích xem tài liệu của người khác khi chưa có sự đồng ý của tác giả.
Nếu thấy bài viết hướng dẫn mở khóa file Word không cho chỉnh sửa này hữu ích với bạn đừng quên để lại Like & Share cũng như bình luận ở phần bên dưới nếu có bất kỳ thắc mắc cần giải đáp nào khác.
Ghé thăm thường xuyên trang Phanmemgoc.vn để tìm hiểu thêm nhiều kiến thức và hướng dẫn hữu ích khác về các phần mềm tin học và kỹ năng cho dân văn phòng nhé.
Nguồn: https://leplateau.edu.vn
Danh mục: Thủ Thuật